Iespējojiet vai atspējojiet diska rakstīšanas aizsardzību operētājsistēmā Windows 10
Miscellanea / / November 28, 2021
Iespējojiet vai atspējojiet diska rakstīšanas aizsardzību operētājsistēmā Windows 10: Ja ir iespējota rakstīšanas aizsardzība, jūs nekādā veidā nevarēsit mainīt diska saturu, kas ir diezgan nomākta, ja ticat man. Daudzi lietotāji nezina par rakstīšanas aizsardzības funkciju un vienkārši pieņem, ka disks ir bojāts, un tāpēc viņi nevar ierakstīt neko diskā vai diskā. Bet jūs varat būt pārliecināti, ka jūsu disks nav bojāts, patiesībā, kad ir iespējota rakstīšanas aizsardzība, jūs saņemsit kļūdas ziņojumu, kurā teikts: “Disks ir aizsargāts pret rakstīšanu. Noņemiet rakstīšanas aizsardzību vai izmantojiet citu disku.
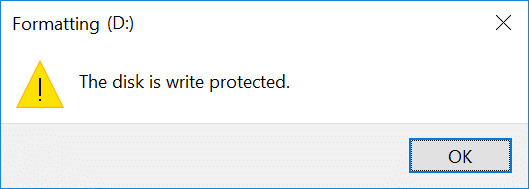
Kā jau teicu, lielākā daļa lietotāju rakstīšanas aizsardzību uzskata par problēmu, taču patiesībā tā ir domāta diska vai diskdziņa aizsardzībai no nesankcionētiem lietotājiem, kuri plāno veikt rakstīšanas darbības. Jebkurā gadījumā, netērējot laiku, apskatīsim, kā iespējot vai atspējot diska rakstīšanas aizsardzību operētājsistēmā Windows 10, izmantojot tālāk norādīto apmācību.
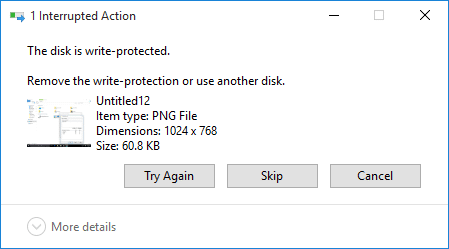
Saturs
- Iespējojiet vai atspējojiet diska rakstīšanas aizsardzību operētājsistēmā Windows 10
- 1. metode: iespējojiet vai atspējojiet rakstīšanas aizsardzību, izmantojot fizisko slēdzi
- 2. metode: iespējojiet vai atspējojiet diska rakstīšanas aizsardzību reģistra redaktorā
- 3. metode: iespējojiet vai atspējojiet diska rakstīšanas aizsardzību grupas politikas redaktorā
- 4. metode: iespējojiet vai atspējojiet diska rakstīšanas aizsardzību, izmantojot Diskpart
Iespējojiet vai atspējojiet diska rakstīšanas aizsardzību operētājsistēmā Windows 10
Pārliecinieties, ka izveidot atjaunošanas punktu tikai gadījumā, ja kaut kas noiet greizi.
1. metode: iespējojiet vai atspējojiet rakstīšanas aizsardzību, izmantojot fizisko slēdzi
Atmiņas kartei un dažiem USB diskdziņiem ir fizisks slēdzis, kas ļauj bez problēmām iespējot vai atspējot rakstīšanas aizsardzību. Taču ņemiet vērā faktu, ka fiziskais slēdzis mainīsies atkarībā no jūsu diska vai diskdziņa veida. Ja ir iespējota rakstīšanas aizsardzība, tā aizstās jebkuru citu šajā apmācībā uzskaitīto metodi un tiks aizsargāta ar rakstīšanu visos pievienotajos datoros, līdz tas tiks atbloķēts.
2. metode: iespējojiet vai atspējojiet diska rakstīšanas aizsardzību reģistra redaktorā
1. Nospiediet Windows taustiņu + R, pēc tam ierakstiet regedit un nospiediet taustiņu Enter, lai atvērtu Reģistra redaktors.

2. Pāriet uz šo reģistra atslēgu:
Dators\HKEY_LOCAL_MACHINE\SYSTEM\CurrentControlSet\Services\USBSTOR
3. Noteikti atlasiet USBSTOR pēc tam labajā loga rūtī veiciet dubultklikšķi uz Sāciet DWORD.
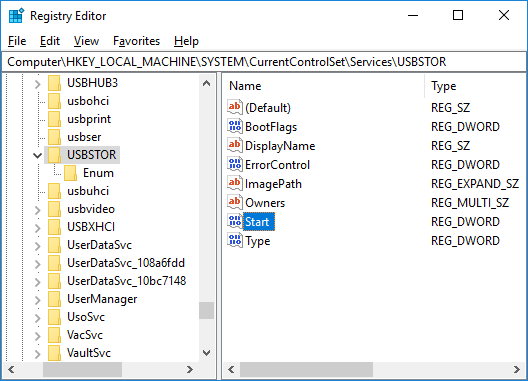
4. Tagad mainiet Start DWORD vērtību uz 3 un noklikšķiniet uz Labi.
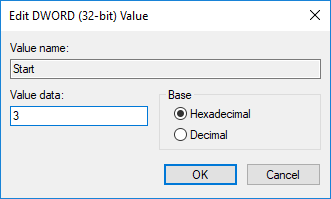
5. Aizveriet reģistra redaktoru un restartējiet datoru.
3. metode: iespējojiet vai atspējojiet diska rakstīšanas aizsardzību grupas politikas redaktorā
Piezīme: Šī metode nedarbosies Windows 10 mājas lietotājiem, jo tā ir paredzēta tikai Windows 10 Pro, Education un Enterprise lietotājiem.
1. Nospiediet Windows taustiņu + R, pēc tam ierakstiet gpedit.msc un nospiediet taustiņu Enter.

2. Pāriet uz šādu ceļu:
Lietotāja konfigurācija > Administratīvās veidnes > Sistēma > Piekļuve noņemamajai krātuvei
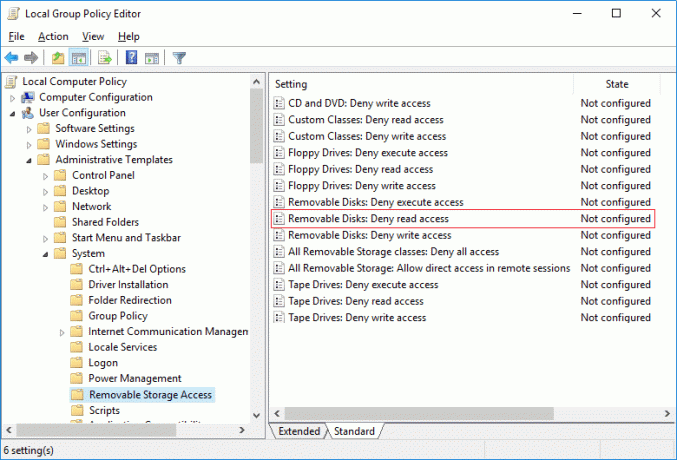
3. Labajā loga rūtī atlasiet Noņemama krātuves piekļuve, veiciet dubultklikšķi uz “Noņemamie diski: liegt lasīšanas piekļuvi” politika.
4. Noteikti atlasiet Atspējots vai nav konfigurēts uz Iespējot rakstīšanas aizsardzību un noklikšķiniet uz Labi.
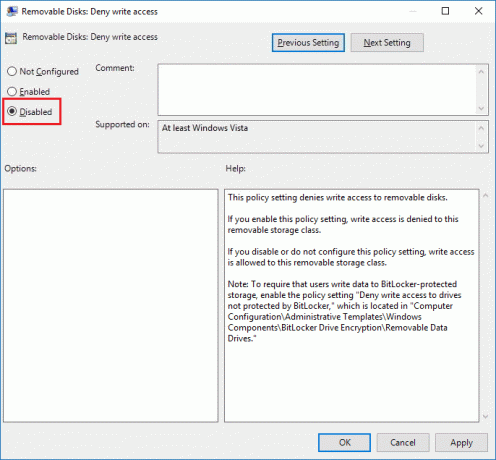
5.Ja vēlaties Atspējojiet rakstīšanas aizsardzību, pēc tam atlasiet Iespējots un noklikšķiniet uz Labi.
6. Aizveriet visu un restartējiet datoru.
4. metode: iespējojiet vai atspējojiet diska rakstīšanas aizsardzību, izmantojot Diskpart
1. Nospiediet Windows taustiņu + X, pēc tam atlasiet Komandu uzvedne (administrators).

2. Pa vienam ierakstiet tālāk norādīto komandu cmd un pēc katras nospiediet taustiņu Enter:
diska daļa
saraksta disks (Pierakstiet diska numuru, kuram vēlaties iespējot vai atspējot rakstīšanas aizsardzību)
izvēlieties disku # (Aizstāt # ar iepriekš norādīto numuru)
3. Tagad, lai iespējotu vai atspējotu rakstīšanas aizsardzību, izmantojiet šādas komandas:
Lai iespējotu diska rakstīšanas aizsardzību: diska atribūti ir tikai lasāmi
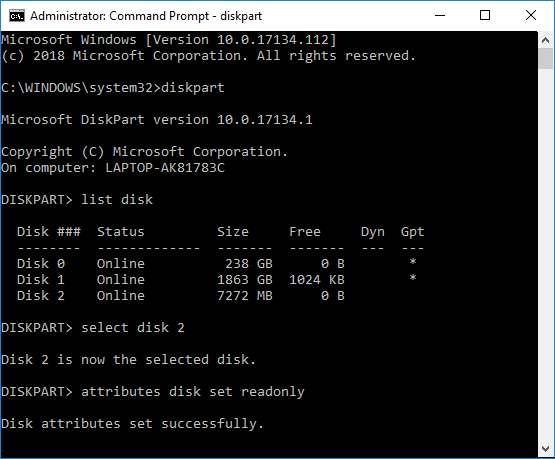
Lai atspējotu diska rakstīšanas aizsardzību: atribūti disks ir skaidrs tikai lasāms
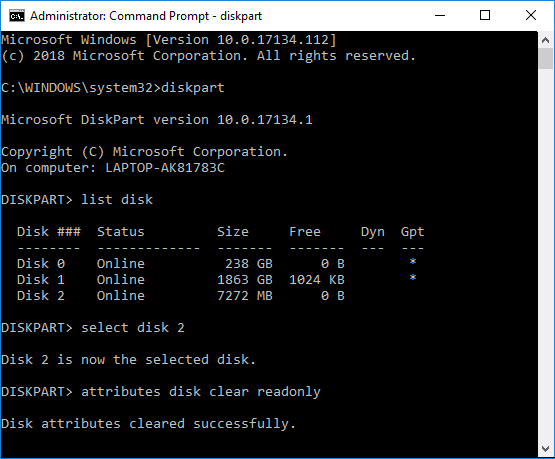
4. Kad esat pabeidzis, varat aizvērt komandu uzvedni un restartēt datoru.
Ieteicams:
- Kā formatēt disku vai disku operētājsistēmā Windows 10
- Iestatiet diska kvotas ierobežojumu un brīdinājuma līmeni sistēmā Windows 10
- Iespējojiet vai atspējojiet diska rakstīšanas kešatmiņu operētājsistēmā Windows 10
- Neļaujiet cietajam diskam pāriet miega režīmā operētājsistēmā Windows 10
To jūs esat veiksmīgi iemācījušies Kā iespējot vai atspējot diska rakstīšanas aizsardzību operētājsistēmā Windows 10 bet, ja jums joprojām ir kādi jautājumi par šo apmācību, uzdodiet tos komentāru sadaļā.



