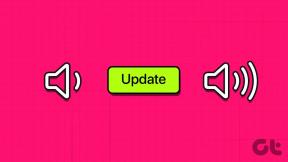Labot darbvirsmas ikonas tiek pārkārtotas pēc Windows 10 veidotāju atjaunināšanas
Miscellanea / / November 28, 2021
Labot darbvirsmas ikonas tiek pārkārtotas pēc Windows 10 veidotāju atjaunināšanas: Pēc jaunākā Windows 10 Creators Update instalēšanas lietotāji sūdzas par jaunu dīvainu problēmu, kurā darbvirsmas ikonas tiek automātiski pārkārtotas. Katru reizi, kad lietotājs nospiež atsvaidzināt, darbvirsmas ikonu izkārtojums tiek mainīts vai sajaukts. Īsāk sakot, neatkarīgi no tā, ko darāt, sākot no jauna faila saglabāšanas darbvirsmā, pārkārtojot ikonas uz darbvirsmas un beidzot ar failu vai saīsņu pārdēvēšanu darbvirsmā, tas kaut kādā veidā ietekmē ikonu izkārtojumu.

Dažos gadījumos papildus iepriekš minētajām problēmām lietotāji tāpat kā iepriekš sūdzas arī par ikonu atstarpi atjaunināšanas laikā atstarpe starp ikonām bija atšķirīga, un pēc veidotāju atjaunināšanas arī ikonu atstarpes ir sajauktas uz augšu. Tālāk ir sniegts oficiālais Windows paziņojums par jaunu līdzekli, kas tiek ieviests Creators Update, ko sauc par darbvirsmas ikonu izvietojuma uzlabojumiem:
Windows tagad gudrāk pārkārto un mērogo darbvirsmas ikonas, kad pārslēdzaties starp dažādām monitori un mērogošanas iestatījumi, cenšoties saglabāt jūsu pielāgoto ikonu izkārtojumu, nevis šifrēt viņiem.
Tagad galvenā problēma, kas saistīta ar šo funkciju, ir tāda, ka jūs to nevarat atspējot, un šoreiz Microsoft ir patiešām sajukusi, ieviešot šo funkciju, kas rada vairāk ļauna nekā laba. Jebkurā gadījumā, netērējot vairāk laika, redzēsim, kā faktiski labot darbvirsmas ikonas tiek pārkārtotas pēc Windows 10 veidotāju atjaunināšanas, izmantojot tālāk norādīto problēmu novēršanas rokasgrāmatu.
Saturs
- Labot darbvirsmas ikonas tiek pārkārtotas pēc Windows 10 veidotāju atjaunināšanas
- 1. metode: mainiet ikonas skatu
- 2. metode: iespējojiet Ikonu izlīdzināšanu režģī
- 3. metode: noņemiet atzīmi no izvēles rūtiņas Atļaut motīviem mainīt darbvirsmas ikonas
- 4. metode: izdzēsiet ikonu kešatmiņu
- 5. metode: atgrieziet iepriekšējo Windows 10 būvējumu
Labot darbvirsmas ikonas tiek pārkārtotas pēc Windows 10 veidotāju atjaunināšanas
Pārliecinieties, ka izveidot atjaunošanas punktutikai gadījumā, ja kaut kas noiet greizi.
1. metode: mainiet ikonas skatu
1. Ar peles labo pogu noklikšķiniet uz darbvirsmas, pēc tam atlasiet Skatīt un mainiet skatu no pašlaik atlasītā skata uz jebkuru citu. Piemēram, ja pašlaik ir atlasīts “Vidējs”, noklikšķiniet uz “Mazs”.

2. Tagad vēlreiz atlasiet to pašu skatu, kas tika atlasīts iepriekš, piemēram, mēs izvēlētos Atkal vidējs.
3. Tālāk atlasiet “Mazs” opcijā Skats, un jūs uzreiz redzētu izmaiņas ikonā uz darbvirsmas.

4. Pēc tam ikona automātiski nepārkārtosies.
2. metode: iespējojiet Ikonu izlīdzināšanu režģī
1. Ar peles labo pogu noklikšķiniet uz tukšas vietas uz darbvirsmas atlasiet Skatīt un noņemiet atzīmi Izlīdziniet ikonas režģī.

2. Tagad atkal no skata opcijas iespējot Align icons to režģi un pārbaudiet, vai varat novērst problēmu.
3. Ja nē, tad no opcijas Skats noņemiet atzīmi no izvēles rūtiņas Automātiski sakārtot ikonas un viss izdosies.
3. metode: noņemiet atzīmi no izvēles rūtiņas Atļaut motīviem mainīt darbvirsmas ikonas
1. Nospiediet Windows taustiņu + I, lai atvērtu iestatījumus, pēc tam noklikšķiniet uz Personalizēšana.

2. Kreisajā izvēlnē atlasiet Tēmas un pēc tam noklikšķiniet Darbvirsmas ikonu iestatījumi.

3. Tagad darbvirsmas ikonu iestatījumu logā noņemiet atzīmi no opcijasAtļaut motīviem mainīt darbvirsmas ikonas" apakšā.

4. Noklikšķiniet uz Lietot un pēc tam uz Labi.
5. Pārstartējiet datoru, lai saglabātu izmaiņas un pārbaudītu, vai varat to izdarīt Izlabot darbvirsmas ikonas tiek automātiski pārkārtotas.
4. metode: izdzēsiet ikonu kešatmiņu
1. Saglabājiet visu darbu, ko pašlaik veicat datorā, un aizveriet visas pašreizējās lietojumprogrammas vai mapju logus.
2. Lai atvērtu, vienlaikus nospiediet taustiņu kombināciju Ctrl+Shift+Esc Uzdevumu pārvaldnieks.
3. Ar peles labo pogu noklikšķiniet uz Windows Explorer un atlasiet Beigt uzdevumu.

4. Noklikšķiniet Fails tad noklikšķiniet uz Palaidiet jaunu uzdevumu.

5. Tips cmd.exe vērtību laukā un noklikšķiniet uz Labi.

6. Tagad ievadiet šo komandu cmd un nospiediet Enter pēc katras komandas:
CD /d %userprofile%\AppData\Local
DEL IconCache.db /a
IZEJA

7. Kad visas komandas ir veiksmīgi izpildītas, aizveriet komandu uzvedni.
8. Tagad vēlreiz atveriet uzdevumu pārvaldnieku, ja esat aizvērts, tad noklikšķiniet uz Fails > Palaist jaunu uzdevumu.
9. Ierakstiet explorer.exe un noklikšķiniet uz Labi. Tas restartēs Windows Explorer un Novērsiet darbvirsmas ikonas, kas turpina pārkārtot problēmu.

5. metode: atgrieziet iepriekšējo Windows 10 būvējumu
1. Vispirms dodieties uz pieteikšanās ekrānu, pēc tam noklikšķiniet uz Ieslēgšanas poga tad turiet Shift un pēc tam noklikšķiniet uz Restartēt.

2. Neatlaidiet taustiņu Shift, līdz tiek parādīts Papildu atkopšanas opciju izvēlne.

3. Tagad izvēlnē Papildu atkopšanas opcijas pārejiet uz šo:
Problēmu novēršana > Papildu opcijas > Atgriezties uz iepriekšējo būvējumu.

3. Pēc dažām sekundēm jums tiks lūgts izvēlēties savu lietotāja kontu. Noklikšķiniet uz lietotāja konta, ierakstiet savu paroli un noklikšķiniet uz Turpināt. Kad tas ir izdarīts, vēlreiz izvēlieties opciju Atgriezties uz iepriekšējo versiju.

Ieteicams jums:
- Audio problēmu novēršana Windows 10 Creators Update
- Kā labot ikonas, kurām trūkst specializētā attēla
- Labojums Operētājsistēma pašlaik nav konfigurēta šīs lietojumprogrammas palaišanai
- Labojiet trūkstošos fotoattēlus vai attēlu ikonas pēc veidotāju atjaunināšanas
Tas jums ir veiksmīgi Labot darbvirsmas ikonas tiek pārkārtotas pēc Windows 10 veidotāju atjaunināšanas bet, ja jums joprojām ir kādi jautājumi par šo rokasgrāmatu, uzdodiet tos komentāru sadaļā.