Kā novērst Uplay palaišanu
Miscellanea / / November 28, 2021
Uplay ir Steam līdzīga digitālās izplatīšanas platforma, kas satur dažādas vairāku spēlētāju spēles, piemēram, Assassin’s Creed un citus labi zināmus nosaukumus. Uplay nestartēšanas problēma rodas ar katru Windows atjauninājumu un turpinās, līdz uzņēmums izlaiž jaunu atjauninājumu. Tomēr šajā rokasgrāmatā mēs apskatīsim visus iemeslus, kāpēc Uplay neizdodas palaist Windows, un kā to izdarīt labot Uplay neizdodas palaist.

Saturs
- Kā novērst Uplay palaišanu
- Kāpēc Uplay palaidējs nedarbojas?
- 1. metode: palaidiet Universal C Runtime
- 2. metode: notīriet Uplay vietējo kešatmiņu
- 3. metode: palaidiet Uplay, izmantojot tā saīsni
- 4. metode: palaidiet Uplay saderības režīmā
- 5. metode: veiciet tīro sāknēšanu
- 6. metode: atjauniniet grafikas draiveri
- 7. metode: atkārtoti instalējiet Uplay, lai novērstu Uplay palaišanu
- Bieži uzdotie jautājumi (FAQ)
Kā novērst Uplay palaišanu
Kāpēc Uplay palaidējs nedarbojas?
Biežākie iemesli, kāpēc Uplay neizdodas palaist operētājsistēmā Windows, ir šādi:
- Trešās puses pakalpojumu konflikts
- Trūkst .DLL failu
- Konflikts ar pretvīrusu programmatūru
- Bojāta kešatmiņa
- Nepareizi saderības iestatījumi
- Novecojuši grafikas draiveri
- Bojāti Uplay instalācijas faili
1. metode: palaidiet Universal C Runtime
Instalējot Uplay, tas automātiski instalē visus priekšnoteikumus jūsu datorā. Tomēr ir gadījumi, kad daži no tiem tiek ignorēti, jo tie jau ir jūsu ierīcē vai arī instalēšanas laikā rodas kļūme. Universal C Runtime ir viens no svarīgākajiem Uplay ārējiem failiem. Varat to instalēt, kā aprakstīts tālāk:
1. Lejupielādēt Universāls C izpildlaiks Windows OS versijai savā datorā no Microsoft oficiālās vietnes.
2. Palaidiet Universal C Runtime instalētāju ar administratora tiesībām. Ar peles labo pogu noklikšķiniet uz .exe faila un atlasiet Izpildīt kā administratoram.

3. Visbeidzot, restartējiet datoru, lai saglabātu izmaiņas un palaidiet Uplay.
2. metode: notīriet Uplay vietējo kešatmiņu
Kā minēts iepriekš, Uplay visas pagaidu konfigurācijas saglabā jūsu datora lokālajā kešatmiņā. Šīs konfigurācijas tiek izgūtas no turienes un ielādētas lietotnē ikreiz, kad tiek palaists Uplay. Tomēr neskaitāmos gadījumos kešatmiņa tiek sabojāta, un Uplay neizdodas palaist. Izmantojot šo metodi, jūs iemācīsities notīrīt Uplay kešatmiņu:
1. Lai atvērtu Failu pārlūks, nospiediet Windows taustiņš + E.
2. Dodieties uz šo adresi: C:\Program Files (x86)\Ubisoft\Ubisoft Game Launcher\kešatmiņa
3. Dzēst kešatmiņas mapes visu saturu.
Vēlreiz restartējiet datoru un palaidiet Uplay.
Lasi arī:Novērsiet, ka Uplay Google autentifikators nedarbojas
3. metode: palaidiet Uplay, izmantojot tā saīsni
Ja Uplay netiek palaists operētājsistēmā Windows 10, cita iespēja ir palaist to tieši, izmantojot saīsni. Ja šis paņēmiens darbojas, nākamreiz mēģiniet palaist spēli no Uplay Shortcut.
Piezīme: Ja atkarība nav instalēta, jūs saņemsit paziņojumu un sāksies lejupielādes process.
4. metode: palaidiet Uplay saderības režīmā
Daudzi lietotāji ziņoja, ka Uplay palaišana saderības režīmā darbojās lieliski, un palaišanas problēmas tika atrisinātas. Tas lika mums secināt, ka Uplay neizdodas palaist sistēmā Windows dažu kļūdainu Windows OS jauninājumu dēļ. Lai palaistu to saderības režīmā, veiciet šīs darbības:
1. Dodieties uz Uplay instalācijas direktorijs datorā.
2. Ar peles labo pogu noklikšķiniet uz Uplay.exe un atlasiet Īpašības no labās pogas konteksta izvēlnes.

3. Pārslēdzieties uz Saderība cilne.
4. Atzīme "Palaidiet šo programmu saderības režīmā” un izvēlieties atbilstošo OS versiju.
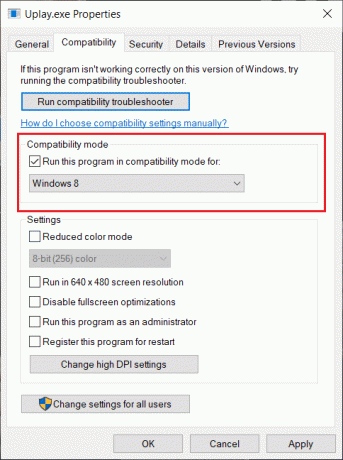
5. Lai saglabātu izmaiņas, noklikšķiniet uz Pieteikties seko LABI.
6. Restartējiet datoru un izbaudiet Uplay.
Lasi arī:Mainiet saderības režīmu programmām operētājsistēmā Windows 10
5. metode: veiciet tīro sāknēšanu
Izmantojot šo metodi, jūs atspējosit visus pakalpojumus, izņemot sistēmas pakalpojumus, un pēc tam palaidīsit Uplay. Pēc tam mēs aktivizēsim katru pakalpojumu atsevišķi, lai noskaidrotu, kurš no tiem rada problēmu.
1. Atveriet Sākt izvēlni un meklējiet Sistēmas konfigurācija.
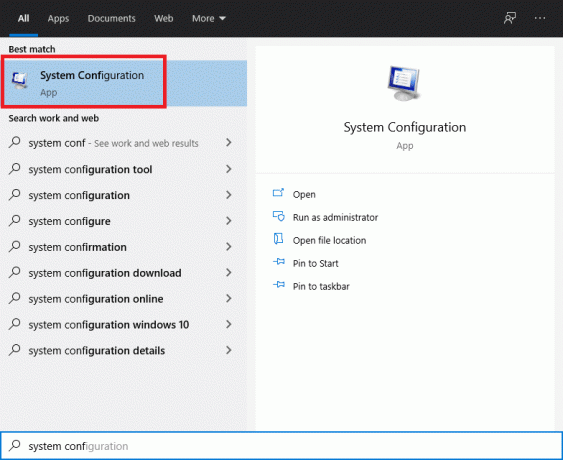
2. Dodieties uz Pakalpojumi cilnē Sistēmas konfigurācijas logs.
3. Atzīmējiet izvēles rūtiņu blakus Slēpt visus Microsoft pakalpojumus.

4. Atspējojiet visu, noklikšķinot uz Atspējot visu pogu.

5. Tagad dodieties uz Uzsākt cilni un noklikšķiniet uz Atveriet uzdevumu pārvaldnieku saite.
6. Atspējojiet visas sarakstā esošās lietotnes. Tas neļaus tiem startēt datora sāknēšanas laikā.

7. Tagad jums tiks piedāvāts restartēt. Noteikti restartējiet datoru, lai veiktu tīru sāknēšanu.
Lai sāktu atsevišķus pakalpojumus problēmas novēršanai, izpildiet šo ceļvedi šeit.
6. metode: atjauniniet grafikas draiveri
Ja jūsu datora grafikas draiveri nav atjaunināti vai ir bojāti, tas varētu būt viens no acīmredzamākajiem iemesliem, kāpēc Uplay neizdodas palaist. Grafikas draiveri ir jebkura spēļu dzinēja, tostarp Uplay, vissvarīgākie komponenti. Ja draiveri nedarbojas pareizi, Uplay palaišanas programma vai nu nedarbosies, vai darbosies ļoti lēni, un rezultātā tas sasalst.
1. Vispirms nospiediet Windows + R atslēgas kopā, lai atvērtu Skrien kaste.
2. Tips devmgmt.msc lodziņā un nospiediet taustiņu Enter, lai piekļūtu Ierīču pārvaldnieks,
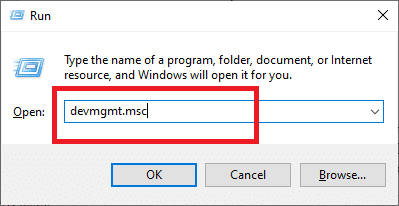
3. Izvērst Displeja adapteri no saraksta, kas pieejams logā Ierīču pārvaldnieks.
4. Ar peles labo pogu noklikšķiniet uz sava Grafikas karte un atlasiet Atjaunināt draiveri.

5. Kad tas ir izdarīts, restartējiet datoru, lai saglabātu izmaiņas.
7. metode: Pārinstalējiet Uplay, lai novērstu Uplay palaišanu
Ja neviena no iepriekšējām metodēm nedarbojas un jūs joprojām nevarat panākt Uplay palaišanu, varat mēģināt pārinstalēt visu spēles dzinēju no paša sākuma. Ja kāds instalācijas fails ir bojāts vai pazudis pirmo reizi, tie tagad tiks aizstāti.
Piezīme: Šī metode arī izdzēsīs visus jūsu spēļu instalācijas failus. Pirms šīs metodes ieviešanas ieteicams izveidot to dublējumu.
1. Atveriet Skrien lodziņu, nospiežot Windows + R atslēgas kopā.
2. Tips appwiz.cpl kastē un sit Enter. The Lietojumprogrammu pārvaldnieks logs tagad tiks atvērts.
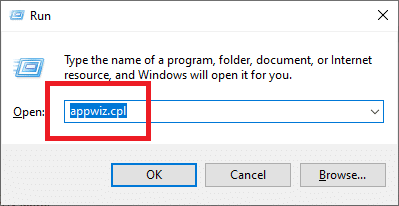
3. Meklēt Uplay iekš Programmas un iespējas logs. Ar peles labo pogu noklikšķiniet uz Uplay un pēc tam atlasiet Atinstalēt.
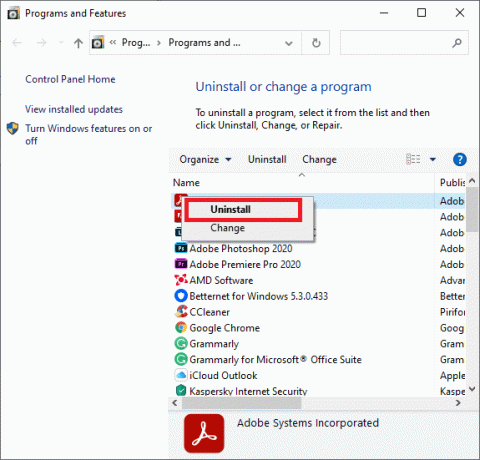
4. Tagad dodieties uz oficiālā Uplay vietne un no turienes lejupielādējiet spēles dzinēju.
Kad spēle ir lejupielādēta, instalējiet to un palaidiet to. Tagad jūs varēsit izmantot Uplay bez traucējumiem.
Bieži uzdotie jautājumi (FAQ)
Q1. Vai Ubisoft aizstāja Uplay ar Ubiconnect?
Ubisoft Connect drīzumā būs mājvieta visiem Ubisoft spēļu pakalpojumiem un aktivitātēm. Tas attieksies arī uz visām spēļu platformām. Sākot ar 2020. gada 29. oktobri, līdz ar Watch Dogs: Legion izlaišanu, visas Uplay funkcijas tika pārveidotas, uzlabotas un apvienotas Ubisoft Connect. Ubisoft Connect ir tikai sākums Ubisoft apņēmībai nākotnē padarīt pārrobežu platformu funkcionalitāti, kas paredzēta nākamās paaudzes spēlēm un ne tikai. Tas ietver tādus nosaukumus kā Assassin’s Creed Valhalla.
Ieteicams:
- Programmai Fix ir bloķēta piekļuve grafikas aparatūrai
- Kā bloķēt vai atbloķēt programmas Windows Defender ugunsmūrī
- 4 veidi, kā atjaunināt grafikas draiverus operētājsistēmā Windows 10
- Labojums Microsoft Teams turpina restartēt
Mēs ceram, ka šī rokasgrāmata bija noderīga un jums tas izdevās labot Uplay neizdodas palaist izdevums. Pastāstiet mums, kura metode jums bija vislabākā. Ja jums ir kādi jautājumi/komentāri par šo rakstu, droši uzdodiet tos komentāru sadaļā.



