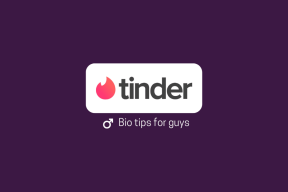3 veidi, kā attālināti vadīt pakalpojumu YouTube datorā no Android
Miscellanea / / December 02, 2021
Varbūt esat slims vai noguris, strādājot visu dienu. Dienas beigās jums ir nepieciešams kaut kas izklaidei. Kaut kas tāds, kas tevi uzmundrina nākamajai dienai. Man mans izklaides centrs ir YouTube. Tas apmierina manas divas galvenās izklaides vajadzības. Pirmais ir forša mūzika un, protams, otrais ir drūmi video. Tāpēc dienas beigās es skatos YouTube savā datorā, attālināti kontrolējot to, kamēr guļu savā gultā.

Šeit es parādīšu 3 veidus, kā attālināti vadīt pakalpojumu YouTube datorā no Android ierīces.
1. Kontrolējiet vietni Youtube.com no YouTube lietotnes
Ja jums ir viedais televizors, jūs, iespējams, zināt par to youtube.com/tv. Šī saite darbojas arī datoru pārlūkprogrammās. Un labākais ir tas, ka tas darbojas tāpat kā televizorā. Process ir tāds pats kā viedtelevizorā. Es parādīšu aprakstu personālajam datoram.
Datorā atveriet saiti savā pārlūkprogrammā un sānjoslas izvēlnē noklikšķiniet uz Pierakstīties. Tiks parādīts šāds uznirstošais logs.

Tagad dodieties uz youtube.com/activate. Izvēlieties savu kontu un ievadiet kodu, ko saņēmāt iepriekšējā ekrānā. Tagad dodieties uz iestatījumiem /tv un nospiediet savienošanas ierīci. Jūs saņemsiet 12 ciparu kodu. Tagad atveriet YouTube Android lietotni. Iet uz Iestatījumi > Savienotie televizori > Pievienot televizoru.


Pēc koda pievienošanas ierīce tiks savienota pārī. Jūs saņemsiet chromecast ikonu izvēļņu joslā. Tagad pieskarieties tam, un tas ļaus jums izvēlēties televizoru, ar kuru vēlaties izveidot savienojumu. Pārliecinies ka youtube.com/tv darbojas jūsu datora tīmekļa pārlūkprogrammā.
Tālāk jums vienkārši jāmeklē vai jāatskaņo YouTube videoklips. Jūs varat izveidot a rindā vai tieši atskaņot videoklipu. Videoklips tiks atskaņots youtube.com/tv. Videoklips netiks atskaņots lietotnē YouTube. Jūs redzēsit tikai videoklipa vāka attēlu.
Varat rīkoties ar visu, izmantojot savu YouTube lietotni. Palielinot skaļumu lietotnē, palielināsies datora skaļums. Neliels padoms: saglabājiet pārlūkprogrammu pilnekrāna režīmā (F11), lai iegūtu televizoram līdzīgu pieredzi.

Labākais YouTube paplašinājums? Ja izmantojat Chrome, tad meklējiet tikai Magic Actions for YouTube.
2. Vienotā tālvadības pults
Vienotā tālvadības pults ir vispopulārākā Android lietotne datora attālinātai vadībai. Izmantojot vienoto tālvadības pulti, jūs varat kontrolēt visu datorā. Bet, koncentrējoties uz klausīšanos pakalpojumā YouTube. Jūs saņemat īpašu tālvadības pulti pakalpojumam YouTube (tīmeklim). Šī tālvadības pults ir pieejama tikai Unified tālvadības pults pilna versija, kas jums ir jāiegādājas. Tam ir visas pamata ievades, un, protams, varat to kontrolēt, izmantojot kursoru, ja nevēlaties pirkt.

Nospiediet atskaņošanas poga rīkjoslā apakšā. Tas tiks atvērts tieši youtube.com savā pārlūkprogrammā.
3. Kontrolējiet YouTube, izmantojot VLC Media Player
VLC multivides atskaņotājs tiek uzskatīts par Šveices armijas multivides atskaņotāju nazi. Un tas noteikti var palaist YouTube videoklipus. Tas ir vienkārši, nospiežot Ctrl + N, ievadot youtube URL un nospiežot atskaņošanu. Tur darbojas jūsu Youtube video. Šeit ir īss ceļvedis no labnol.org vietnē kā atskaņot YouTube atskaņošanas sarakstus VLC multivides atskaņotājā.
Labākā priekšrocība, spēlējot Youtube platformā VLC, ir tā, ka videoklipam varat lietot visas VLC funkcijas un vislabāk bez reklāmām. Izņemot to, varat to attālināti vadīt, izmantojot Android lietotni VLC Remote.
Pirms to darīt, datora VLC multivides atskaņotājā jāiestata HTTP lua parole. Lai to izdarītu, dodieties uz Rīki > Iestatījumi. Izvēlieties Visi iestatījumi apakšā. Tagad atlasiet Galvenā saskarne > Lua no sānjoslas. Zem Lua HTTP, ievadiet paroli pēc savas izvēles. Šī pati parole jums būs jāievada arī tālruņa VLC attālajā lietotnē.

Tagad lejupielādējiet VLC tālvadības pults un VLC atbalsta palīgs. Pārliecinieties, vai datorā un Android ierīcē ir izveidots viens un tas pats Wi-Fi savienojums. Instalējiet VLC tālvadības pulti savā Android ierīcē. Pēc tam instalējiet VLC atbalsta palīgu un atveriet to. Jums ir jānospiež tikai viena poga Iestatīt VLC. Tieši tā. Windows ugunsmūris lūgs atļauju piešķirt interneta piekļuvi VLC multivides atskaņotājam. Sist Atļaut.
Tagad jums vajadzētu redzēt savu ierīci VLC Remote in Atrasti datori sadaļā. Pieskarieties tam un ievadiet paroli, kuru iepriekš pievienojāt datora VLC multivides atskaņotājā. Sist Labi un jūsu ierīce ir savienota ar VLC datorā. Tagad VLC kontrole datorā ir ļoti vienkārša.
Pieskarieties nesen pievienotajam datoram. Iet uz Pārlūkot cilni un pieskarieties YouTube ikonai. Tagad meklējiet un atskaņojiet jebkuru videoklipu. Nākamajā ekrānā, atskaņojot videoklipu, nospiediet atskaņošanas pogu apakšējā labajā stūrī. Tas nosūtīs aktivizētāju uz VLC datorā, lai atskaņotu konkrēto YouTube videoklipu.


Varat pilnībā kontrolēt video no VLC tālvadības pults Kontrole sadaļa. The Papildu cilnē ir VLC multivides atskaņotāja galvenās funkcijas, kuras varat izmantot.
Kā jūs attālināti vadīsit YouTube?
Es esmu dīķis, kuram patīk attālināti vadīt lietas. Es izmantotu pirmo veidu. Pastāstiet mums mūsu forumā, kura metode jums būtu vislabākā. Turklāt, vai ir kādas citas metodes vai hacks, ko, iespējams, esat izmantojis? Mēs vēlētos dzirdēt.