Iespējojiet vai atspējojiet iebūvēto administratora kontu operētājsistēmā Windows 10
Miscellanea / / November 28, 2021
Pirmo reizi ieslēdzot klēpjdatoru, jums ir jāiestata Windows un jāizveido jauns lietotāja konts, ar kuru jūs varētu pieteikties sistēmā Windows. Šis konts pēc noklusējuma ir administratora konts, jo jums ir jāinstalē programma, kurai nepieciešamas administratora tiesības. Un pēc noklusējuma operētājsistēmā Windows 10 tiek izveidoti divi papildu lietotāju konti: viesa konts un iebūvētais administratora konts, kas abi pēc noklusējuma ir neaktīvi.
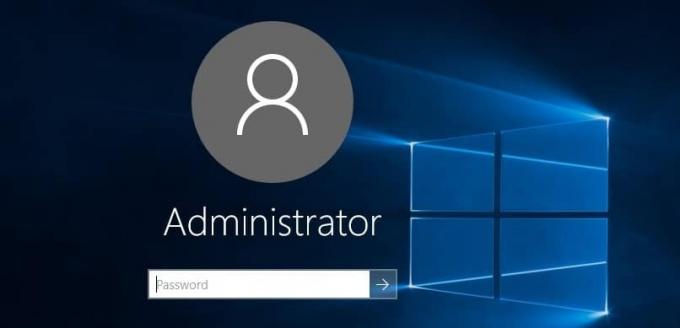
Viesu konts ir paredzēts lietotājiem, kuri vēlas piekļūt ierīcei, bet kuriem nav nepieciešamas administratīvās tiesības un kuri nav pastāvīgie datora lietotāji. Turpretim iebūvētais administratora konts tiek izmantots problēmu novēršanai vai administratīviem nolūkiem. Apskatīsim, kādi ir Windows 10 lietotāja kontu veidi:
Standarta konts: Šim konta veidam ir ļoti ierobežota kontrole pār datoru, un tas bija paredzēts ikdienas lietošanai. Līdzīgi kā administratora konts, standarta konts var būt vietējais konts vai Microsoft konts. Standarta lietotāji var palaist lietotnes, bet nevar instalēt jaunas lietotnes un mainīt sistēmas iestatījumus, kas neietekmē citus lietotājus. Ja tiek veikts kāds uzdevums, kam nepieciešamas paaugstinātas tiesības, sistēma Windows parādīs UAC uzvedni, lai ievadītu administratora konta lietotājvārdu un paroli, lai tas tiktu cauri UAC.
Administratora konts: Šim konta veidam ir pilnīga kontrole pār datoru, un tas var veikt jebkādas datora iestatījumu izmaiņas vai veikt jebkādas pielāgošanas vai instalēt jebkuru lietotni. Gan lokālais, gan Microsoft konts var būt administratora konts. Vīrusu un ļaunprātīgas programmatūras dēļ Windows administrators ar pilnu piekļuvi datora iestatījumiem vai jebkurai programmai kļūst bīstams, tāpēc tika ieviests UAC (User Account Control) jēdziens. Tagad, kad tiek veikta kāda darbība, kurai nepieciešamas paaugstinātas tiesības, sistēma Windows parādīs UAC uzvedni, lai administrators apstiprinātu Jā vai Nē.
Iebūvētais administratora konts: Iebūvētais administratora konts pēc noklusējuma ir neaktīvs, un tam ir pilnīga neierobežota piekļuve datoram. Iebūvētais administratora konts ir vietējais konts. Galvenā atšķirība starp šo kontu un lietotāja administratora kontu ir tāda, ka iebūvētais administratora konts nesaņem UAC uzvednes, bet otrs to saņem. Lietotāja administratora konts ir paaugstināta līmeņa administratora konts, savukārt iebūvētais administratora konts ir paaugstināts administratora konts.
Piezīme: Tā kā iebūvētajam administratora kontam ir pilnīga neierobežota piekļuve datoram, šo kontu nav ieteicams izmantot ikdienas lietošanai, un tas ir jāiespējo tikai nepieciešamības gadījumā.
Saturs
- Iespējojiet vai atspējojiet iebūvēto administratora kontu operētājsistēmā Windows 10
- 1. metode: iespējojiet vai atspējojiet iebūvēto administratora kontu, izmantojot komandu uzvedni
- 2. metode: iespējojiet vai atspējojiet iebūvēto administratora kontu, izmantojot vietējos lietotājus un grupas
- 3. metode: iespējojiet vai atspējojiet iebūvēto administratora kontu, izmantojot vietējo drošības politiku
- 4. metode: iespējojiet vai atspējojiet iebūvēto administratora kontu, nepiesakoties
Iespējojiet vai atspējojiet iebūvēto administratora kontu operētājsistēmā Windows 10
Pārliecinieties, ka izveidot atjaunošanas punktu tikai gadījumā, ja kaut kas noiet greizi.
1. metode: iespējojiet vai atspējojiet iebūvēto administratora kontu, izmantojot komandu uzvedni
1. Atveriet komandu uzvedni. Lietotājs var veikt šo darbību, meklējot "cmd" un pēc tam nospiediet taustiņu Enter.

2. Ievadiet komandu cmd un nospiediet taustiņu Enter:
tīkla lietotāja administrators /aktīvs: jā

Piezīme: Ja operētājsistēmā Windows izmantojat citu valodu, tā vietā administrators ir jāaizstāj ar savas valodas tulkojumu.
3. Tagad, ja jums ir nepieciešams iespējot iebūvēto administratora kontu ar paroli, tad jums ir jāizmanto šī komanda iepriekš minētās komandas vietā:
tīkla lietotāja administratora parole /active: jā
Piezīme: Aizstājiet paroli ar faktisko paroli, kuru vēlaties iestatīt iebūvētajam administratora kontam.
4. Gadījumā, ja nepieciešams atspējojiet iebūvēto administratora kontu izmantojiet šādu komandu:
tīkla lietotāja administrators /aktīvs: nē
5. Aizveriet cmd un restartējiet datoru, lai saglabātu izmaiņas.
Tas ir Kā iespējot vai atspējot iebūvēto administratora kontu operētājsistēmā Windows 10 bet, ja nevarat, izmantojiet nākamo metodi.
2. metode: iespējojiet vai atspējojiet iebūvēto administratora kontu, izmantojot vietējos lietotājus un grupas
Piezīme: Šī metode darbosies tikai Windows 10 Pro, Enterprise un Education izdevumos, jo vietējie lietotāji un grupas nav pieejami Windows 10 Home izdevuma versijā.
1. Nospiediet Windows taustiņu + R, pēc tam ierakstiet lusrmgr.msc un nospiediet OK.

2. Kreisajā logā atlasiet Lietotāji nekā labajā loga rūtī veiciet dubultklikšķi uz Administrators.

3. Tagad uz iespējojiet iebūvēto administratora kontu, lai noņemtu atzīmi “Konts ir atspējots” logā Administratora rekvizīti.

4. Noklikšķiniet uz Lietot, pēc tam noklikšķiniet uz labi un restartējiet datoru, lai saglabātu izmaiņas.
5. Ja vajag atspējojiet iebūvēto administratora kontu, vienkārši atzīme “Konts ir atspējots“. Noklikšķiniet uz Lietot un pēc tam uz Labi.

6. Aizveriet lokālos lietotājus un grupas un restartējiet datoru.
3. metode: iespējojiet vai atspējojiet iebūvēto administratora kontu, izmantojot vietējo drošības politiku
1. Nospiediet Windows taustiņu + R, pēc tam ierakstiet secpol.msc un nospiediet taustiņu Enter.

2. Kreisajā logā pārejiet uz šo:
Drošības iestatījumi > Vietējās politikas > Drošības opcijas
3. Noteikti atlasiet Drošības opcijas pēc tam labajā logā veiciet dubultklikšķi uz "Konti: administratora konta statuss“.
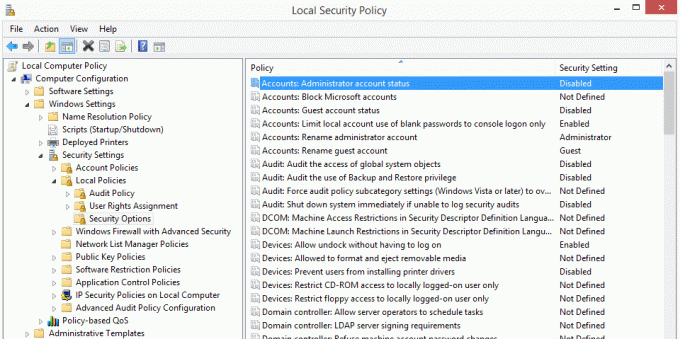
4. Tagad iespējot iebūvēto administratora kontuatzīme “Iespējots” un pēc tam noklikšķiniet uz Lietot un pēc tam uz Labi.
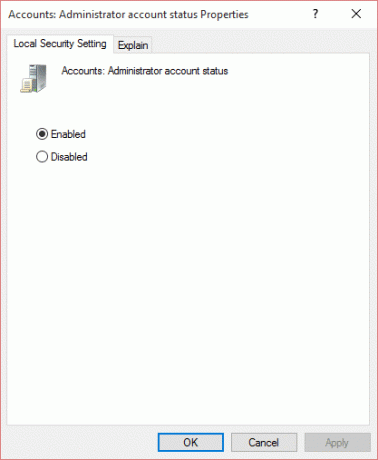
5. Ja vajag atspējojiet iebūvētā administratora konta atzīmi “Atspējots” un pēc tam noklikšķiniet uz Lietot un pēc tam uz Labi.
6. Lai saglabātu izmaiņas, restartējiet datoru.
Tas ir Kā iespējot vai atspējot iebūvēto administratora kontu operētājsistēmā Windows 10 bet, ja nevarat piekļūt savai sistēmai sāknēšanas kļūmes dēļ, izpildiet nākamo metodi.
4. metode: iespējojiet vai atspējojiet iebūvēto administratora kontu, nepiesakoties
Visas iepriekš minētās opcijas darbojas labi, bet ko darīt, ja nevarat pierakstīties sistēmā Windows 10? Ja tas tā ir šajā gadījumā, neuztraucieties, jo šī metode darbosies lieliski, pat ja nevarat pieteikties sistēmā Windows.
1. Sāknējiet datoru no Windows 10 instalācijas DVD vai atkopšanas diska. Pārliecinieties, vai datora BIOS iestatīšana ir konfigurēta palaišanai no DVD.
2. Pēc tam Windows iestatīšanas ekrānā nospiediet SHIFT+F10, lai atvērtu komandu uzvedni.

3. Ievadiet komandu cmd un nospiediet taustiņu Enter:
kopēt C:\windows\system32\utilman.exe C:\
kopēt /y C:\windows\system32\cmd.exe C:\windows\system32\utilman.exe
Piezīme: Noteikti aizstājiet diska burtu C: ar tā diska burtu, kurā ir instalēta sistēma Windows.
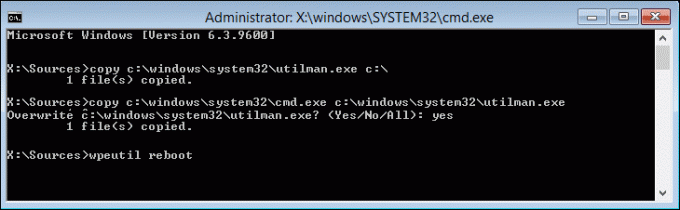
4. Tagad ierakstiet wpeutil atsāknēšana un nospiediet taustiņu Enter, lai restartētu datoru.
5. Noteikti izņemiet atkopšanas vai instalācijas disku un vēlreiz sāknējiet no cietā diska.
6. Sāknējiet Windows 10 pieteikšanās ekrānā, pēc tam noklikšķiniet uz Vienkāršas piekļuves poga ekrāna apakšējā kreisajā stūrī.

7. Tas atvērs komandu uzvedni tāpat kā mēs 3. darbībā aizstāja failu utilman.exe ar cmd.exe.
8. Ievadiet komandu cmd un nospiediet taustiņu Enter:
tīkla lietotāja administrators /aktīvs: jā

9. Restartējiet datoru, un tas notiks aktivizējiet iebūvēto administratora kontu veiksmīgi.
10. Ja jums tas ir jāatspējo, izmantojiet šo komandu:
tīkla lietotāja administrators /aktīvs: nē
Ieteicams:
- Kā mainīt Windows 10 atjaunināšanas aktīvās stundas
- Kā iespējot vai atspējot adaptīvo spilgtumu operētājsistēmā Windows 10
- Atspējojiet aktīvās stundas operētājsistēmas Windows 10 atjaunināšanai
- 3 veidi, kā pārbaudīt, vai operētājsistēma Windows 10 ir aktivizēta
To jūs esat veiksmīgi iemācījušies Kā iespējot vai atspējot iebūvēto administratora kontu operētājsistēmā Windows 10 bet, ja jums joprojām ir kādi jautājumi par šo rokasgrāmatu, uzdodiet tos komentāru sadaļā.



