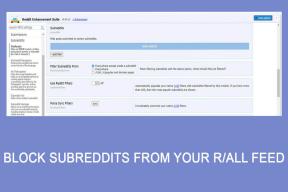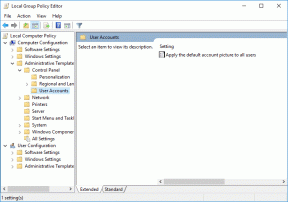Kā pievienot tekstu videoklipam programmā Microsoft Photos operētājsistēmā Windows 10
Miscellanea / / December 02, 2021
Kad realitāte tevi piemeklēs Windows Movie Maker vairs nepastāv operētājsistēmā Windows 10 jūs sākat izpētīt tās aizstājēju, lietotni Fotoattēli. Sākumā redaktors var izskatīties drūms, taču pavadiet ar to dažas minūtes, un jūs būsiet pārsteigti par tā video rediģēšanas iespējām. Varat ne tikai apgriezt videoklipus, izveidot slaidrādes un pievienot videoklipiem filtrus, bet arī pievienot tekstu videoklipam lietotnē Microsoft Photos.

Pievienojot videoklipam tekstu, mēs varam izveidot titulkartītes, izskaidrot videoklipa saturu, piešķirt titrus un darīt līdzīgas lietas. Ja esat vēlējies pievienot tekstu savai slaidrādei vai video, izmantojot šo lietotni, jūs esat īstajā vietā.
Šajā ziņojumā mēs jums pateiksim, kā ievietot parakstu vai virsrakstu videoklipam Microsoft fotoattēlu video redaktorā. Kā bonusu mēs arī dalīsimies ar dažiem padomiem un trikiem, kas saistīti ar to pašu.
Sāksim.
Pievienojiet tekstu atsevišķiem klipiem
Ja programmā Microsoft Photos veidojat video no jauna, kas sastāv no vairākiem atsevišķiem videoklipiem vai fotoattēliem, šeit ir norādīts, kā tiem pievienot tekstu.
1. darbība: palaidiet lietotni Fotoattēli un atveriet video redaktora ekrānu.
2. darbība: Sadaļā Storyboard noklikšķiniet uz klipa, kuram vēlaties pievienot tekstu. Pēc tam noklikšķiniet uz opcijas Teksts, kas atrodas augstāk esošajā rīkjoslā. Vai arī ar peles labo pogu noklikšķiniet uz klipa un dodieties uz Rediģēt > Teksts.

3. darbība: Nākamajā ekrānā ierakstiet tekstu labajā pusē esošajā teksta lodziņā.

4. darbība: Izvēlieties fonta stilu un pozīciju no labajā pusē pieejamajām opcijām.
Padoms: Novietojiet peles kursoru virs stiliem, kas pieejami sadaļā Animēta teksta stils, un ritiniet uz leju, lai atklātu citus stilus.

5. darbība: lai atlasītajam klipam iestatītu teksta ilgumu, mainiet divu zilo atzīmju pozīciju uz slīdņa.

6. darbība: Nospiediet atskaņošanas pogu, lai priekšskatītu tekstu.

7. darbība: Nospiediet pogu Gatavs.

Atkārtojiet iepriekš minētās darbības, lai katram klipam pievienotu citu tekstu.
Arī Guiding Tech
Pievienojiet to pašu tekstu videoklipam operētājsistēmā Windows 10
Video redaktoram lietotnē Fotoattēli ir tāds trūkums, ka nevar pievienot to pašu tekstu visam klipam. Piemēram, ja jums tas ir nepieciešams pievienojiet teksta ūdenszīmi vai vietnes URL, tādā gadījumā jums būs atkārtoti jāpievieno teksts atsevišķiem klipiem. Lai no tā izvairītos, pastāv vienkāršs risinājums.
Tas, kas jums jādara, ir eksportēt vai saglabāt videoklipu, kad esat pabeidzis tā izveidi un rediģēšanu lietotnē Fotoattēli. Pēc tam jāsāk jauns projekts un jāpievieno jaunizveidotais video. Tā kā tagad ir tikai viens klips, pievienojiet tekstu, kā minēts iepriekš, un izmantojiet atzīmes, lai palielinātu teksta ilgumu. Pēc tam tas tiks rādīts visu klipa ilgumu.

Noņemiet tekstu no video
Lai noņemtu klipam pievienoto tekstu, klips nav jāizdzēš pilnībā. Tā vietā noklikšķiniet uz klipa un izvēlieties opciju Teksts, kā to izdarījāt teksta pievienošanas laikā. Pēc tam nospiediet mazo krusta pogu, kas atrodas blakus tekstam rakstīšanas apgabalā. Vai arī nospiediet atpakaļatkāpes taustiņu, lai to noņemtu.

Padomi un triki tekstam lietojumprogrammas Fotoattēlu video redaktorā
Tālāk ir norādīts, kā uzlabot lietotnē Fotoattēli izveidotajiem videoklipiem pievienoto tekstu.
1. Pievienojiet titulkarti
Tā vietā, lai attēlam vai videoklipam pievienotu tekstu, varat to pievienot uz cieta fona. Lai to izdarītu, jums būs jāpievieno titulkarte.
Lai to izdarītu, veiciet tālāk norādītās darbības.
1. darbība: Noklikšķiniet uz klipa, pirms kura vēlaties pievienot titulkarti, un rīkjoslā noklikšķiniet uz opcijas Pievienot titulkarti.

2. darbība: noklikšķiniet uz pievienotās titulkartītes un pēc tam noklikšķiniet uz opcijas Teksts.

3. darbība: Pēc tam pievienojiet tekstu, kā to darījāt iepriekš. Izvēlieties stilu, izkārtojumu un ilgumu atbilstoši savām vajadzībām. Nospiediet pogu Gatavs, lai atgrieztos.

Varat arī mainīt titulkartītes fona krāsu. Lai to izdarītu, noklikšķiniet uz titulkartes un nospiediet opciju Fona. Pēc tam izvēlieties krāsu.

Arī Guiding Tech
2. Pievienojiet fona attēlu no Bing
Ja teksts neizskatās labi ne uz cietā fona, ne uz fotoattēliem/video, varat pievienot jaunu fona attēlu, izmantojot Bing tieši lietotnē Fotoattēli. Lai to izdarītu, sadaļā Projekta bibliotēka noklikšķiniet uz opcijas Pievienot un atlasiet No tīmekļa.

Pēc tam izmantojiet meklēšanas lodziņu, lai atrastu saistīto attēlu. Lai pievienotu attēlu, nospiediet pogu Ievietot.

Attēlu atradīsit zem projekta bibliotēkas. Velciet to uz Storyboard un pievienojiet tekstu.
Padoms: Ja attēlam ir melnas apmales, ar peles labo pogu noklikšķiniet uz tā un dodieties uz Mainīt izmērus > Noņemt melnās joslas.

3. Izveidot kredītus
Tā kā klipam var pievienot tikai vienu tekstu, jums noteikti jādomā, kā pievienot kredītpunktus. Ja jums ir ierobežots kredītpunktu skaits, teksta ievades laikā nospiediet taustiņu Enter, lai izveidotu jaunu rindiņu. Tas palīdzētu pievienot jūsu videoklipam titrus.

4. Animēts teksts
Visi Microsoft Photos piedāvātie fontu stili ir animēti. Lai tie darbotos, klipa ilgumam jābūt vismaz 3-4 sekundēm. Nospiediet atskaņošanas pogu, lai priekšskatītu animāciju.
Arī Guiding Tech
Jo vairāk, jo labāk
Tātad, kā pievienot tekstu savam videoklipam lietotnē Fotoattēli. Diemžēl šai funkcijai trūkst vairāku lietu. Pirmkārt, vienam videoklipam nevar pievienot vairāk kā vienu tekstu. Jums būs jāsadala videoklips un pēc tam jāpievieno vairāki teksti. Otrkārt, lietotni Fotoattēli nevar izmantot subtitru pievienošanai, jo tai nav atbilstošu funkciju. Pēdējais, bet ne mazāk svarīgi, nevar pat mainīt teksta fonta lielumu.
Es ļoti ceru, ka Microsoft pievienos šīs funkcijas, lai uzlabotu vispārējo video rediģēšanas pieredzi operētājsistēmā Windows 10.
Nākamais: Vai neesat Microsoft Photos programmas cienītājs? Pārbaudiet tās 5 labākās alternatīvas.