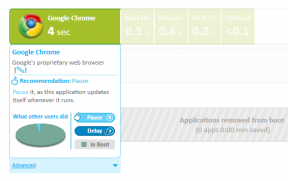Labojiet Windows 10 iestatījumos trūkstošo Bluetooth
Miscellanea / / November 28, 2021
Labojiet Windows 10 iestatījumos trūkstošo Bluetooth: Ja vēlaties iespējot vai atspējot Bluetooth operētājsistēmā Windows 10, pārejiet uz sadaļu Iestatījumi un pēc tam ieslēdziet to vai IZSLĒGTS Bluetooth, bet kā rīkoties, ja iestatījumos pilnībā trūkst Bluetooth iestatījumu Lietotne? Īsāk sakot, lietotāji ziņo, ka iestatījumos nav Windows 10 Bluetooth, un nav iespējas iespējot vai atspējot Bluetooth.

Iepriekšējie Bluetooth iestatījumi bija redzami sadaļā Iestatījumi > Ierīces > Bluetooth un citas ierīces, taču tagad, ja pāriesit uz šo vietu, opcija trūks. Šai problēmai nav īpaša iemesla, taču tā var būt bojāta vai novecojuša draivera problēma, vai arī Bluetooth pakalpojumi var būt apturēti. Jebkurā gadījumā, netērējot laiku, apskatīsim, kā labot Windows 10 iestatījumos trūkstošo Bluetooth, izmantojot tālāk norādīto apmācību.
Piezīme: Pārliecinieties, vai Bluetooth nav atspējots, izmantojot fizisko taustiņu kombināciju uz tastatūras. Daudzu mūsdienu klēpjdatoru tastatūrā ir fiziska atslēga, lai iespējotu vai atspējotu Bluetooth, tādā gadījumā iespējojiet Bluetooth, izmantojot šo fizisko taustiņu.
Saturs
- Labojiet Windows 10 iestatījumos trūkstošo Bluetooth
- 1. metode: Ierīču pārvaldniekā iespējojiet Bluetooth
- 2. metode: iespējojiet Bluetooth pakalpojumus
- 3. metode: atjauniniet Bluetooth draiverus
- 4. metode: atkārtoti instalējiet Bluetooth draiverus
Labojiet Windows 10 iestatījumos trūkstošo Bluetooth
Pārliecinieties, ka izveidot atjaunošanas punktu tikai gadījumā, ja kaut kas noiet greizi.
1. metode: Ierīču pārvaldniekā iespējojiet Bluetooth
1. Nospiediet Windows taustiņu + R, pēc tam ierakstiet devmgmt.msc un nospiediet taustiņu Enter.

2.Izvērsiet Bluetooth, pēc tam ar peles labo pogu noklikšķiniet uz savas Bluetooth ierīces un atlasiet Iespējot.

3. Tagad nospiediet Windows taustiņu + I, lai atvērtu Iestatījumi tad noklikšķiniet uz Ierīces.

4. Kreisās puses izvēlnē noklikšķiniet uz Bluetooth un citas ierīces.
5. Tagad labajā loga rūtī pārslēdziet slēdzi zem Bluetooth uz ON lai Iespējojiet Bluetooth operētājsistēmā Windows 10.

6. Kad esat pabeidzis, aizveriet visu un restartējiet datoru.
2. metode: iespējojiet Bluetooth pakalpojumus
1. Nospiediet Windows taustiņu + R, pēc tam ierakstiet pakalpojumi.msc un nospiediet taustiņu Enter.

2. Ar peles labo pogu noklikšķiniet uz Bluetooth atbalsta pakalpojums pēc tam atlasiet Īpašības.

3. Noteikti iestatiet Startēšanas veids uz Automātiski un, ja pakalpojums vēl nedarbojas, noklikšķiniet uz Sākt.

4. Noklikšķiniet uz Lietot un pēc tam uz Labi.
5. Restartējiet datoru, lai saglabātu izmaiņas un pārbaudītu, vai varat Labojiet Windows 10 iestatījumos trūkstošo Bluetooth.
7. Pēc atsāknēšanas atveriet Windows 10 iestatījumus un pārbaudiet, vai varat piekļūt Bluetooth iestatījumiem.
3. metode: atjauniniet Bluetooth draiverus
1. Nospiediet Windows taustiņu + R, pēc tam ierakstiet devmgmt.msc un nospiediet taustiņu Enter.

2.Izvērsiet Bluetooth, pēc tam ar peles labo pogu noklikšķiniet uz savas ierīces un atlasiet Atjaunināt draiveri.

3. Atlasiet “Automātiski meklējiet atjauninātu draivera programmatūru” un ļaujiet tai pabeigt procesu.

4. Ja iepriekš minētā darbība varēja novērst jūsu problēmu, tad labi, ja ne, tad turpiniet.
5. Vēlreiz atlasiet “Atjauniniet draivera programmatūru”, bet šoreiz nākamajā ekrānā atlasiet “Pārlūkojiet manu datoru, lai atrastu draivera programmatūru.“

6. Tagad atlasiet “Ļaujiet man izvēlēties no manā datorā pieejamo draiveru saraksta.”

7. Visbeidzot, sarakstā atlasiet saderīgo draiveri Bluetooth ierīce un noklikšķiniet uz Tālāk.
8. Pabeidziet iepriekš minēto procesu un restartējiet datoru, lai saglabātu izmaiņas.
Skatiet, vai varat Labojiet Windows 10 iestatījumos trūkstošo Bluetooth, ja nē, turpiniet ar nākamo metodi.
4. metode: atkārtoti instalējiet Bluetooth draiverus
1. Nospiediet Windows taustiņu + R, pēc tam ierakstiet devmgmt.msc un nospiediet taustiņu Enter.

2.Izvērst Bluetooth pēc tam ar peles labo pogu noklikšķiniet uz savas ierīces un atlasiet Atinstalēt.

3. Ja tiek prasīts apstiprinājums, atlasiet Jā turpināt.
4. Tagad ar peles labo pogu noklikšķiniet tukšā vietā ierīces pārvaldniekā, pēc tam atlasiet “Skenējiet aparatūras izmaiņas“. Tas automātiski instalēs noklusējuma Bluetooth draiverus.

5. Pēc tam atveriet Windows 10 iestatījumus un pārbaudiet, vai varat piekļūt Bluetooth iestatījumiem.
Ieteicams:
- Iespējot vai atspējot nakts gaismu operētājsistēmā Windows 10
- Novērsiet, ka lejupielādētie faili netiek bloķēti operētājsistēmā Windows 10
- Noņemiet zilo bultiņu ikonu no saspiestajiem failiem un mapēm operētājsistēmā Windows 10
- Iespējojiet vai atspējojiet Bluetooth operētājsistēmā Windows 10
Tas arī viss, jūs veiksmīgi Labojiet Windows 10 iestatījumos trūkstošo Bluetooth bet, ja jums joprojām ir kādi jautājumi par šo apmācību, uzdodiet tos komentāru sadaļā.