Labot Internet Explorer nevar parādīt tīmekļa lapas kļūdu
Miscellanea / / November 28, 2021
Jūs esat veiksmīgi izveidojis savienojumu ar internetu, taču nevarat skatīt nevienu tīmekļa lapu Internet Explorer jo ikreiz, kad mēģināt apmeklēt jebkuru tīmekļa lapu, tiek parādīta kļūda “Internet Explorer nevar parādīt tīmekļa lapu”. Šķiet, ka galvenais šīs kļūdas cēlonis ir IPv4 un IPv6 interneta protokola versija. Problēma rodas, ja vietne, kurai mēģināt piekļūt, izmanto abas iepriekš minētās protokola versijas, kas rada konfliktu starp tām un līdz ar to arī kļūdu.
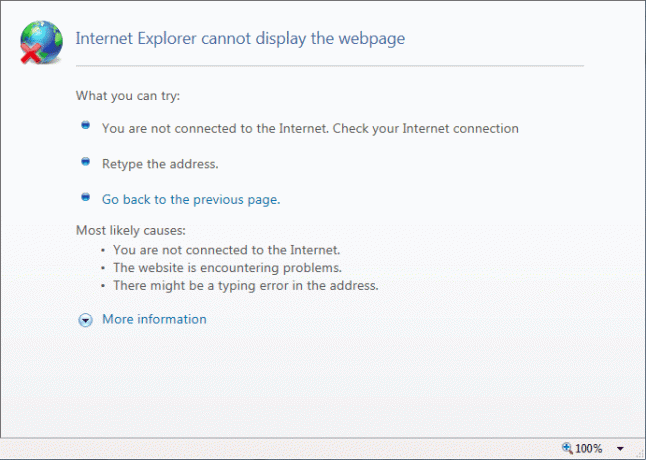
Lai gan problēma neaprobežojas tikai ar iepriekš minēto iemeslu, šai kļūdai var būt daudz iemeslu, piemēram, DNS problēma, starpniekservera problēma, kešatmiņas vai vēstures problēmas utt. Pirms turpināt, pārliecinieties, vai jūsu interneta savienojums darbojas (izmantojiet citu ierīci, lai pārbaudītu vai izmantotu citu pārlūkprogrammu) un vai jūsu sistēmā ir atspējoti VPN (virtuālais privātais tīkls). Kad esat veicis visu pārbaudi, ir pienācis laiks novērst šo problēmu, veicot tālāk norādītās problēmu novēršanas darbības.
Saturs
- Labot Internet Explorer nevar parādīt tīmekļa lapas kļūdu
- 1. metode: noņemiet atzīmi no starpniekservera opcijas
- 2. metode: atspējojiet uzlaboto aizsargāto režīmu
- 3. metode: atspējojiet IPv6
- 4. metode: dzēsiet pārlūkošanas vēsturi
- 5. metode: īslaicīgi atspējojiet pretvīrusu un ugunsmūri
- 6. metode: izskalojiet DNS un atiestatiet TCP/IP
- 7. metode: izmantojiet Google DNS
- 8. metode: atspējojiet Internet Explorer pievienojumprogrammas
- 9. metode: atiestatiet pārlūkprogrammu Internet Explorer
- 10. metode: pārbaudiet, vai nav pieejams Windows atjauninājums
- 11. metode: veiciet tīru sāknēšanu
Labot Internet Explorer nevar parādīt tīmekļa lapas kļūdu
Pārliecinieties, ka izveidot atjaunošanas punktu tikai gadījumā, ja kaut kas noiet greizi.
1. metode: noņemiet atzīmi no starpniekservera opcijas
1. Nospiediet Windows taustiņu + R, pēc tam ierakstiet “inetcpl.cpl” un nospiediet taustiņu Enter, lai atvērtu Interneta rekvizīti.

2. Tālāk dodieties uz Cilne Savienojumi un izvēlieties LAN iestatījumi.

3. Noņemiet atzīmi no izvēles rūtiņas Izmantot starpniekserveri savam LAN un pārliecinieties, vai “Automātiski noteikt iestatījumus” ir pārbaudīts.

4. Noklikšķiniet Labi pēc tam piesakieties un restartējiet datoru.
2. metode: atspējojiet uzlaboto aizsargāto režīmu
1. Nospiediet Windows taustiņu + R, pēc tam ierakstiet inetcpl.cpl un nospiediet taustiņu Enter, lai atvērtu Interneta rekvizīti.

2. Pārslēdzieties uz Cilne Papildu un ritiniet uz leju, līdz atrodat "Iespējot uzlaboto aizsargāto režīmu.”
3. Pārliecinieties, ka noņemiet atzīmi no iepriekš esošās izvēles rūtiņas un noklikšķiniet uz Lietot, pēc tam noklikšķiniet uz Labi.

4. Restartējiet Internet Explorer un pārbaudiet, vai varat apmeklēt tīmekļa lapu.
3. metode: atspējojiet IPv6
1. Ar peles labo pogu noklikšķiniet uz WiFi ikonas sistēmas teknē un pēc tam noklikšķiniet uz “Atveriet tīkla un koplietošanas centru.”

2. Tagad noklikšķiniet uz pašreizējā savienojuma atvērt Iestatījumi.
Piezīme: Ja nevarat izveidot savienojumu ar tīklu, izmantojiet Ethernet kabeli, lai izveidotu savienojumu, un pēc tam veiciet šo darbību.
3. Noklikšķiniet uz Rekvizītu poga tikko atvērtajā logā.

4. Pārliecinieties, ka noņemiet atzīmi no izvēles rūtiņas Internet Protocol Version 6 (TCP/IP).

5. Klikšķis LABI, pēc tam noklikšķiniet uz Aizvērt. Lai saglabātu izmaiņas, restartējiet datoru.
4. metode: dzēsiet pārlūkošanas vēsturi
1. Nospiediet Windows taustiņu + R, pēc tam ierakstiet inetcpl.cpl un nospiediet taustiņu Enter, lai atvērtu Interneta rekvizīti.

2. Tagad zem Pārlūkošanas vēsture pakalpojumā Cilne Vispārīgi, klikšķiniet uz Dzēst.

3. Pēc tam pārliecinieties, vai ir pārbaudīts:
- Pagaidu interneta faili un vietņu faili
- Sīkfaili un vietņu dati
- Vēsture
- Lejupielādes vēsture
- Veidlapas dati
- Paroles
- Izsekošanas aizsardzība, ActiveX filtrēšana un neizsekot

4. Pēc tam noklikšķiniet Dzēst un gaidiet, līdz IE izdzēsīs pagaidu failus.
5. Restartējiet savu Internet Explorer un pārbaudiet, vai varat Labot Internet Explorer nevar parādīt tīmekļa lapas kļūdu.
5. metode: īslaicīgi atspējojiet pretvīrusu un ugunsmūri
Dažreiz pretvīrusu programma var izraisīt kļūda, un, lai pārliecinātos, ka tas tā nav, uz noteiktu laiku ir jāatspējo pretvīruss, lai varētu pārbaudīt, vai kļūda joprojām parādās, kad antivīruss ir izslēgts.
1. Ar peles labo pogu noklikšķiniet uz Pretvīrusu programmas ikona no sistēmas teknes un atlasiet Atspējot.

2. Pēc tam atlasiet laika posmu, kuram Antivīruss paliks atspējots.

Piezīme: Izvēlieties mazāko iespējamo laiku, piemēram, 15 minūtes vai 30 minūtes.
3. Kad tas ir izdarīts, vēlreiz mēģiniet izveidot savienojumu, lai atvērtu Google Chrome, un pārbaudiet, vai kļūda tiek novērsta.
4. Izvēlnes Sākt meklēšanas joslā meklējiet vadības paneli un noklikšķiniet uz tā, lai atvērtu Vadības panelis.

5. Tālāk noklikšķiniet uz Sistēma un drošība tad noklikšķiniet uz Windows ugunsmūris.

6. Tagad kreisajā loga rūtī noklikšķiniet uz Ieslēdziet vai izslēdziet Windows ugunsmūri.

7. Atlasiet Izslēgt Windows ugunsmūri un restartējiet datoru.

Vēlreiz mēģiniet atvērt Google Chrome un apmeklēt tīmekļa lapu, kurā iepriekš tika rādīts kļūda. Ja iepriekš minētā metode nedarbojas, noteikti veiciet tās pašas darbības vēlreiz ieslēdziet savu ugunsmūri.
6. metode: izskalojiet DNS un atiestatiet TCP/IP
1. Ar peles labo pogu noklikšķiniet uz Windows pogas un atlasiet “Komandu uzvedne (administrators).”

2. Tagad ierakstiet šo komandu un pēc katras no tām nospiediet taustiņu Enter:
ipconfig /release
ipconfig /flushdns
ipconfig /renew

3. Atkal atveriet administratora komandu uzvedni un ierakstiet šo un pēc katras no tām nospiediet taustiņu Enter:
ipconfig /flushdns. nbtstat –r. netsh int ip atiestatīšana. netsh winsock atiestatīšana

4. Restartējiet, lai lietotu izmaiņas. Šķiet, ka DNS skalošana notiek Labot Internet Explorer nevar parādīt tīmekļa lapas kļūdu.
7. metode: izmantojiet Google DNS
Interneta pakalpojumu sniedzēja vai tīkla adaptera ražotāja iestatītā noklusējuma DNS vietā varat izmantot Google DNS. Tas nodrošinās, ka jūsu pārlūkprogrammas izmantotajam DNS nav nekāda sakara ar to, ka YouTube videoklips netiek ielādēts. Tā darīt,
1. Ar peles labo pogu noklikšķiniet uz tīkla (LAN) ikona labajā galā uzdevumjoslaun noklikšķiniet uz Atveriet Tīkla un interneta iestatījumi.

2. Iekš iestatījumi lietojumprogramma, kas tiek atvērta, noklikšķiniet uz Mainiet adaptera opcijas labajā rūtī.

3. Ar peles labo pogu noklikšķiniet tīklā, kuru vēlaties konfigurēt, un noklikšķiniet uz Īpašības.

4. Klikšķiniet uz Interneta protokola versija 4 (IPv4) sarakstā un pēc tam noklikšķiniet uz Īpašības.

Lasi arī:Labojiet DNS serveris, iespējams, nav pieejams kļūda
5. Cilnē Vispārīgi izvēlieties "Izmantojiet tālāk norādītās DNS servera adresesun ievietojiet šādas DNS adreses.
Vēlamais DNS serveris: 8.8.8.8
Alternatīvais DNS serveris: 8.8.4.4

6. Visbeidzot noklikšķiniet uz labi loga apakšā, lai saglabātu izmaiņas.
7. Restartējiet datoru un pēc sistēmas restartēšanas pārbaudiet, vai varat to izdarītLabot Internet Explorer nevar parādīt tīmekļa lapas kļūdu.
8. metode: atspējojiet Internet Explorer pievienojumprogrammas
1. Nospiediet Windows taustiņu + X, pēc tam atlasiet Komandu uzvedne (administrators).

2. Ierakstiet šo komandu un nospiediet taustiņu Enter:
“%ProgramFiles%\Internet Explorer\iexplore.exe” -extoff

3. Ja apakšā tas prasa Pārvaldīt papildinājumus tad noklikšķiniet uz tā, ja nē, tad Turpināt.

4. Nospiediet taustiņu Alt, lai atvērtu IE izvēlne un atlasiet Rīki > Pārvaldīt papildinājumus.

5. Klikšķiniet uz Visi papildinājumi zem seansa kreisajā stūrī.
6. Atlasiet katru papildinājumu, nospiežot Ctrl+A pēc tam noklikšķiniet Atspējot visu.

7. Restartējiet pārlūkprogrammu Internet Explorer un pārbaudiet, vai problēma ir novērsta.
8. Ja problēma ir novērsta, šo problēmu izraisīja kāds no pievienojumprogrammām. Lai pārbaudītu, kurš no tiem ir atkārtoti jāiespējo pa vienam, līdz atrodat problēmas avotu.
9. Atkārtoti iespējojiet visus savus papildinājumus, izņemot to, kas rada problēmu, un būtu labāk, ja jūs dzēstu šo papildinājumu.
9. metode: atiestatiet pārlūkprogrammu Internet Explorer
1. Nospiediet Windows taustiņu + R, pēc tam ierakstiet inetcpl.cpl un nospiediet taustiņu Enter, lai atvērtu Interneta rekvizīti.
2. Dodieties uz Papildu pēc tam noklikšķiniet uz Atiestatīšanas poga apakšā zem Atiestatiet Internet Explorer iestatījumus.

3. Nākamajā logā noteikti atlasiet opciju “Dzēst personīgo iestatījumu opciju.”

4. Pēc tam noklikšķiniet uz Atiestatīt un gaidiet, līdz process tiks pabeigts.
5. Restartējiet datoru, lai saglabātu izmaiņas, un mēģiniet vēlreiz piekļūt tīmekļa lapai.
10. metode: pārbaudiet, vai nav pieejams Windows atjauninājums
1. Nospiediet Windows taustiņš + I, lai atvērtu iestatījumus, pēc tam noklikšķiniet uz Atjaunināšana un drošība.

2. Kreisajā pusē izvēlnē noklikšķiniet uz Windows atjaunināšana.
3. Tagad noklikšķiniet uz "Meklēt atjauninājumus” pogu, lai pārbaudītu, vai nav pieejami atjauninājumi.

4. Ja kādi atjauninājumi tiek gaidīti, noklikšķiniet uz Lejupielādēt un instalēt atjauninājumus.

5. Kad atjauninājumi ir lejupielādēti, instalējiet tos, un jūsu Windows tiks atjaunināts.
11. metode: veiciet tīru sāknēšanu
Dažreiz trešās puses programmatūra var būt pretrunā ar Windows veikalu, tāpēc nevajadzētu instalēt nevienu programmu no Windows lietotņu veikala. Uz Labot Internet Explorer nevar parādīt tīmekļa lapas kļūdu, tev vajag veiciet tīru sāknēšanu datorā un soli pa solim diagnosticējiet problēmu.

Ieteicams:
- Labojiet Windows 10 spilgtuma iestatījumus, kas nedarbojas
- Noņemiet mājas grupas ikonu no darbvirsmas operētājsistēmā Windows 10
- Izlabojiet kļūdu 0x80070002, veidojot jaunu e-pasta kontu
- Izlabojiet Windows veikala kļūdas kodu 0x8000ffff
Tas jums ir veiksmīgi Labot Internet Explorer nevar parādīt tīmekļa lapas kļūdu ja jums joprojām ir kādi jautājumi par šo ziņu, uzdodiet tos komentāru sadaļā.



