Ļaunprogrammatūras novēršanas pakalpojuma izpildāms liels CPU lietojums [ATRISINĀTS]
Miscellanea / / November 28, 2021
Pretļaunatūras pakalpojuma izpildāmā programma ir fona process, ko Windows Defender izmanto, lai palaistu savus pakalpojumus. Process, kas izraisa augstu CPU lietojumu, ir MsMpEng.exe (pretprogrammatūras pakalpojuma izpildāms), kuru, iespējams, jau esat pārbaudījis, izmantojot uzdevumu pārvaldnieku. Tagad problēmu rada reāllaika aizsardzība, kas turpina nepārtraukti skenēt failus ikreiz, kad sistēma pamostas vai tiek atstāta dīkstāvē. Tagad antivīrusam ir jānodrošina reāllaika aizsardzība, taču tam nevajadzētu nepārtraukti skenēt visus sistēmas failus; tā vietā tam laiku pa laikam vajadzētu veikt pilnu sistēmas skenēšanu.
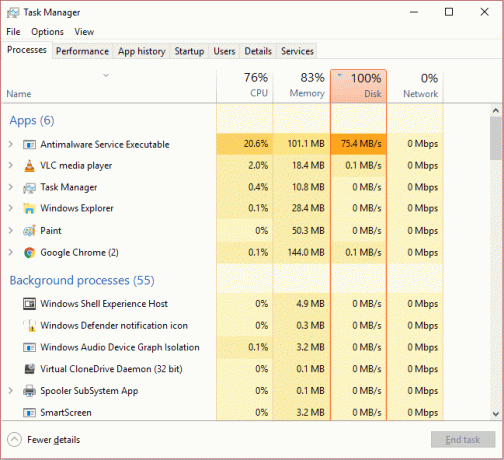
Šo problēmu var novērst, atspējojot pilnu sistēmas skenēšanu, un tā ir jāiestata tā, lai visu sistēmu skenētu tikai vienu reizi. Tas neietekmēs reāllaika aizsardzību, piemēram, ikreiz, kad lejupielādējat failu vai ievietojat sistēmā pildspalvas disku; Windows Defender skenēs visus jaunos failus, pirms jūs atļaujat tiem piekļūt. Tas būs abpusēji izdevīgi jums abiem, jo reāllaika aizsardzība būs tāda, kāda tā ir, un jūs varat palaist pilnu sistēmas skenēšanu, kad vien nepieciešams, tādējādi atstājot sistēmas resursus dīkstāvē. Pietiek ar to, redzēsim, kā faktiski novērst MsMpEng.exe lielo CPU noslodzi.
Saturs
- Ļaunprogrammatūras novēršanas pakalpojuma izpildāms liels CPU lietojums [ATRISINĀTS]
- 1. metode: atspējojiet Windows Defender pilnas sistēmas skenēšanas aktivizētājus
- 2. metode: pievienojiet MsMpEng.exe (pretprogrammatūras pakalpojuma izpildāms) Windows Defender izslēgšanas sarakstam
- 3. metode: atspējojiet Windows Defender
- 4. metode: palaidiet CCleaner un Malwarebytes
Ļaunprogrammatūras novēršanas pakalpojuma izpildāms liels CPU lietojums [ATRISINĀTS]
Pārliecinieties, ka izveidot atjaunošanas punktu tikai gadījumā, ja kaut kas noiet greizi.
1. metode: atspējojiet Windows Defender pilnas sistēmas skenēšanas aktivizētājus
1. Nospiediet Windows taustiņu + R, pēc tam ierakstiet “taskschd.msc” un nospiediet taustiņu Enter, lai atvērtu uzdevumu plānotāju.
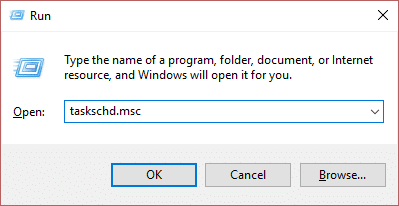
Piezīme: Ja piedzīvo MMC neizveido papildprogrammas kļūdu atverot Task Scheduler, jūs varētu izmēģiniet šo labojumu.
2. Veiciet dubultklikšķi uz Uzdevumu plānotājs (vietējais) kreisajā loga rūtī, lai to izvērstu, un vēlreiz veiciet dubultklikšķi uz Uzdevumu plānotāja bibliotēka > Microsoft > Windows.
![Uzdevumu plānotāja kreisajā pusē noklikšķiniet uz Task Scheduler Library Antimalware Service Executable High CPU Usage [ATRISINTS]](/f/2fe7d20863755ebc8b6a0abb20f1d1b0.jpeg)
3. Ritiniet uz leju, līdz atrodat Windows Defender pēc tam veiciet dubultklikšķi, lai atvērtu tā iestatījumu.
4. Tagad ar peles labo pogu noklikšķiniet uz Windows Defender ieplānotā skenēšana labajā loga rūtī un atlasiet Properties.
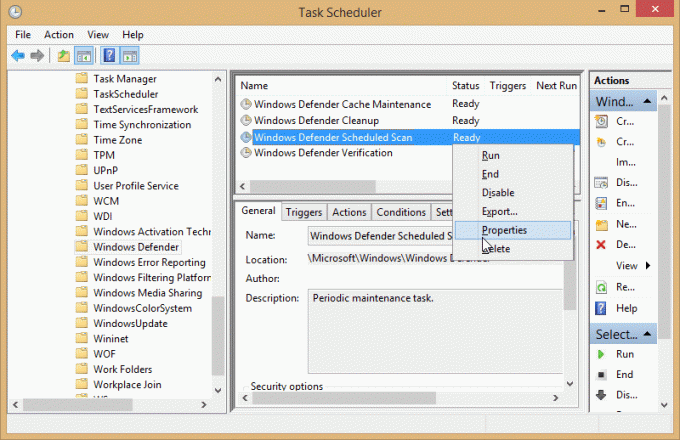
5. Ieslēgts Vispārīgā rūts uznirstošajā logā, noņemiet atzīmi no izvēles rūtiņas Palaist ar visaugstākajām privilēģijām.

6. Pēc tam pārejiet uz Cilne Nosacījumi un pārliecinieties noņemiet atzīmi no visiem vienumiem šajā logā, pēc tam noklikšķiniet uz Labi.

7. Restartējiet datoru, kas, iespējams, var Labojiet pretļaunatūras pakalpojuma izpildāmu augstu CPU lietojumu.
2. metode: pievienojiet MsMpEng.exe (pretprogrammatūras pakalpojuma izpildāms) Windows Defender izslēgšanas sarakstam
1. Lai atvērtu, nospiediet taustiņu kombināciju Ctrl + Shift + Esc Uzdevumu pārvaldnieks un tad meklē MsMpEng.exe (Antimalware Service Executable) procesu sarakstā.
![Meklējiet MsMpEng.exe (Izpildāms pretļaunatūras pakalpojums) Antiļaunatūras pakalpojuma izpildāms Augsts CPU lietojums [ATRISINĀTS]](/f/b8d358a1fd05485c38d9b17c9dee04a9.png)
2. Ar peles labo pogu noklikšķiniet uz tā un atlasiet Atveriet Faila atrašanās vietu. Kad noklikšķināsit uz tā, jūs redzēsit failu MsMpEng.exe, un tā ir atrašanās vieta adreses joslā. Noteikti nokopējiet faila atrašanās vietu.
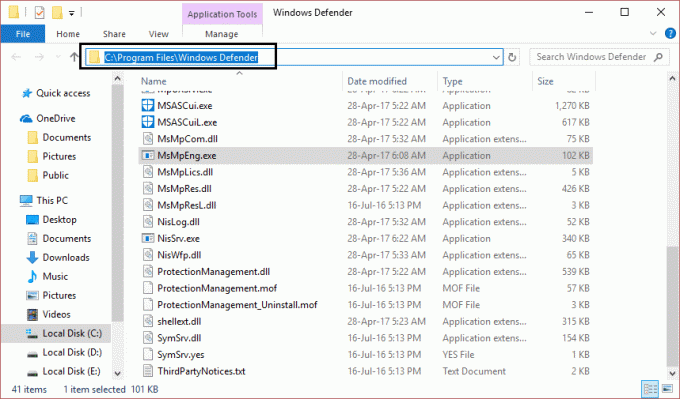
3. Tagad nospiediet Windows taustiņu + I, pēc tam atlasiet Atjaunināšana un drošība.
![Noklikšķiniet uz Atjaunināšanas un drošības ikonas Antiļaunprogrammatūras pakalpojuma izpildāms augsts CPU lietojums [ATRISINĀTS]](/f/f8ec9b52d943ab4e1a8f4b203128b7dc.png)
4. Tālāk atlasiet Windows Defender no kreisās loga rūts un ritiniet uz leju, līdz atrodat Pievienojiet izslēgšanu.
![Windows Defense pievieno izņēmumu pret ļaunprogrammatūru pakalpojuma izpildāms augsts CPU lietojums [ATRISINĀTS]](/f/abd8e74ec03d74ca3187093916de0061.png)
5. Klikšķiniet uz Pievienojiet izslēgšanu un pēc tam ritiniet uz leju, lai noklikšķinātu uz "Izslēdziet .exe, .com vai .scr procesu.”

6. Parādīsies uznirstošais logs, kurā jums būs jāievada teksts MsMpEng.exe un noklikšķiniet labi.
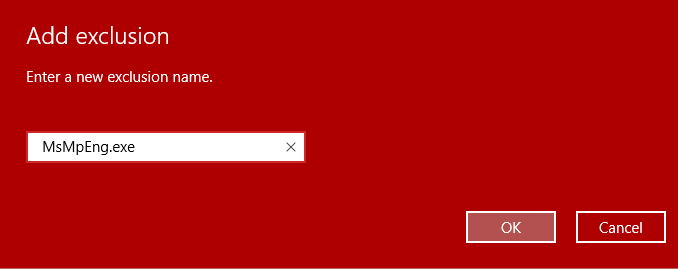
7. Tagad esat pievienojis MsMpEng.exe (pretprogrammatūras pakalpojuma izpildāms) uz Windows Defender izslēgšanas sarakstu. Tam nevajadzētu novērst ļaunprātīgas programmatūras pakalpojuma izpildāmo augstu CPU lietojumu operētājsistēmā Windows 10, nevis turpināt.
3. metode: atspējojiet Windows Defender
Ir vēl viena metode, kā izslēgt Windows Defender operētājsistēmā Windows 10. Ja jums nav piekļuves lokālajam grupas politikas redaktoram, varat izvēlēties šo metodi, lai neatgriezeniski atspējotu noklusējuma pretvīrusu.
Piezīme: Reģistra maiņa ir riskanta, kas var radīt neatgriezeniskus bojājumus. Tāpēc ir ļoti ieteicams, lai būtu a jūsu reģistra dublējums pirms šīs metodes sākšanas.
1. Nospiediet Windows taustiņu + R, lai atvērtu dialoglodziņu Palaist.
2. Šeit jums jāraksta regedit un noklikšķiniet LABI, kas atvērs Reģistrs.

3. Jums jāpārlūko šāds ceļš:
HKEY_LOCAL_MACHINE\SOFTWARE\Policies\Microsoft\Windows Defender
4. Ja neatradīsiet Atspējot AntiSpyware DWORD, tev vajag ar peles labo pogu noklikšķiniet Windows Defender (mapes) taustiņu, atlasiet Jaunsun noklikšķiniet uz DWORD (32 bitu) vērtība.

5. Jums jāpiešķir tai jauns nosaukums Atspējot AntiSpyware un nospiediet taustiņu Enter.
6. Veiciet dubultklikšķi uz šī jaunizveidotā DWORD no kurienes jums jāiestata vērtība 0 pret 1.

7. Visbeidzot, jums jānoklikšķina uz labi pogu, lai saglabātu visus iestatījumus.
Kad esat pabeidzis šīs darbības, jums ir jārestartē ierīce, lai lietotu visus šos iestatījumus. Pēc ierīces restartēšanas jūs to redzēsit Windows Defender antivīruss tagad ir atspējots.
4. metode: palaidiet CCleaner un Malwarebytes
1. Lejupielādējiet un instalējiet CCleaner & Malwarebytes.
2. Palaidiet Malwarebytes un ļaujiet tai skenēt jūsu sistēmā kaitīgus failus. Ja tiek atrasta ļaunprātīga programmatūra, tā automātiski to noņems.
![Noklikšķiniet uz Skenēt tūlīt, kad palaižat Malwarebytes Anti-Malware Antimalware pakalpojumu izpildāms augsts CPU lietojums [ATRISINĀTS]](/f/99a0cb90a2e39a81a80bd24018299d06.png)
3. Tagad palaidiet programmu CCleaner un atlasiet Custom Clean.
4. Sadaļā Pielāgota tīrīšana atlasiet Windows cilne un atzīmējiet noklusējuma iestatījumus un noklikšķiniet uz Analizēt.
![Atlasiet Custom Clean, pēc tam atzīmējiet atzīmi noklusējums Windows cilnē | Ļaunprogrammatūras novēršanas pakalpojuma izpildāms liels CPU lietojums [ATRISINĀTS]](/f/4edaa5269ca8219a86ca500310019ff8.png)
5. Kad analīze ir pabeigta, noteikti noņemiet dzēšamos failus.

6. Visbeidzot noklikšķiniet uz Palaist Cleaner pogu un ļaujiet programmai CCleaner darboties.
7. Lai turpinātu sistēmas tīrīšanu, atlasiet cilni Reģistrsun pārliecinieties, vai ir pārbaudīts:

8. Noklikšķiniet uz Meklēt problēmas pogu un ļaujiet CCleaner skenēt, pēc tam noklikšķiniet uz Novērsiet atlasītās problēmas pogu.
![Kad problēmu meklēšana ir pabeigta, noklikšķiniet uz Labot atlasītās problēmas | Ļaunprogrammatūras novēršanas pakalpojuma izpildāms liels CPU lietojums [ATRISINĀTS]](/f/cbada4856b08267fadf9d31220215832.png)
9. Kad CCleaner jautā "Vai vēlaties dublēt izmaiņas reģistrā?” izvēlieties Jā.
10. Kad dublēšana ir pabeigta, noklikšķiniet uz Novērsiet visas atlasītās problēmas pogu.
11. Restartējiet datoru, lai saglabātu izmaiņas.
Ieteicams jums:
- 7 veidi, kā salabot klēpjdatora akumulatoru, kas ir pievienots un netiek uzlādēts
- Restartējiet un atlasiet Proper Boot Device Issue
- Novērsiet Office 365 aktivizācijas kļūdu. Mēs nevarējām sazināties ar serveri
- Labojums Jums ir jājaunina Adobe Flash Player
Tas jums ir veiksmīgi Labojiet pretļaunatūras pakalpojuma izpildāmu augstu CPU lietojumu operētājsistēmā Windows 10 bet, ja jums joprojām ir kādi jautājumi par šo ziņu, uzdodiet tos komentāru sadaļā.
![Ļaunprogrammatūras novēršanas pakalpojuma izpildāms liels CPU lietojums [ATRISINĀTS]](/uploads/acceptor/source/69/a2e9bb1969514e868d156e4f6e558a8d__1_.png)


