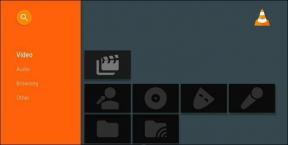Kā labot bojātu atkritni operētājsistēmā Windows 10
Miscellanea / / December 02, 2021
Windows datorā, dzēšot failu, tas tiek nosūtīts uz atkritni, kas darbojas kā pretatteices. Tā ir kā otrā iespēja jums atgūt šo izdzēsto failu, ja tas ir nepieciešams vēlreiz, un atjaunot to cietajā diskā. Kas notiek, ja atkritne tiek sabojāta un jūs nevarat atjaunot izdzēstos failus ne arī iztukšojiet atkritni?

Ja atkritne tiek sabojāta, katru reizi, kad mēģināsit to atvērt, redzēsit kļūdu. Šeit ir daži risinājumi, kas palīdzēs izlabot bojāto atkritni operētājsistēmā Windows 10, lai jūs varētu atjaunot šo izdzēsto failu un gūt mieru.
Sāksim.
1. Vēlreiz pievienojiet atkritni
Manā darbvirsmā nav atkritnes. Jā, tieši tā. Esmu pārvietojis visus savus failus uz mākoni, un tur viss darbojas savādāk. Jebkurā gadījumā ir veids, kā noņemt atkritni un pēc tam to pievienot atpakaļ, un dažreiz tas var atrisināt problēmu.
Nospiediet tastatūras taustiņus Windows taustiņš+I, lai atvērtu iestatījumus, meklētu darbvirsmas ikonas un atlasītu Motīvi un saistītos iestatījumus.

Mazliet ritiniet, lai atrastu darbvirsmas ikonu iestatījumus.

Šeit varat atlasīt, kuras ikonas darbvirsmā rādīt vai paslēpt. Šeit noņemiet atzīmi no opcijas Atkritne, restartējiet datoru un pēc tam vēlreiz izvēlieties Atkritne.

Izmēģiniet un pārbaudiet, vai varat piekļūt atkritnei un vai dažādas saistītās funkcijas darbojas pareizi.
2. Ļaunprātīgas programmatūras skenēšana
Iespējams, ka ļaunprātīga programmatūra ir inficējusi jūsu datoru, izraisot atkritnes kļūdu. Lai labotu ļaunprātīgas programmatūras izraisītu bojātu atkritni, iesaku lejupielādēt un izmantot Microsoft Safety Scanner un Malwarebytes. Microsoft iesaka abus, un es iesaku izmantot abus pa vienam.

Abus var izmantot bez maksas, un tos ļoti iesaka daudzi eksperti. Ja viņi kaut ko atrod, izpildiet ekrānā redzamos norādījumus. Ja nē, turpiniet lasīt, lai uzzinātu citus risinājumus.
Piezīme. Microsoft iesaka pirms katras darbības vienmēr lejupielādēt jaunu drošības skenera versiju. Varat izmantot veco versiju tikai tad, ja tā tika lejupielādēta 10 vai mazāk dienas iepriekš.
Lejupielādējiet Microsoft drošības skeneri
Lejupielādējiet Malwarebytes
3. Atjauniniet displeja draiverus
Daži lietotāji ir ziņojuši, ka, atjauninot sava datora displeja draiverus, ir novērsta bojātā atkritnes problēma. Nu, ir vērts. Lai to izdarītu, Windows izvēlnē Sākt meklējiet vienumu Ierīču pārvaldnieks un atveriet to. Veiciet dubultklikšķi uz Displeja adapteri un ar peles labo pogu noklikšķiniet uz grafiskās kartes, lai atlasītu opciju Atjaunināt draiverus. Tagad atkārtojiet tās pašas darbības vispārīgajam PnP monitoram sadaļā Monitori.

Ja nepieciešams, pēc draiveru atjaunināšanas pārstartējiet un pārbaudiet, vai varat vēlreiz piekļūt atkritnei.
4. Atiestatīt atkritni
Atiestatot atkritni, tā iegūs jaunu dzīvi, it kā tā būtu instalēta nesen. Atveriet komandu uzvedni ar administratora tiesībām, meklējot to izvēlnē Sākt. Varat arī to atvērt, nospiežot tastatūras taustiņus Windows taustiņš+X un iekavās atlasot Komandu uzvedne ar administratoru. Kad tas tiek atvērts, ierakstiet tālāk norādīto komandu un nospiediet taustiņu Enter.
rd /s /q C:\$Recycle.bin

Tas var aizņemt kādu laiku, un tas ir labi. Kad tas ir izdarīts, restartējiet datoru un mēģiniet vēlreiz.
5. Pārinstalējiet atkritni
Atveriet vadības paneli un sadaļā File Explorer Options atveriet cilni Skats. Noņemiet atzīmi no opcijas Paslēpt aizsargātos operētājsistēmas failus (ieteicams) un atlasiet opciju Rādīt slēptos failus, mapes un diskus. Noklikšķiniet uz Lietot un pēc tam uz Labi. Ņemiet vērā, ka tie atklās dažus jaunus un svarīgus failus un mapes programmā File Explorer.

Piezīme: Neizdzēsiet un nemainiet neko citu, kā vien tas, kas minēts šajā rokasgrāmatā. Ja rodas šaubas, izveidojiet dublējumu pildspalvas diskā.
Tagad katrā datora diskdzinī redzēsit mapi $RECYCLE.BIN. Šajā mapē ir atkritnes mape un atļauju mape/mapes.

Tagad vēlreiz atveriet komandu uzvedni ar administratora tiesībām un atkārtojiet tālāk norādīto komandu katram diskam, kas atrodas jūsu datorā, aizstājot diska burtu. Tālāk esošajā komandā diska burts ir D, kas ir pirms zīmes “$”.
rd /s /q D:\$Recycle.bin

Tas izdzēsīs atkritni un atļauju mapes. Ja nē, dariet to manuāli, vēlreiz katram diskam. Atgriezieties mapes skatā, lai paslēptu sistēmas aizsargātos failus, un atlasiet Nerādīt slēptos failus, mapes un diskus. Tagad restartējiet datoru un atkārtojiet iepriekš 1. punktā aprakstīto procesu, lai darbvirsmā atjaunotu atkritni. Cerams, ka tas būtu atrisinājis problēmu jūsu vietā.
6. Ceļojiet atpakaļ laikā
Operētājsistēmā Windows 10 ir ērta funkcija, kas ļauj atjaunot datoru līdz pēdējam atjaunošanas punktam. Tādējādi netiks dzēsti faili vai mapes, bet tiks atjaunota Windows OS tāda pati, kāda tā bija tajā dienā un laikā. Lai to izdarītu, meklēšanā meklējiet “atjaunot” un atlasiet Atkopšana. Izvēlieties Atvērt sistēmas atjaunošanu.

Jūs redzēsit visu jums pieejamo atjaunošanas punktu sarakstu ar īsu aprakstu par to, kad tas tika izveidots. Ja redzat tikai vienu atjaunošanas punktu, ekrāna apakšā atlasiet Rādīt citus atjaunošanas punktus. Atlasiet vienu atjaunošanas punktu un noklikšķiniet uz Tālāk, lai izpildītu ekrānā redzamos norādījumus.

Tas prasīs kādu laiku, un jūsu dators procesa laikā var vairākas reizes restartēties. Pirms sākat, pārliecinieties, vai dators ir uzlādēts un pievienots strāvas avotam. Kad tas ir izdarīts, pārbaudiet, vai tas novērsa bojātās atkritnes problēmu.
Jūs nevarat pārstrādāt izšķērdēto laiku
Atkritne ir viena ērta Windows funkcija, ko mēs neizmantojam katru dienu. Bet, kad mēs to darām, tas var glābt situāciju. Cerams, ka kāds no iepriekš minētajiem risinājumiem novērsīs jūsu bojāto atkritnes kļūdu. Ja atradāt citu veidu, dalieties ar mums tālāk esošajos komentāros.
Nākamais: joprojām nevarat ieslēgt atkritni? Uzziniet par trešās puses rīku, kas uzlabos jūsu pārstrādes pieredzi.