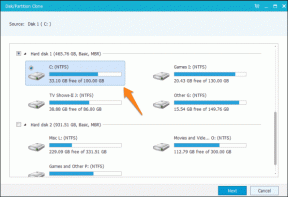Kā labot lēnu Windows 10 darbvirsmas ar peles labo pogu noklikšķiniet (konteksta) izvēlni
Miscellanea / / December 02, 2021
Darbvirsmas labā klikšķa izvēlne, citādi pazīstama kā darbvirsmas kontekstizvēlne, nodrošina tūlītēju piekļuvi daudzām noderīgām opcijām, sākot no darbvirsmas ikonu līdzināšanas līdz displeja iestatījumu pielāgošana. Un, ja esat ilgs Windows lietotājs, tas ir līdzeklis, lai uzmācīgi atsvaidzinātu darbvirsmu!
Parasti konteksta izvēlne tiek parādīta sekundes daļas laikā pēc labās pogas nospiešanas. Tomēr dažos datoros ir dīvaina kļūda, kur izvēlnes parādīšana ekrānā prasa daudz ilgāku laiku — apmēram 3–5 sekundes.

Lieki piebilst, ka tas ir traki, kad tas notiek, it īpaši, ja jūs bieži izmantojat ēdienkarti.
Tātad, kāpēc tas notiek?
Konteksta izvēlne aizkavējas, ja tai ir pievienoti grafikas paplašinājumi pēc NVIDIA, AMD vai Intel displeja draiveru instalēšanas. Ja konteksta izvēlnē redzat Grafikas rekvizītus un grafikas opcijas (Intel), NVIDIA vadības paneli vai AMD Catalyst Control Center, jūs tagad zināt, kāpēc.
Šie priekšmeti parasti ir klāt tikai tāpēc, ka tie tiek reti izmantoti ikdienas vajadzībām. Tādējādi varat tos droši noņemt no konteksta izvēlnes un pilnībā atbrīvoties no problēmas. Bet kā jūs to varat izdarīt?

Jums ir divas iespējas; izmantojiet trešās puses utilītu ShellExView, lai identificētu un atspējotu papildu konteksta izvēlnes ierakstus, vai izmantojiet iebūvēto reģistra redaktoru, lai panāktu tādu pašu efektu.
ShellExView nodrošina izteiktu priekšrocību, jo varat viegli atkārtoti iespējot grafikas opcijas, ja tās vēlāk būs vajadzīgas. Bet, ja vēlaties noņemt paplašinājumus neatgriezeniski un nebaidās jaukties ar dažām reģistra atslēgām, pēc tam izmantojiet reģistra redaktoru. Lieki piebilst, ka pirms reģistra rediģēšanas visiem datorā esošajiem svarīgiem datiem ir jābūt dublētiem tiešsaistē vai ārējā diskdzinī.
Arī Guiding Tech
Izmantojot ShellExView
ShellExView ir īpaši ērta lietojumprogramma, kas ļauj jums atspējojiet nevajadzīgu uzpūšanos no konteksta izvēlnēm ātri. Un neuztraucieties, to var izmantot bez maksas.
Lai sāktu, vienkārši lejupielādējiet ShellExView, izmantojot tālāk esošo pogu Lejupielādēt. Ņemiet vērā, ka lejupielādes lapa ļauj izvēlēties no instalētāja, ZIP faila vai X64 ZIP faila.
Lejupielādēt ShellExView
Instalēšanas programma ļauj instalēt ShellExView kā parastu lietojumprogrammu, savukārt abos ZIP failos ir izpildāms fails, ko varat izmantot, lai tieši palaistu programmu pēc izsaiņošanas.
Piezīme: Izvēloties ZIP failus, neaizmirstiet iegūt parasto ZIP failu (zip failā norādīts kā Lejupielādēt ShellExView), ja izmantojat Windows 10 32 bitu versiju.
Pēc lejupielādes palaidiet programmu ShellExView un pagaidiet dažas sekundes, līdz tas nosaka jūsu konteksta izvēlnes paplašinājumus. Atkarībā no grafiskās kartes, rīkojieties, izpildot tālāk sniegtos norādījumus.
Intel
Intel konteksta izvēlnē ir divi paplašinājumi, proti, Graphics Options un Graphics Properties. Tādēļ jums ir jāatspējo šādi ieraksti:
TheDeskTopContextMenu klase (Veids: kontekstizvēlne)
TheDeskTopContextMenu klase (Veids: rekvizītu lapa)

NVIDIA
NVIDIA grafikas draiveri ievieto NVIDIA vadības paneļa paplašinājumu. Lai no tā atbrīvotos, atspējojiet šo ierakstu:
NVIDIA CPL kontekstizvēlnes paplašinājums

AMD
AMD ir AMD Catalyst Control Center paplašinājums, un šis ieraksts ļauj to atspējot:
SimpleShlExt klase (Apraksts: AMD darbvirsmas vadības panelis)

Tieši tā! Vienkārši restartējiet datoru, lai izmaiņas stātos spēkā, un darbvirsmas labā klikšķa izvēlne tiks ielādēta bez jebkādas aizkaves.
Piezīme: Dažiem datoriem var būt integrētas Intel grafikas un atsevišķas NVIDIA vai AMD grafikas kartes kombinācija. Tādā gadījumā darbvirsmas konteksta izvēlnē ir jāatrod abu grafikas mikroshēmojumu paplašinājumi. Vispirms mēģiniet atspējot Intel paplašinājumus un, ja tas neatrisina problēmu, pēc tam dodieties uz NVIDIA vai AMD paplašinājumiem.
Ja vēlāk vēlaties atkārtoti iespējot paplašinājumus, vienkārši atveriet ShellExView, ar peles labo pogu noklikšķiniet uz atspējotā vienuma un pēc tam noklikšķiniet uz Iespējot atlasītos vienumus.
Arī Guiding Tech
Izmantojot reģistra redaktoru
Ja vēlaties neatgriezeniski noņemt paplašinājumus vai nevēlaties izmantot trešo pušu lietojumprogrammas, jums ir uzticams vecais reģistra redaktors, kas dublē jūs. Bet neuztraucieties. Jūs arī atradīsit norādījumus par to, kā dublēt visas reģistra atslēgas, kuras gatavojaties dzēst gadījumā, ja vēlāk nožēlosit savu lēmumu.
1. darbība: Nospiediet Windows R lai atvērtu lodziņu Palaist. Tālāk ierakstiet regedit meklēšanas lodziņā un pēc tam noklikšķiniet uz Labi.

2. darbība: Kopējiet un ielīmējiet šo ceļu adreses joslā reģistra redaktora augšdaļā un pēc tam nospiediet taustiņu Enter:
HKEY_CLASSES_ROOT\Directory\Background\shellex\ContextMenuHandlers

3. darbība: Atkarībā no grafiskās kartes ar peles labo pogu noklikšķiniet un izdzēsiet tālāk norādītās reģistra atslēgas, kas norādītas sadaļā ContextMenuHandlers kreisajā rūtī.
Svarīgs: Pirms reģistra atslēgas dzēšanas apsveriet iespēju dublēt to. Lai to izdarītu, ar peles labo pogu noklikšķiniet uz atslēgas, atlasiet Eksportēt un pēc tam norādiet dublējuma saglabāšanas galamērķi.
Intel
Ir divas atslēgas, kas jums ir jānoņem.
Sāciet, izdzēšot reģistra atslēgu, kas apzīmēta igfxcui.

Pēc tam izdzēsiet igfxDTCM atslēga atrodas tieši zem iepriekšējās.

NVIDIA
Izdzēsiet reģistra atslēgu, kas apzīmēta NvCplDesktopContext.

AMD
Izdzēsiet reģistra atslēgu, kas apzīmēta ACE.

Tieši tā! Efekti ir acumirklīgi, un jums vajadzētu atrast konteksta izvēlnes ielādi nekavējoties.
Piezīme: Atkal, jūsu datorā var būt gan Intel, gan NVIDIA/AMD grafikas kombinācija. Vispirms izdzēsiet ar Intel saistītos ierakstus un, ja tas nedarbojas, pēc tam noņemiet NVIDIA vai AMD reģistra atslēgas.
Ja jums ir jāatjauno izdzēstais paplašinājums, vienkārši veiciet dubultklikšķi uz dublētā reģistra faila un noklikšķiniet uz Labi.
Arī Guiding Tech
Nav vairs kavēšanās, bet...
Visbeidzot, ar peles labo pogu noklikšķinot uz darbvirsmas, jums nav jācieš kaitinošas kavēšanās. Patiešām, korporācijai Microsoft ir jāatrisina šī problēma pēc iespējas ātrāk — tā notiek pārāk ilgi un ir vienkārši smieklīgi. Lai gan problēmas novēršana ir diezgan vienkārša, tas nav jautri, ja periodiski izmantojat grafikas paplašinājumus.
Par laimi, jūs joprojām varat piekļūt NVIDIA vadības panelim vai AMD Catalyst Control Center, izmantojot izvēlnē Sākt. Tomēr Intel grafikas opcijas un grafikas rekvizīti šādā veidā nav pieejami, un jums tie ir atkārtoti jāiespējo vai jāatjauno, izmantojot ShellExView vai dublētās reģistra atslēgas. Bums!
Tātad, vai jums ir domas par visu šo neveiksmi? Komentāru sadaļa atrodas tieši zemāk.