Kā veikt tīru Windows 10 instalēšanu
Miscellanea / / November 28, 2021
Ja jums ir problēmas ar pašreizējo Windows 10 instalāciju un esat izmēģinājis visus iespējamos labojumus, lai atrisinātu problēmu, bet joprojām ir iestrēdzis, jums ir jāveic tīra Windows 10 instalēšana. Tīra Windows 10 instalēšana ir process, kas dzēsīs jūsu cieto disku un instalēs jaunu Windows 10 kopiju.
Dažreiz datoru logi tiek bojāti vai kāds vīruss vai ļaunprātīga programmatūra uzbrūk jūsu datoram, kā rezultātā tas pārstāja darboties pareizi un sāk radīt problēmas. Dažreiz situācija pasliktinājās, un jums ir jāpārinstalē logs vai jājaunina logs tad pirms loga pārinstalēšanas vai loga jaunināšanas ieteicams veikt tīru Windows instalēšanu 10.

Saturs
- Kā viegli veikt tīru Windows 10 instalēšanu
- 1. Sagatavojiet savu ierīci tīrai uzstādīšanai
- a. Svarīgo datu dublēšana
- b. Ierīču draiveru lejupielāde
- c. Zinot Windows 10 sistēmas prasības
- d. Windows 10 aktivizācijas pārbaude
- e. Produkta atslēgas iegāde
- f. Nebūtisku pievienoto ierīču atvienošana
- 2. Izveidojiet USB sāknēšanas datu nesēju
- 3. Kā veikt tīru Windows 10 instalēšanu
- 4. Nepietiekamas pieredzes pabeigšana
- 5. Pēc instalēšanas uzdevumi
Kā viegli veikt tīru Windows 10 instalēšanu
Tīra Windows 10 instalēšana nozīmē izdzēst visu no datora un instalēt jaunu kopiju. Dažreiz to sauc arī par pielāgotu instalēšanu. Tā ir labākā iespēja noņemt visu no datora un cietā diska un sākt visu no nulles. Pēc tīras Windows instalēšanas dators darbosies kā jauns dators.
Tīra Windows instalēšana palīdzēs atbrīvoties no tālāk norādītajām problēmām:
- Atrisiniet problēmu, datora veiktspēja un citi jautājumi
- Ātri atrisināt startēšanas un izslēdziet problēmas
- Atrisina atmiņas lietojuma un lietotņu problēmas
- Palīdz atbrīvojieties no jebkādiem vīrusiem vai ļaunprātīgas programmatūras
- Atbrīvojieties no bojātiem failiem
- Izlabojiet sistēmas bojājumus
- Uzlabo akumulatora darbības laiku
- Noņemiet visus nevēlamos iestatījumus, failus un programmas
Vienmēr tiek ieteikts veikt tīru instalēšanu, kad jaunināt Windows, piemēram, no iepriekšējās versijas uz jaunu versija, jo tā pasargās jūsu datoru no nevēlamu failu un programmu ienesšanas, kas vēlāk var sabojāt vai sabojāt jūsu datoru logi.
Tīro instalēšanu operētājsistēmā Windows 10 nav grūti veikt, taču jums tas jādara, veicot pareizas darbības, jo jebkura nepareiza darbība var nopietni sabojāt datoru un Windows.
Tālāk ir sniegts pareizs process, lai pareizi sagatavotos un veiktu tīru instalēšanu operētājsistēmā Windows 10 jebkura iemesla dēļ, kuru vēlaties to darīt.
1. Sagatavojiet savu ierīci tīrai uzstādīšanai
Vissvarīgākā lieta, kas jāpatur prātā pirms tīrās instalēšanas, ir, kad tīrā instalēšana ir pabeigta, viss darbs, ko jebkad esat veicis, izmantojot operētājsistēma būs pazudis, un jūs to nekad nevarēsit atgūt. Visas jūsu instalētās lietotnes, visi faili, kas jums ir dati, visi vērtīgie dati, ko esat saglabājis, viss pazudīs. Tātad, ir svarīgi, dublējiet savus svarīgos datus pirms sākat tīru Windows 10 instalēšanu.
Ierīces sagatavošana neietver tikai svarīgu datu dublēšanu, ir arī dažas citas darbības, kas jāveic vienmērīgai un pareizai uzstādīšanai. Tālāk ir norādītas šīs darbības:
a. Svarīgo datu dublēšana
Kā jūs zināt, instalēšanas process izdzēsīs visu no datora, tāpēc labāk ir izveidot visu svarīgo dokumentu, failu, attēlu, videoklipu utt. dublējumu.
Varat izveidot dublējumu, augšupielādējot visus svarīgos datus OneDrive vai mākonī vai jebkurā ārējā atmiņā, kuru varat glabāt drošībā.
Lai augšupielādētu failus pakalpojumā OneDrive, veiciet tālāk norādītās darbības.
- Noklikšķiniet uz Sākt un meklējiet OneDrive, izmantojot meklēšanas joslu, un nospiediet tastatūras taustiņu Enter. Ja neatrodat OneDrive, lejupielādējiet to no Microsoft.
- Ievadiet savu Microsoft e-pasta ID un paroli un noklikšķiniet uz Tālāk. Tiks izveidota jūsu OneDrive mape.
- Tagad atveriet programmu FileExplorer un kreisajā pusē atrodiet OneDrive mapi un atveriet to.
Kopējiet un ielīmējiet savus svarīgos datus, un klients fonā tos automātiski sinhronizēs ar OneDrive mākoni.

Lai saglabātu failus ārējā atmiņā, veiciet tālāk norādītās darbības:
- Pievienojiet an ārēja noņemama ierīce uz jūsu datoru.
- Atveriet programmu FileExplorer un kopējiet visus failus, kuriem vēlaties izveidot dublējumu.
- Atrodiet noņemamās ierīces atrašanās vietu, atveriet to un ielīmējiet tur visu kopēto saturu.
- Pēc tam noņemiet noņemamo ierīci un glabājiet to drošībā.

Tāpat tika atzīmēta visu instalēto lietotņu produkta atslēga, lai vēlāk varētu tās atkārtoti instalēt.
Lasi arī:6 bezmaksas rīki datu dublēšanai operētājsistēmā Windows 10
b. Ierīču draiveru lejupielāde
Lai gan pats iestatīšanas process var noteikt, lejupielādējiet un instalējiet visus ierīces draiverus taču, iespējams, daži draiveri var netikt atklāti, tāpēc ieteicams lejupielādēt un instalēt visus jaunākos draiverus, lai vēlāk izvairītos no problēmas.
Lai lejupielādētu jaunākos draiverus, veiciet tālāk norādītās darbības.
- Atveriet sākumu un meklējiet Ierīču pārvaldnieks izmantojot meklēšanas joslu un nospiediet tastatūras taustiņu Enter.
- Tiks atvērts ierīces pārvaldnieks, kurā ir informācija par visu programmatūru un aparatūru.
- Paplašiniet kategoriju, kuras draiveri vēlaties jaunināt.
- Zem tā ar peles labo pogu noklikšķiniet uz ierīces un noklikšķiniet uz Atjaunināt draiveri.
- Klikšķiniet uz Automātiski meklējiet atjauninātu draivera programmatūru.
- Ja būs pieejama kāda jaunāka draivera versija, tā tiks instalēta un lejupielādēta automātiski.
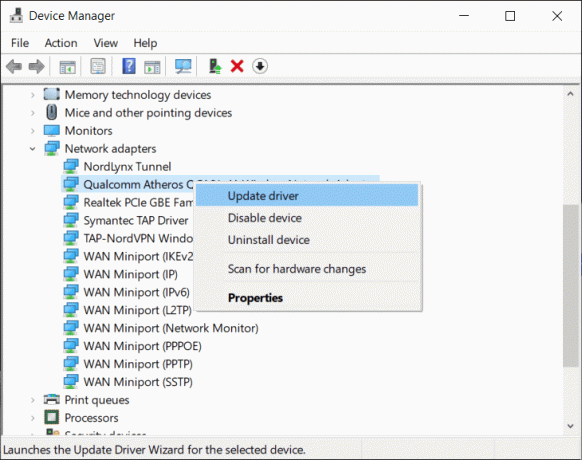
c. Zinot Windows 10 sistēmas prasības
Ja veicat tīru instalēšanu, lai varētu jaunināt Windows 10, visticamāk, jaunā versija būs saderīga ar pašreizējo aparatūru. Bet ko darīt, ja jūs jaunināt Windows 10 no Windows 8.1 vai Windows 7 vai citām versijām, iespējams, ka jūsu pašreizējā aparatūra to neatbalsta. Tāpēc pirms tā veikšanas ir svarīgi noskaidrot, kādas Windows 10 prasības aparatūrai tās jaunināšanai nepieciešams.
Lai instalētu Windows 10 jebkurā aparatūrā, ir jāievēro tālāk norādītās prasības.
- Tam vajadzētu būt 1 GB atmiņai 32 bitiem un 2 GB 64 bitiem.
- Tam vajadzētu sastāvēt no 1 GHZ procesora.
- Tam vajadzētu būt ar vismaz 16 GB krātuvi 32 bitiem un 20 GB — 64 bitiem.
d. Windows 10 aktivizācijas pārbaude
Lai jauninātu Windows no vienas versijas uz citu, iestatīšanas laikā ir jāievada produkta atslēga. Bet, ja veicat tīro instalēšanu, lai jauninātu Windows 10 no Windows 10 vai vēlaties pārinstalēt Windows 10, jums nav jāievada produkta atslēgu vēlreiz iestatīšanas laikā, jo tā tiks automātiski atkārtoti aktivizēta, kad pēc pabeigšanas tiks izveidots savienojums ar internetu uzstādīšana.
Bet jūsu atslēga tiks aktivizēta tikai tad, ja tā iepriekš bija pareizi aktivizēta. Tāpēc pirms tīrās instalēšanas ieteicams pārbaudīt, vai produkta atslēga ir pareizi aktivizēta.
Lai to izdarītu, veiciet tālāk norādītās darbības.
- Atveriet iestatījumus un noklikšķiniet uz Atjaunināšana un drošība.
- Kreisajā pusē noklikšķiniet uz pieejamās aktivizācijas.
- Zem logiem meklējiet Aktivizācijas ziņojums.
- Ja jūsu produkta atslēga vai licences atslēga ir aktivizēta, tiks parādīts ziņojums “Windows ir aktivizēta ar digitālo licenci, kas saistīta ar jūsu Microsoft kontu”.

e. Produkta atslēgas iegāde
Ja veicat tīru instalēšanu, lai jauninātu Windows no vecākas versijas, t.i., no Windows 7 vai no No Windows 8.1 līdz Windows 10 jums būs nepieciešama produkta atslēga, kas tiks lūgta ievadīt iestatīšanas laikā uz augšu.
Lai iegūtu produkta atslēgu, tā jāiegādājas veikalā Microsoft Store, izmantojot tālāk norādītās saites:
- Pērciet Windows 10 Pro licenci
- Windows 10 mājas licence
f. Nebūtisku pievienoto ierīču atvienošana
Dažas noņemamas ierīces, piemēram, printeri, skeneri, USB ierīces, Bluetooth, SD kartes utt. ir pievienoti jūsu datoriem, kas nav nepieciešami tīrai instalēšanai, un tie var radīt konfliktu instalācijā. Tāpēc pirms tīrās instalēšanas procesa sākšanas jums vajadzētu atvienot vai noņemt visas nevajadzīgās ierīces.
2. Izveidojiet USB sāknēšanas datu nesēju
Pēc ierīces sagatavošanas tīrai instalēšanai vēl viena lieta, kas jums jādara, lai veiktu tīru instalēšanu, ir izveidot USB sāknēšanas datu nesēju. USB sāknēšanas datu nesējs, ko var izveidot, izmantojot multivides izveides rīku vai trešās puses rīku, piemēram, Rufus.

Kad iepriekš minētās darbības ir pabeigtas, varat noņemt pievienoto USB zibatmiņas disku un izmantot to, lai veiktu jebkuras Windows 10, kuras aparatūra atbilst nepieciešamajām prasībām, tīru instalēšanu.
Ja nevarat izveidot USB sāknējamu datu nesēju, izmantojot multivides izveides rīku, varat to izveidot, izmantojot trešās puses lietotni. RUFUS.
Lai izveidotu USB sāknēšanas datu nesēju, izmantojot trešās puses rīkus, Rufus veiciet tālāk norādītās darbības.
- Atveriet oficiālo tīmekļa vietni Rufuss izmantojot savu tīmekļa pārlūkprogrammu.
- Zem lejupielādes noklikšķiniet uz jaunākā izlaiduma rīka saites un sāksies lejupielāde.
- Kad lejupielāde ir pabeigta, noklikšķiniet uz mapes, lai palaistu rīku.
- Sadaļā Ierīce atlasiet USB disku, kurā ir vismaz 4 GB vietas.
- Sadaļā Sāknēšanas atlase noklikšķiniet uz Labajā pusē atlasiet pieejamo.
- Pārlūkojiet līdz mapei, kurā ir Windows 10 ISO fails jūsu ierīces.
- Izvēlieties attēlu un noklikšķiniet uz Atvērt pogu, lai to atvērtu.
- Sadaļā Attēls atlasiet opciju Standarta Windows instalēšana.
- Sadaļā Sadalījuma shēma un mērķa shēmas veids atlasiet GPT.
- Sadaļā Mērķa sistēma atlasiet UEFI opciju.
- Uzem etiķetes Sējums ievadiet diska nosaukumu.
- Noklikšķiniet uz pogas Rādīt papildu formāta opcijas un atlasiet Ātrais formāts un Izveidojiet paplašinātus etiķešu un ikonu failus, ja tas nav atlasīts.
- Noklikšķiniet uz pogas Sākt.

Pēc iepriekš minēto darbību veikšanas, izmantojot Rufus, tiks izveidots USB sāknēšanas datu nesējs.
3. Kā veikt tīru Windows 10 instalēšanu
Pēc tam, kad ir veiktas divas iepriekš minētās ierīces sagatavošanas un USB sāknēšanas datu nesēja izveides, pēdējais solis ir tīra Windows 10 instalēšana.
Lai sāktu tīras instalēšanas procesu, pievienojiet USB disku, kurā izveidojāt USB sāknēšanas datu nesēju, savai ierīcei, kurā veiksit tīru Windows 10 instalēšanu.
Lai veiktu tīru Windows 10 instalēšanu, veiciet tālāk norādītās darbības.
1. Palaidiet ierīci, izmantojot USB sāknēšanas datu nesēju, ko iegūsit no USB ierīces, kuru tikko pievienojāt savai ierīcei.
2. Kad tiek atvērta Windows iestatīšana, ieslēdziet tīrīšanu Tālāk, lai turpinātu.

3. Klikšķiniet uz Instalēt tagad pogu, kas parādīsies pēc iepriekš minētās darbības.
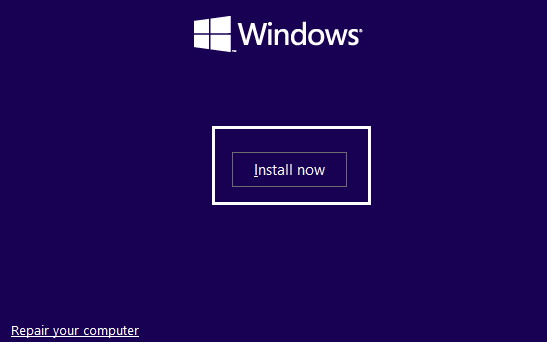
4. Tagad šeit tas jums lūgs to darīt Aktivizējiet logus, ievadot produkta atslēgu. Tātad, ja instalējat sistēmu Windows 10 pirmo reizi vai jaunināt sistēmu Windows 10 no vecākām versijām, piemēram, Windows 7 vai Windows 8.1, jums ir jāveic norādiet produkta atslēgu ko esat iegādājies, izmantojot iepriekš norādītās saites.
5. Bet, ja kāda iemesla dēļ atkārtoti instalējat sistēmu Windows 10, jums nav jānorāda neviena produkta atslēga, jo iepriekš redzējāt, ka tā tiks automātiski aktivizēta iestatīšanas laikā. Tātad, lai pabeigtu šo darbību, jums vienkārši jānoklikšķina uz "Man nav produkta atslēgas”.
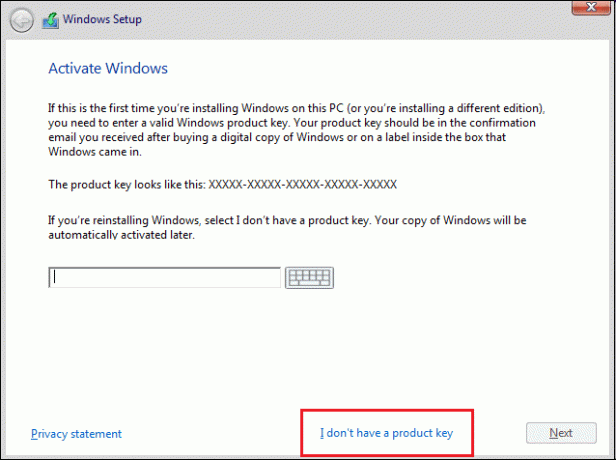
6. Atlasiet Windows 10 izdevumu kam jāatbilst produkta atslēgai, kas tiek aktivizēta.
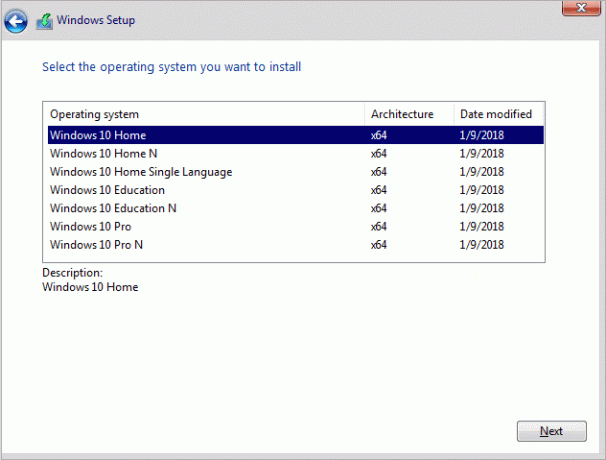
Piezīme: Šī atlases darbība neattiecas uz visām ierīcēm.
7. Noklikšķiniet uz Nākamā poga.
8. Atzīme "Es piekrītu licences noteikumiem” un pēc tam noklikšķiniet uz Nākamais.
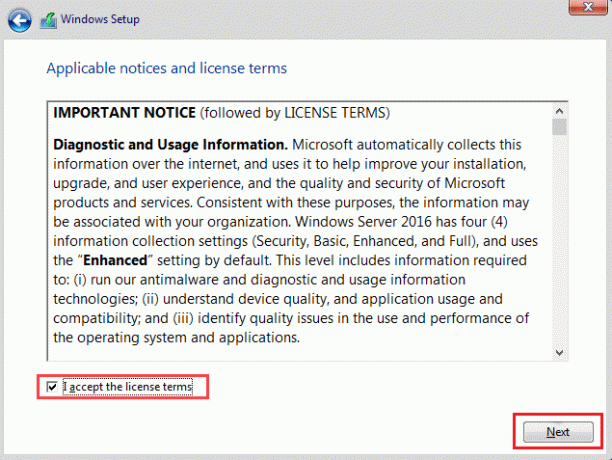
9. Klikšķiniet uz Pielāgots: instalējiet tikai Windows (papildu) opciju.

10. Tiks parādīti dažādi nodalījumi. Atlasiet nodalījumu, kurā ir instalēts pašreizējais logs (parasti tas ir 0. disks).
11. Tālāk tiks sniegtas vairākas iespējas. Klikšķiniet uz Dzēst lai to izdzēstu no cietā diska.
Piezīme: Ja ir pieejami vairāki nodalījumi, jums ir jāizdzēš visi nodalījumi, lai pabeigtu Windows 10 tīro instalēšanu. Jums nav jāuztraucas par šīm starpsienām. Windows 10 tos automātiski izveidos instalēšanas laikā.
12. Tas prasīs apstiprinājumu, lai izdzēstu atlasīto nodalījumu. Noklikšķiniet uz Jā, lai apstiprinātu.
13. Tagad jūs redzēsit, ka visi jūsu nodalījumi tiks dzēsti, un visa vieta ir nepiešķirta un pieejama lietošanai.
14. Atlasiet nepiešķirto vai tukšo disku un pēc tam noklikšķiniet uz Nākamais.
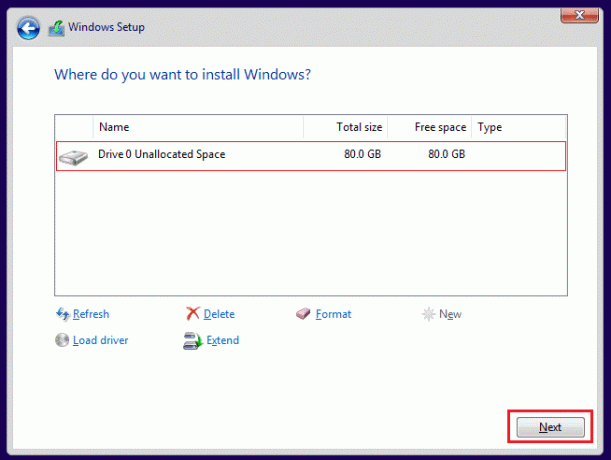
15. Kad iepriekš minētās darbības ir pabeigtas, ierīce tiek notīrīta, un tagad tiks turpināta iestatīšana, lai ierīcē instalētu Windows 10.
Kad instalēšana būs pabeigta, jūs saņemsiet jaunu Windows 10 kopiju bez jebkādām pēdām, ka tā ir izmantota agrāk.
4. Nepietiekamas pieredzes pabeigšana
Pēc pilnīgas jaunas Windows 10 kopijas instalēšanas jums tas ir jādara pilnīga nepareiza pieredze (OOBE) lai izveidotu jaunu kontu un iestatītu visus vides mainīgos.
Izmantotais OOBE ir atkarīgs no tā, kuras Windows 10 versijas instalējat. Tāpēc izvēlieties OOBE atbilstoši savai Windows10 versijai.
Lai pabeigtu gatavu pieredzi, veiciet tālāk norādītās darbības.
- Pirmkārt, tas jums lūgs to darīt izvēlieties savu reģionu. Tātad, pirmkārt, izvēlieties savu reģionu.
- Pēc reģiona atlasīšanas noklikšķiniet uz pogas Jā.
- Pēc tam tas jautās par tastatūras izkārtojums ja tas ir pareizi vai nē. Izvēlieties tastatūras izkārtojumu un noklikšķiniet uz Jā.
- Ja jūsu tastatūras izkārtojums neatbilst nevienam iepriekš norādītajam, noklikšķiniet uz Pievienot izkārtojumu un pievienojiet tastatūras izkārtojumu un pēc tam noklikšķiniet uz Jā. Ja starp iepriekš minētajām opcijām atradāt savu tastatūras izkārtojumu, vienkārši noklikšķiniet uz izlaist.
- Klikšķiniet uz Iestatiet iespēju personīgai lietošanai un noklikšķiniet uz Tālāk.
- Tas liks jums ievadīt savu Microsoft konta informācija, piemēram, e-pasta adrese un parole. Ja jums ir Microsoft konts, ievadiet šo informāciju. Bet, ja jums nav Microsoft konta, noklikšķiniet uz Izveidot kontu un izveidojiet to. Turklāt, ja nevēlaties izmantot Microsoft kontu, noklikšķiniet uz bezsaistes konts, kas pieejams apakšējā kreisajā stūrī. Tas ļaus jums izveidot vietējo kontu.
- Noklikšķiniet uz Nākamais pogu.
- Tas jums lūgs to darīt izveidojiet spraudīti, kas tiks izmantota ierīces atbloķēšanai. Klikšķiniet uz Izveidojiet PIN.
- Izveidojiet savu 4 ciparu PIN kodu un pēc tam noklikšķiniet uz Labi.
- Ievadiet savu tālruņa numuru ar kuru vēlaties saistīt savu ierīci ar tālruni, un pēc tam noklikšķiniet uz pogas Sūtīt. Bet šis solis nav obligāts. Ja nevēlaties saistīt savu ierīci ar tālruņa numuru, izlaidiet to un varat to izdarīt vēlāk. Ja nevēlaties ievadīt tālruņa numuru, apakšējā kreisajā stūrī noklikšķiniet uz Darīt to vēlāk.
- Noklikšķiniet uz Nākamais pogu.
- Noklikšķiniet uz Tālāk, ja vēlaties iestatīt OneDrive un vēlaties saglabāt visus savus datus Diskā. Ja nē, apakšējā kreisajā stūrī noklikšķiniet uz Saglabāt failus tikai šajā datorā.
- Noklikšķiniet uz Pieņemt, lai izmantotu Cortana pretējā gadījumā noklikšķiniet uz Noraidīt.
- Ja vēlaties piekļūt savai darbību vēsturei dažādās ierīcēs, iespējojiet laika skalu, noklikšķinot uz Jā, pretējā gadījumā noklikšķiniet uz Nē.
- Iestatiet visus konfidencialitātes iestatījumus atbilstoši savai izvēlei operētājsistēmai Windows 10.
- Noklikšķiniet uz Poga Pieņemt.
Kad iepriekš minētās darbības būs pabeigtas, visi iestatījumi un instalēšana tiks pabeigti, un jūs nonāksit tieši uz darbvirsmu.

5. Pēc instalēšanas uzdevumi
Pirms ierīces lietošanas ir atlikušas dažas darbības, kas vispirms ir jāveic.
a) Pārbaudiet, vai nav aktivizēta Windows 10 kopija
1. Dodieties uz iestatījumiem un noklikšķiniet uz Atjaunināšana un drošība.
2. Klikšķiniet uz Aktivizēšana pieejams kreisajā pusē.

3. Pārbaudiet, vai operētājsistēma Windows 10 ir aktivizēta vai nē.
b) Instalējiet visus atjauninājumus
1. Atveriet iestatījumus un noklikšķiniet uz Atjaunināšana un drošība.
2. Klikšķiniet uz Meklēt atjauninājumus.

3. Ja būs pieejami atjauninājumi, tie tiks automātiski lejupielādēti un instalēti.

Tagad esat gatavs un varat bez problēmām izmantot tikko jaunināto Windows 10.
Vairāk Windows 10 resursu:
- Reboot Windows 10, kas ir iestrēdzis atsāknēšanas ciklā
- Fix Windows 10 nelejupielādēs un neinstalēs atjauninājumus
- Novērsiet Windows ugunsmūra problēmas operētājsistēmā Windows 10
Šīs ir apmācības beigas, un es ceru, ka tagad jūs to varēsit veiciet tīru Windows 10 instalēšanu izmantojot iepriekš uzskaitītās darbības. Bet, ja jums joprojām ir kādi jautājumi vai vēlaties kaut ko pievienot, lūdzu, sazinieties ar komentāru sadaļu.



