7 veidi, kā novērst Windows 10 lēno izslēgšanu
Miscellanea / / November 28, 2021
7 veidi, kā novērst Windows 10 lēno izslēgšanu: Lietotāji ziņo par jaunu problēmu ar Windows 10, kuras pilnīgai izslēgšanai nepieciešams ilgs laiks. Pat ja ekrāns tiek izslēgts uzreiz, to aparatūra turpina darboties, jo barošanas poga LED indikators paliek ieslēgts vēl dažas minūtes pirms izslēgšanas. Ja tas aizņem tikai dažas sekundes, tas ir normāli, taču lietotāji saskaras ar šo problēmu, kad pilnīgai izslēgšanai nepieciešamas 10–15 minūtes. Šķiet, ka galvenais šīs kļūdas iemesls ir bojāti Windows faili vai draiveri, kas neļaus Windows pilnībā izslēgties.
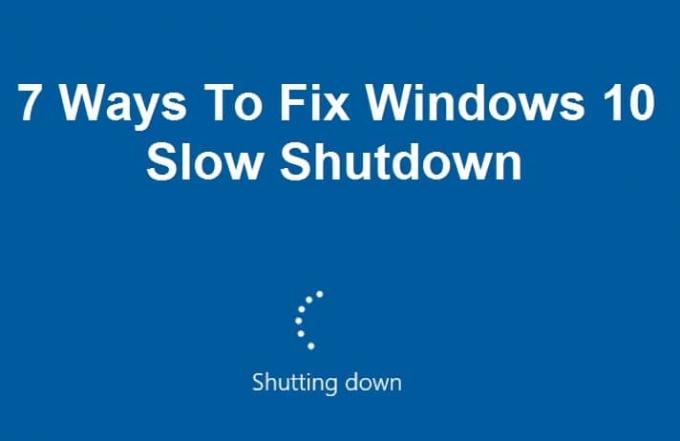
Tikai daži lietotāji ir tik nokaitināti, ka viņi manuāli izslēdz datoru, kas nav ieteicams, jo tas var sabojāt datora aparatūru. Nu, es saprotu, ir diezgan kaitinoši gaidīt 15 minūtes, lai izslēgtu datoru, un, godīgi sakot, tas ikvienu satrauks. Bet, par laimi, ir vairākas metodes, ar kurām šo problēmu var novērst īsā laikā, tāpēc, netērējot laiku, apskatīsim, kā novērst Windows 10 lēnas izslēgšanas problēmu.
Saturs
- 7 veidi, kā novērst Windows 10 lēno izslēgšanu
- 1. metode: palaidiet sistēmas failu pārbaudītāju (SFC) un pārbaudiet disku (CHKDSK)
- 2. metode: palaidiet DISM (izvietošanas attēla apkalpošana un pārvaldība)
- 3. metode: palaidiet CCleaner un Malwarebytes
- 4. metode: palaidiet sistēmas apkopi
- 5. metode: veiciet tīru sāknēšanu
- 6. metode: palaidiet barošanas problēmu risinātāju
- 7. metode: reģistra labošana
7 veidi, kā novērst Windows 10 lēno izslēgšanu
Pārliecinieties, ka izveidot atjaunošanas punktu tikai gadījumā, ja kaut kas noiet greizi.
1. metode: palaidiet sistēmas failu pārbaudītāju (SFC) un pārbaudiet disku (CHKDSK)
1. Nospiediet Windows taustiņu + X, pēc tam noklikšķiniet uz Komandu uzvedne (Administrators).

2. Tagad cmd ierakstiet šo un nospiediet taustiņu Enter:
Sfc /scannow. sfc /scannow /offbootdir=c:\ /offwindir=c:\windows

3. Pagaidiet, līdz beidzas iepriekš minētais process, un pēc tam restartējiet datoru.
4. Pēc tam palaidiet CHKDSK no šejienes Failu sistēmas kļūdu labošana, izmantojot Check Disk Utility (CHKDSK).
5. Pabeidziet iepriekš minēto procesu un vēlreiz restartējiet datoru, lai saglabātu izmaiņas.
2. metode: palaidiet DISM (izvietošanas attēla apkalpošana un pārvaldība)
1. Nospiediet Windows taustiņu + X, pēc tam atlasiet Komandu uzvedne (administrators).

2. Ievadiet šo komandu cmd un nospiediet enter:
Svarīgs: Kad veicat DISM, jums ir jābūt gatavam Windows instalācijas datu nesējam.
DISM.exe /Tiešsaiste /Cleanup-Image /RestoreHealth /Avots: C:\RepairSource\Windows /LimitAccess
Piezīme: Aizstājiet C:\RepairSource\Windows ar remonta avota atrašanās vietu

2. Nospiediet taustiņu Enter, lai palaistu iepriekš minēto komandu, un gaidiet, līdz process tiks pabeigts, parasti tas aizņem 15–20 minūtes.
PIEZĪME: Ja iepriekš minētā komanda nedarbojas, izmēģiniet tālāk norādīto: Dism /Image: C:\offline /Cleanup-Image /RestoreHealth /Source: c:\test\mount\windows. Dism /Tiešsaiste /Cleanup-Image /RestoreHealth /Avots: c:\test\mount\windows /LimitAccess
3. Pēc DISM procesa, ja tas ir pabeigts, ievadiet cmd un nospiediet taustiņu Enter: sfc /scannow
4. Ļaujiet palaist sistēmas failu pārbaudītāju un, kad tas ir pabeigts, restartējiet datoru. Pārbaudiet, vai Windows 10 lēna izslēgšanās problēma ir atrisināta vai nē.
3. metode: palaidiet CCleaner un Malwarebytes
Veiciet pilnu pretvīrusu skenēšanu, lai pārliecinātos, ka jūsu dators ir drošs. Papildus tam palaidiet CCleaner un Malwarebytes Anti-malware.
1. Lejupielādējiet un instalējiet CCleaner & Malwarebytes.
2.Palaidiet Malwarebytes un ļaujiet tai skenēt jūsu sistēmā kaitīgus failus.
3. Ja tiek atrasta ļaunprātīga programmatūra, tā automātiski tos noņems.
4.Tagad skrien CCleaner un sadaļā “Tīrītājs” zem cilnes Windows mēs iesakām pārbaudīt šādas tīrāmās atlases:

5. Kad esat pārliecinājies, ka ir pārbaudīti pareizie punkti, vienkārši noklikšķiniet Run Cleaner, un ļaujiet CCleaner darboties savu gaitu.
6. Lai turpinātu sistēmas tīrīšanu, atlasiet cilni Reģistrs un pārliecinieties, vai ir pārbaudīts:

7. Atlasiet Scan for Issue un ļaujiet CCleaner skenēt, pēc tam noklikšķiniet Novērsiet atlasītās problēmas.
8. Kad CCleaner jautāVai vēlaties dublēt izmaiņas reģistrā?” atlasiet Jā.
9. Kad dublēšana ir pabeigta, atlasiet Labot visas atlasītās problēmas.
10.Restartējiet datoru, lai saglabātu izmaiņas. Tas būtu Labojiet Windows 10 lēno izslēgšanu bet, ja tā nav, turpiniet ar nākamo metodi.
4. metode: palaidiet sistēmas apkopi
1. Windows meklēšanas joslā ierakstiet Maintenance un noklikšķiniet uz "Drošība un apkope.“

2.Izvērst Apkopes sadaļa un noklikšķiniet uz Sāciet apkopi.

3. Ļaujiet sistēmas uzturēšanai palaist un atsāknēt, kad process ir pabeigts.

5. metode: veiciet tīru sāknēšanu
Dažreiz trešās puses programmatūra var būt pretrunā ar Windows veikalu, un tāpēc nevajadzētu instalēt nevienu programmu no Windows lietotņu veikala. Lai Labojiet Windows 10 lēno izslēgšanu, tev vajag veiciet tīru sāknēšanu datorā un soli pa solim diagnosticējiet problēmu.

6. metode: palaidiet barošanas problēmu risinātāju
1. Windows meklēšanas joslā ierakstiet “problēmu novēršana” un noklikšķiniet uz Problēmu novēršana.

2. Tālāk kreisajā loga rūtī atlasiet Apskatīt visus.
3. Pēc tam no datora problēmu novēršanas saraksta atlasiet Jauda.

4. Izpildiet ekrānā redzamos norādījumus un ļaujiet darboties strāvas problēmu novēršanai.
5. Kad process ir pabeigts, restartējiet datoru un pārbaudiet, vai operētājsistēmā Windows 10 Lēnas izslēgšanās problēma ir fiksēts vai nē.
7. metode: reģistra labošana
1. Nospiediet Windows taustiņu + R, pēc tam ierakstiet “regedit” (bez pēdiņām) un nospiediet taustiņu Enter.

2. Pāriet uz šo reģistra atslēgu:
Dators\HKEY_LOCAL_MACHINE\SYSTEM\CurrentControlSet\Control
3. Pārliecinieties, vai esat iezīmējis Kontrole kreisajā rūtī un pēc tam meklējiet WaitToKillServiceTimeout labajā loga rūtī.
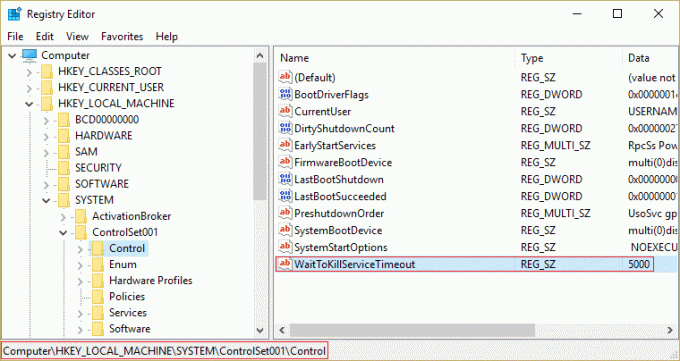
4. Ja neesat atradis vērtību, ar peles labo pogu noklikšķiniet tukšā apgabalā reģistra loga labajā pusē un noklikšķiniet uz Jauns > Virknes vērtība.
5. Nosauciet šo virkni kā WaitToKillServiceTimeout un pēc tam veiciet dubultklikšķi uz tā.
6. Ja esat izveidojis vai ja jums jau ir WaitToKillServiceTimeout virkni, vienkārši veiciet dubultklikšķi uz tās un mainiet tās vērtību starp 1000 līdz 20 000 kas atbilst vērtībai starp 1 līdz 20 sekundes secīgi.
Piezīme: Nesaglabājiet šo vērtību pārāk zemu, lai programmas varētu iziet, nesaglabājot izmaiņas.

7. Noklikšķiniet uz Labi un aizveriet visu. Restartējiet datoru, saglabājot izmaiņas, un pēc tam vēlreiz pārbaudiet, vai problēma ir atrisināta.
Ieteicams jums:
- Labojiet REGISTRY_ERROR zilā ekrāna kļūdas
- Kā labot Windows 10, neizmantojot pilnu RAM
- Novērsiet, ka programma Internet Explorer pārstāja darboties iertutil.dll dēļ
- Labojiet Windows atjaunināšanas datu bāzes korupcijas kļūdu
Tas jums ir veiksmīgi Novērsiet Windows 10 lēnas izslēgšanās problēmu bet, ja jums joprojām ir kādi jautājumi par šo ziņu, uzdodiet tos komentāru sadaļā.



