6 veidi, kā savienot Android tālruni ar televizoru
Miscellanea / / November 28, 2021
Mēs vienmēr esam izjutuši vēlmi skatīties mūsu iecienītākās pārraides vai filmas uz lielāka ekrāna. Kopīgojiet mūsu fotoattēlus uz lielā ekrāna, lai visi tos varētu redzēt. Nemaz nerunājot par spēlētājiem, kuri labprāt demonstrētu savu talantu uz lielā ekrāna. Pateicoties tehnoloģijām, tas tagad ir iespējams. Tagad varat savienot savu Android viedtālruni ar televizoru un baudīt filmas, pārraides, mūziku, fotoattēlus un spēles uz lielā ekrāna. Tas arī ļauj dalīties pieredzē ar draugiem un ģimeni. Tomēr joprojām ir nelielas bažas, kas ir jānovērš, pirms varat baudīt Android pieredzi lielā ekrānā.
Iespējams, tā nav raķešu zinātne, taču Android tālruņa savienošana ar televizoru joprojām var būt diezgan sarežģīta. Tas ir tāpēc, ka viedtālrunim un televizoram ir jāveic dažādi saderības testi, lai tos varētu veiksmīgi savienot. Bez tam, nav tikai viens veids, kā savienot abus. Jums ir jānosaka, kura metode jums ir vispiemērotākā un ērtākā. Tādi faktori kā viedtālruņa zīmols, tajā iebūvētās apraides/spoguļošanas iespējas, viedā/parastā televizora funkcijas utt. ir izšķiroša loma savienojuma režīma izvēlē. Šajā rakstā mēs izklāstīsim dažādus veidus, kā Android tālruni var savienot ar televizoru.

Saturs
- 6 veidi, kā savienot Android tālruni ar televizoru
- 1. Bezvadu savienojums, izmantojot Wi-Fi Direct
- 2. Izmantojot Google Chromecast
- 3. Savienojiet savu Android tālruni ar televizoru, izmantojot Amazon Firestick
- 4. Izveidojiet savienojumu, izmantojot kabeli
- 5. Pievienojiet savu ierīci kā atmiņas ierīci
- 6. Straumējiet saturu, izmantojot DLNA lietotni
6 veidi, kā savienot Android tālruni ar televizoru
1. Bezvadu savienojums, izmantojot Wi-Fi Direct
Wi-Fi Direct ir ļoti noderīga tehnoloģija, kas ļauj straumēt saturu no Android viedtālruņa uz televizoru. Tomēr, lai izmantotu Wi-Fi Direct, jums ir nepieciešams viedtelevizors, kas atbalsta Wi-Fi Direct. Turklāt viedtālrunim ir jābūt tādai pašai funkcijai. Vecajiem Android viedtālruņiem nav Wi-Fi Direct funkcijas. Ja abas ierīces ir saderīgas, lai atbalstītu Wi-Fi Direct, Android viedtālruņa savienošana ar televizoru ir vienkārša.
Veiciet tālāk norādītās darbības, lai redzētu, kā:
1. Pirmkārt, iespējot Wi-FiTieša savā viedtelevizorā.
2. Pēc tam atveriet failu, kuru vēlaties kopīgot. Tas var būt fotoattēls, videoklips vai pat YouTube videoklips.
3. Tagad noklikšķiniet uz kopīgošanas poga un atlasiet Wi-Fi tiešā iespēja.
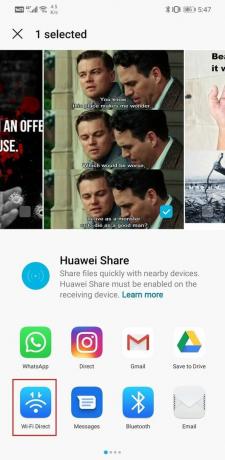
4. Tagad jūs varēsit redzēt savu televizoru pieejamo ierīču sarakstā. Pieskarieties tam.
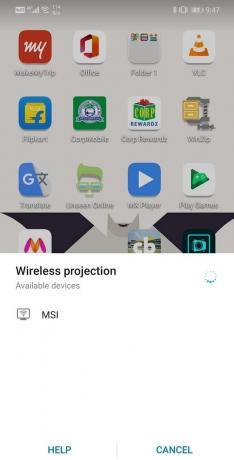
5. Tagad varēsit skatīt kopīgoto saturu savā viedtelevizorā.
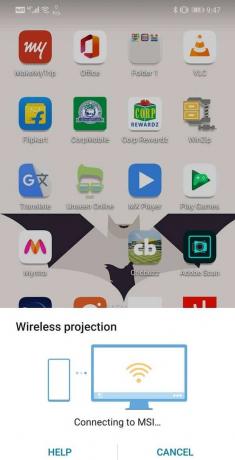
Turklāt, ja vēlaties tiešraidē straumēt kādu saturu, piemēram, spēli, varat to izdarīt arī, izmantojot bezvadu projekciju. Tas būtībā būtu ekrāna spoguļošana, un jūsu mobilā tālruņa ekrāna saturs būs redzams televizorā. Daži zīmoli, piemēram, Samsung un Sony, sauc šo funkciju par viedo skatu. Lai iespējotu ekrāna spoguļošanu vai bezvadu ekrāna projicēšanu, veiciet tālāk norādītās darbības.
1. Atveriet Iestatījumi savā ierīcē.

2. Tagad pieskarieties Ierīce un savienojamība opciju.
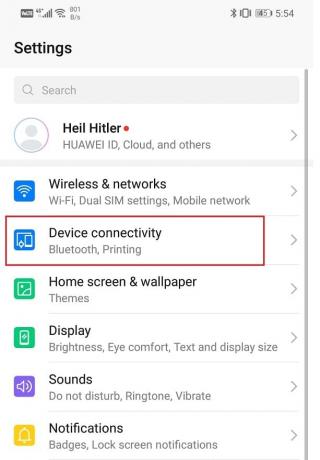
3. Šeit noklikšķiniet uz Bezvadu projekcija.
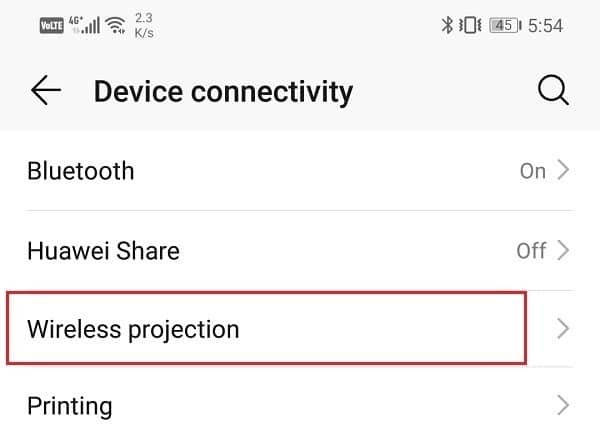
4. Tas parādīs pieejamo ierīču sarakstu. Pieskarieties savam vārdam TV (pārliecinieties, vai ir iespējots tiešais Wi-Fi).
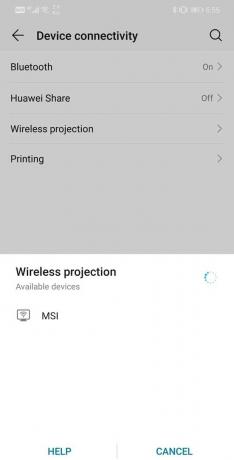
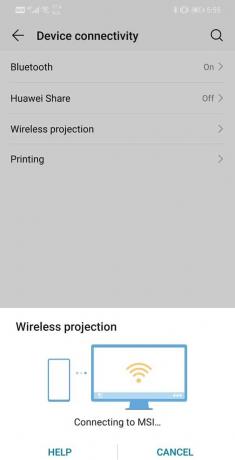
5. Jūsu Android ierīce tagad būs Bezvadu savienojums viedtelevizoram un gatavs bezvadu ekrāna projekcija.
2. Izmantojot Google Chromecast
Vēl viena ērta metode ekrāna projicēšanai televizorā ir izmantošana Google Chromecast ierīce. Tā ir ļoti noderīga ierīce, kas nāk ar HDMI savienotājs un USB strāvas kabelis kas jāpievieno jūsu televizoram, lai nodrošinātu ierīci ar strāvu. Tas ir gluds un maza izmēra, un to var paslēpt aiz televizora. Viss, kas jums jādara, ir savienot pārī savu Android viedtālruni ar to. Pēc tam varat viegli straumēt fotoattēlus, videoklipus, mūziku, kā arī spoguļot ekrānu, spēlējot spēles. Daudzām lietotnēm, piemēram, Netflix, Hulu, HBO Now, Google fotoattēliem, Chrome, saskarnē ir tieši bijusi apraides poga. Vienkāršs pieskarieties tai un tad izvēlieties savu televizoru no pieejamo ierīču saraksta. Vienkārši pārliecinieties, vai tālrunis un Chromecast ir savienoti ar vienu un to pašu Wi-Fi tīklu.

Lietotnēm, kurām nav apraides iespēju, varat izmantot iebūvēto ekrāna spoguļošanas opciju. Vienkārši velciet uz leju no paziņojumu paneļa, un jūs atradīsit opciju Cast/Bezvadu projekcija/Smart View. Vienkārši pieskarieties tam, un tas projicēs visu ekrānu tādu, kāds tas ir. Tagad varat atvērt jebkuru lietotni vai spēli, un tā tiks straumēta jūsu televizorā.
Ja viedtālrunī nevarat atrast apraides opciju, varat instalēt lietotni Google Home no Play veikala. Šeit, dodieties uz Konts>> Spoguļierīce>> Ekrāna/audio apraide un tad pieskarieties sava televizora nosaukumam.
3. Savienojiet savu Android tālruni ar televizoru, izmantojot Amazon Firestick
Amazon Firestick darbojas pēc tāda paša principa kā Google Chromecast. Tas nāk ar HDMI kabelis, ko pievieno televizoram. Android ierīce ir jāsavieno pārī ar Firestick, un tādējādi varēsit apraidīt ekrānu televizorā. Amazon Firestick nāk komplektā Alexa Voice Remote un ļauj vadīt televizoru, izmantojot balss komandas. Amazon Firestick ir vairāk funkciju, salīdzinot ar Google Chromecast, jo tajā ir iebūvēti šovu, filmu un mūzikas straumēšanas pakalpojumi, kurus varat izmantot, kad viedtālrunis nav pievienots. Tas padara Amazon Firestick populārāku.

Lasi arī:Kas ir Microsoft virtuālais WiFi miniporta adapteris?
4. Izveidojiet savienojumu, izmantojot kabeli
Tagad, ja jums nav viedtelevizora, kas nodrošina bezvadu ekrāna pārraidi, vienmēr varat paļauties uz veco labo HDMI kabeli. Jūs nevarat tieši savienot HDMI kabeli ar mobilo tālruni, jums ir nepieciešams adapteris. Tirgū ir pieejami dažāda veida adapteri, un mēs apspriedīsim visas dažādās iespējas, kas jums ir pieejamas.
HDMI uz USB-C adapteris
Lielākajai daļai Android ierīču pašlaik ir jāsāk lietot USB Type-C ports uzlādei un datu pārsūtīšanai. Tas ne tikai atbalsta ātru uzlādi, bet arī ir ievērojami samazinājis laiku, kas nepieciešams failu pārsūtīšanai no ierīces uz datoru. Šī iemesla dēļ an HDMI uz USB-C adapteris ir visbiežāk izmantotais adapteris. Viss, kas jums jādara, ir savienot HDMI kabeli, kas ir savienots ar televizoru vienā galā, un mobilais tālrunis ir savienots ar otru. Tādējādi ekrāna saturs tiks automātiski projicēts televizorā.
Tomēr tas nozīmē, ka straumēšanas laikā vairs nevarēsit uzlādēt tālruni, jo C tipa ports tiks pievienots adapterim. Ja vēlaties darīt abus, jums jāiegūst HDMI uz USB-C pārveidotājs. Izmantojot šo, jums joprojām būs papildu USB-C pieslēgvieta, ko varat izmantot, lai pievienotu lādētāju.
HDMI uz Micro USB adapteris
Ja izmantojat vecāku Android viedtālruni, iespējams, jums ir mikro USB ports. Tādējādi jums ir jāiegādājas HDMI uz mikro USB adapteris. Šim adapterim izmantoto savienojuma protokolu sauc par MHL. Nākamajā sadaļā mēs aprakstīsim divus dažādus protokolus. Varat arī atrast adapteri ar papildu portu, kas nodrošina vienlaicīgu uzlādi un ekrāna pārraidi.
Ierīces saderība ar konkrēta adaptera saderību ir atkarīga no savienojuma protokola. Ir divu veidu protokoli:
a) MHL – MHL apzīmē mobilo augstas izšķirtspējas saiti. Šis ir modernais no diviem un šobrīd visbiežāk izmantotais. Izmantojot HDMI kabeli, varat straumēt saturu 4K kvalitātē. Tas atbalsta gan USB-C, gan mikro USB. Pašreizējā versija ir pazīstama kā MHL 3.0 vai super MHL.
b) Slimport – Slimport ir vecākā tehnoloģija, kas tika izmantota. Tomēr daži zīmoli, piemēram, LG un Motorola, joprojām piedāvā Slimport atbalstu. Viena laba Slimport īpašība ir tā, ka tas patērē mazāk enerģijas un ātri neiztukšo ierīces akumulatoru. Tam ir arī papildu pieslēgvieta, kur straumēšanas laikā varat pievienot lādētāju. Ja jūsu televizors neatbalsta HDMI kabeli, varat izvēlēties ar VGA saderīgu Slimport.
5. Pievienojiet savu ierīci kā atmiņas ierīci
Ja neviena no iepriekšminētajām metodēm nedarbojas, varat savienot ierīci ar televizoru, izmantojot vienkāršu USB kabeli. Tas būtu līdzīgi pildspalvas diska vai atmiņas kartes pievienošanai televizoram. Tas nebūs tas pats, kas ekrāna pārraide, taču jūs joprojām varat skatīt savus multivides failus. Mobilajā tālrunī saglabātie fotoattēli, videoklipi un mūzikas faili tiks noteikti, un jūs tos varēsiet skatīt savā televizorā.
6. Straumējiet saturu, izmantojot DLNA lietotni
Daži televizori, televizora pierīces un Blu-ray atskaņotāji ļauj straumēt saturu televizorā, izmantojot a DLNA lietotne instalēta jūsu ierīcē. DLNA nozīmē Digital Living Network Alliance. Tomēr ir noteikti ierobežojumi lietām, ko varat straumēt. Saturs no populārām lietotnēm, piemēram, Netflix, nedarbosies. Šie fotoattēli, videoklipi un mūzika ir jāsaglabā jūsu ierīcē. Tālāk ir sniegti daži no lietotņu ieteikumiem, kurus varat izmantot.
- LocalCasts - Šī ir bezmaksas lietotne, kas ļauj straumēt fotoattēlus un videoklipus televizorā. Tam ir vienkāršs un tomēr interaktīvs interfeiss, kas ļauj tuvināt, pagriezt un panoramēt attēlus, kas ir piemēroti prezentāciju veidošanai. Tas arī ļauj straumēt saturu ekrānos, kas savienoti ar Chromecast ierīci. Tas nebūs tas pats, kas ekrānraide, bet gan vairāk kā multivides apraide un kopīgošana.
- AllCast - Tas darbojas tāpat kā LocalCasts, taču ir pievienotas tādas funkcijas kā paplašināts atbalstīto ierīču saraksts, piemēram, Play Station 4. Jūs arī tieši straumējat saturu, kas saglabāts mākoņserveros, piemēram, Dropbox. Tas novērš nepieciešamību iztērēt savu krātuves vietu ar filmām un šoviem.
- Plex- Plex ir vairāk straumēšanas pakalpojums, nevis līdzeklis tālruņa satura projicēšanai. Tā ir platforma, kas ļauj straumēt filmas, šovus, fotoattēlus un mūziku, kas atrodas tās serveros. Mobilo lietotni var izmantot, lai pārlūkotu un atlasītu filmu, kuru vēlaties skatīties un kas tiks straumēta jūsu televizorā, izmantojot Chromecast vai DLNA.
Ieteicams:
- Labojiet Google Chrome, ka netiek saglabātas paroles
- Izlabojiet Steam pakalpojuma kļūdas, palaižot Steam
- Kā identificēt dažādus datora USB portus
Ar to mēs nonākam pie saraksta beigām. Šie ir dažādi veidi, kā jūs varat savienojiet savu Android tālruni ar televizoru. Mēs ceram, ka jums būs daudz jautrības, skatoties iecienītākās pārraides un filmas vai spēlējot spēles uz lielā ekrāna.



