Dators izslēdzas nejauši? 15 veidi, kā to labot
Miscellanea / / November 28, 2021
Ja jūs saskaraties ar nejaušu izslēgšanu vai restartēšanu, neuztraucieties, jo dažreiz Windows restartējas vai izslēdz datoru. lai instalētu svarīgus atjauninājumus, Antivirus dariet to, lai aizsargātu sistēmu no vīrusu vai ļaunprātīgas programmatūras infekcijas utt. Bet, ja nejaušas izslēgšanas vai restartēšanas notiek bieži, tā var būt problēma. Iedomājieties, ka jūsu dators nejauši izslēdzas katru stundu, un tā ir ļoti kaitinoša problēma, ar kuru saskaras lietotāji.

Lielākā daļa datoru ir izstrādāti tā, lai automātiski izslēgtos, ja sistēmas temperatūra sasniedz 70–100 grādus pēc Celsija. Citiem vārdiem sakot, ja jūsu dators pārkarst, tas varētu būt nejaušas izslēgšanas galvenais iemesls. Taču šī problēma neaprobežojas tikai ar vienu iemeslu, var būt dažādi iemesli, kāpēc dators nejauši izslēdzas.
Saturs
- Kāpēc mans dators izslēdzas bez brīdinājuma?
- Kā novērst datora nejaušu izslēgšanos
- 1. metode: pārbaudiet, vai nav pārkaršanas problēmu
- 2. metode: pārbaudiet barošanas avotu
- 3. metode: noņemiet nesen instalēto aparatūru un programmatūru
- 4. metode: atspējojiet ātro palaišanu
- 5. metode: palaidiet CCleaner un Malwarebytes
- 6. metode: atjauniniet nezināmu ierīču draiverus ierīču pārvaldniekā
- 7. metode: atkārtoti instalējiet grafikas kartes draiveri
- 8. metode: atspējojiet Windows automātiskās restartēšanas funkciju
- 9. metode: mainiet barošanas opcijas
- 10. metode: palaidiet Memtest86 un draivera verificētāju
- 11. metode: atiestatiet BIOS uz noklusējuma iestatījumiem
- 12. metode: ATX atiestatīšana
- 13. metode: atjauniniet BIOS
- 14. metode: notīriet atmiņas slotu
- 15. metode: atsvaidziniet vai atiestatiet Windows 10
Kāpēc mans dators izslēdzas bez brīdinājuma?
Daži citi iemesli, kuru dēļ jūs saskaraties ar šo problēmu, ir bojāts barošanas avots (PSU), aparatūras kļūme, problēma ar UPS, vīrusu vai ļaunprātīgas programmatūras infekcija, sistēmas faili var būt bojāti utt. Jebkurā gadījumā, netērējot laiku, apskatīsim, kā novērst datora nejaušu izslēgšanu, izmantojot tālāk norādīto problēmu novēršanas rokasgrāmatu.
Kā novērst datora nejaušu izslēgšanos
Pārliecinieties, ka izveidot atjaunošanas punktu tikai gadījumā, ja kaut kas noiet greizi.
1. metode: pārbaudiet, vai nav pārkaršanas problēmu
Ja jūsu centrālais procesors ļoti ilgu laiku darbojas pārāk karsts, tas var radīt daudz problēmu, tostarp pēkšņu izslēgšanos, sistēmas avāriju vai pat CPU kļūmi. Lai gan CPU ideālā temperatūra ir istabas temperatūra, īsu laiku joprojām ir pieļaujama nedaudz augstāka temperatūra. Tāpēc jums ir jāpārbauda, vai jūsu dators nepārkarst vai nē, to varat izdarīt sekojot šai rokasgrāmatai.

Ja dators pārkarst, dators noteikti izslēdzas pārkaršanas problēmu dēļ. Šādā gadījumā jums ir jāveic datora apkope, jo pārmērīga putekļu dēļ var tikt bloķētas apkures ventilācijas atveres, vai arī datora ventilatori nedarbojas pareizi. Jebkurā gadījumā dators būs jānogādā servisa remonta centrā turpmākai pārbaudei.
2. metode: pārbaudiet barošanas avotu
Bojāts vai bojāts barošanas avots parasti ir iemesls datora nejaušai izslēgšanai. Tā kā cietā diska enerģijas patēriņš nav sasniegts, tas nesaņems pietiekami daudz enerģijas, lai tas darbotos, un pēc tam, iespējams, būs jārestartē dators vairākas reizes, lai tas varētu paņemt pietiekamu jaudu PSU. Šādā gadījumā jums var būt nepieciešams nomainīt barošanas bloku pret jaunu vai arī varat aizņemties rezerves barošanas avotu, lai pārbaudītu, vai tas tā ir šajā gadījumā.

Ja nesen esat instalējis jaunu aparatūru, piemēram, videokarti, iespējams, ka PSU nevar nodrošināt nepieciešamo jaudu, kas nepieciešama grafikas kartei. Vienkārši uz laiku noņemiet aparatūru un pārbaudiet, vai tas novērš problēmu. Ja problēma ir atrisināta, lai izmantotu grafisko karti, iespējams, būs jāiegādājas augstāka sprieguma barošanas bloks.
3. metode: noņemiet nesen instalēto aparatūru un programmatūru
Ja nesen esat instalējis jaunu aparatūru, iespējams, šīs jaunās aparatūras dēļ jūs saskaraties ar nejaušu izslēgšanu, un, lai atrisinātu problēmu, vienkārši noņemiet no datora nesen pievienoto aparatūru. Tāpat noteikti atinstalējiet visu programmatūru vai programmu, ko, iespējams, esat pievienojis nesen.
Atinstalējiet nesen instalētos atjauninājumus
Lai atinstalētu nesen instalētās programmas, vispirms ir nepieciešams ieejiet drošajā režīmā un pēc tam veiciet tālāk norādītās darbības.
1. Atveriet vadības paneli, meklējot to, izmantojot meklēšanas joslu.

2. Tagad vadības paneļa logā noklikšķiniet uz Programmas.

3. Zem Programmas un iespējas, klikšķiniet uz Skatīt instalētos atjauninājumus.

4. Šeit jūs redzēsit pašlaik instalēto Windows atjauninājumu sarakstu.

5. Atinstalējiet nesen instalētos Windows atjauninājumus, kas varētu izraisīt problēmu, un pēc šādu atjauninājumu atinstalēšanas problēma var tikt atrisināta.
4. metode: atspējojiet ātro palaišanu
Ātra palaišana ir funkcija, kas nodrošina ātrāku boot laiks, kad startējat datoru vai izslēdzat datoru. Tā ir ērta funkcija un darbojas tiem, kas vēlas, lai viņu datori darbotos ātri. Jaunajos datoros šī funkcija ir iespējota pēc noklusējuma, taču jebkurā laikā varat to atspējot.
Lielākajai daļai lietotāju bija dažas problēmas ar datoru, tad viņu datorā ir iespējota ātrās palaišanas funkcija. Faktiski daudzi lietotāji ir atrisinājuši problēmu, kas saistīta ar datora nejaušu izslēgšanos, vienkārši ātrās palaišanas atspējošana viņu sistēmā.

5. metode: palaidiet CCleaner un Malwarebytes
1. Lejupielādējiet un instalējiet CCleaner & Malwarebytes.
2. Palaidiet Malwarebytes un ļaujiet tai skenēt jūsu sistēmā kaitīgus failus.

3. Ja tiek atrasta ļaunprātīga programmatūra, tā automātiski noņems tās.
4. Tagad skrien CCleaner un sadaļā “Tīrītājs” zem cilnes Windows mēs iesakām pārbaudīt šādas tīrāmās atlases:

5. Kad esat pārliecinājies, ka ir pārbaudīti pareizie punkti, vienkārši noklikšķiniet uz Run Cleaner, un ļaujiet CCleaner darboties savu gaitu.
6. Lai turpinātu sistēmas tīrīšanu, atlasiet cilni Reģistrs un pārliecinieties, vai ir pārbaudīts:

7. Atlasiet Scan for Issue un ļaujiet CCleaner skenēt, pēc tam noklikšķiniet uz Novērsiet atlasītās problēmas.
8. Kad CCleaner jautā "Vai vēlaties dublēt izmaiņas reģistrā?” atlasiet Jā.
9. Kad dublēšana ir pabeigta, atlasiet Labot visas atlasītās problēmas.
10. Restartējiet datoru, lai saglabātu izmaiņas, un tas notiks Novērsiet problēmu, kad dators nejauši izslēdzas, ja nē, turpiniet ar nākamo metodi.
6. metode: atjauniniet nezināmu ierīču draiverus ierīču pārvaldniekā
Visbiežāk sastopamā problēma, ar ko saskaras Windows lietotājs, ir nespēja atrast pareizos draiverus nezināmām ierīcēm ierīču pārvaldniekā. Mēs visi esam tur bijuši un zinām, cik nomākta var būt saskarsme ar nezināmām ierīcēm, tāpēc dodieties uz šo ziņu, lai ierīču pārvaldniekā atrastu draiverus nezināmām ierīcēm.

7. metode: atkārtoti instalējiet grafikas kartes draiveri
1. Nospiediet Windows taustiņu + R, pēc tam ierakstiet devmgmt.msc un nospiediet taustiņu Enter, lai atvērtu ierīces pārvaldnieku.
2. Izvērsiet Displeja adapteri un pēc tam ar peles labo pogu noklikšķiniet uz savas NVIDIA grafiskās kartes un atlasiet Atinstalēt.

3. Ja tiek prasīts apstiprinājums, atlasiet Jā.
4. Nospiediet Windows taustiņu + X, pēc tam atlasiet Vadības panelis.

5. Vadības panelī noklikšķiniet uz Atinstalējiet programmu.

6. Nākamais, atinstalējiet visu, kas saistīts ar Nvidia.

7. Restartējiet sistēmu, lai saglabātu izmaiņas un vēlreiz lejupielādējiet iestatījumus no ražotāja vietne.

8. Kad esat pārliecināts, ka esat noņēmis visu, mēģiniet vēlreiz instalēt draiverus. Iestatīšanai vajadzētu darboties bez problēmām, un jūs to varēsit Novērsiet problēmu, kas saistīta ar datora nejaušu izslēgšanos.
8. metode: atspējojiet Windows automātiskās restartēšanas funkciju
Blue Screen of Death (BSOD) kļūda rodas, ja sistēma nespēj startēt, izraisot datora restartēšanu vai nejaušu izslēgšanos. Īsāk sakot, pēc sistēmas kļūmes Windows 10 automātiski restartē datoru, lai atgūtu avāriju. Lielāko daļu laika vienkārša restartēšana var atjaunot jūsu sistēmu, taču dažos gadījumos jūsu dators var nonākt restartēšanas ciklā. Tāpēc jums tas ir nepieciešams atspējojiet automātisko restartēšanu sistēmas kļūmes gadījumā operētājsistēmā Windows 10 lai atgūtu no restartēšanas cilpas.

9. metode: mainiet barošanas opcijas
1. Tips kontrole Windows meklēšanā, pēc tam noklikšķiniet uz Vadības panelis no meklēšanas rezultāta.

2. Sadaļā Vadības panelis dodieties uz Aparatūra un skaņa > Barošanas opcijas.

3. Tagad sadaļā Barošanas opcijas noklikšķiniet uz Mainiet plāna iestatījumus blakus pašreiz aktīvajam enerģijas plānam.

4. Tālāk noklikšķiniet uz Mainiet papildu jaudas iestatījumus.

5. Ritiniet uz leju un izvērsiet Procesora jaudas pārvaldība.
6. Tagad noklikšķiniet Minimālais procesora stāvoklis un iestatiet to uz zemu stāvokli, piemēram, 5% vai 0%.
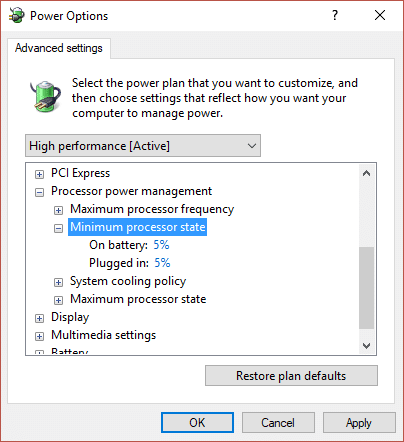
Piezīme: Mainiet iepriekš minēto iestatījumu gan pieslēgtam, gan akumulatoram.
7. Noklikšķiniet uz Lietot un pēc tam uz Labi.
8. Restartējiet datoru, lai saglabātu izmaiņas un pārbaudītu, vai varat to izdarīt novērst Dators nejauši izslēdzas problēma.
10. metode: palaidiet Memtest86 un draivera verificētāju
Pārbaudiet RAM, vai nav sliktas atmiņas
Vai jums ir radušās problēmas ar datoru, īpaši the Dators izslēdzas nejauši problēma? Pastāv iespēja, ka RAM rada problēmas jūsu datoram. Brīvpiekļuves atmiņa (RAM) ir viena no vissvarīgākajām jūsu datora sastāvdaļām, tāpēc ikreiz, kad datorā rodas problēmas, jums vajadzētu pārbaudiet, vai datora RAM nav sliktas atmiņas sistēmā Windows. Ja jūsu RAM tiek atrasti slikti atmiņas sektori, tad, lai atrisināt datoru nejauši izslēdzas problēma, jums būs jānomaina RAM.

Palaidiet draivera verificētāju
Šī metode ir noderīga tikai tad, ja varat pieteikties sistēmā Windows parasti, nevis drošajā režīmā. Tālāk noteikti veiciet to izveidot sistēmas atjaunošanas punktu. Skrien Vadītāja pārbaudītājs kārtībā Fix Dators nejauši izslēdzas operētājsistēmas Windows 10 problēmas dēļ. Tas novērstu visas konfliktējošās draivera problēmas, kuru dēļ var rasties šī kļūda.

11. metode: atiestatiet BIOS uz noklusējuma iestatījumiem
1. Izslēdziet klēpjdatoru, pēc tam ieslēdziet to un vienlaikus nospiediet F2, DEL vai F12 (atkarībā no jūsu ražotāja), lai noslēgtu BIOS iestatīšana.

2. Tagad jums būs jāatrod atiestatīšanas opcija ielādējiet noklusējuma konfigurāciju un tas var būt nosaukts kā Atiestatīt uz noklusējuma, Ielādēt rūpnīcas noklusējuma iestatījumus, Notīrīt BIOS iestatījumus, Ielādēt iestatīšanas noklusējuma iestatījumus vai kaut ko līdzīgu.

3. Atlasiet to ar bulttaustiņiem, nospiediet taustiņu Enter un apstipriniet darbību. Jūsu BIOS tagad izmantos to noklusējuma iestatījumi.
4. Kad esat pieteicies sistēmā Windows, pārbaudiet, vai varat to izdarīt novērst Dators nejauši izslēdzas problēma.
12. metode: ATX atiestatīšana
Piezīme: Šis process parasti attiecas uz klēpjdatoriem, tāpēc, ja jums ir dators, atstājiet šo metodi.
1. Izslēdziet klēpjdatoru pēc tam atvienojiet strāvas vadu, atstājiet uz dažām minūtēm.
2. Tagad izņemiet akumulatoru no aizmugures un nospiediet un turiet barošanas pogu 15-20 sekundes.

Piezīme: Pagaidām nepievienojiet strāvas vadu, mēs jums pateiksim, kad tas jādara.
3. Tagad pievienojiet savu strāvas vadu (akumulatoru nevajadzētu ievietot) un mēģināt palaist klēpjdatoru.
4. Ja tas tiek palaists pareizi, atkal izslēdziet klēpjdatoru. Ievietojiet akumulatoru un atkal palaidiet klēpjdatoru.
Ja problēma joprojām pastāv, izslēdziet klēpjdatoru, atvienojiet strāvas vadu un akumulatoru. Nospiediet un turiet barošanas pogu 15-20 sekundes un pēc tam ievietojiet akumulatoru. Ieslēdziet klēpjdatoru, un tam vajadzētu novērst problēmu.
13. metode: atjauniniet BIOS
BIOS apzīmē pamata ievades un izvades sistēmu, un tā ir programmatūras daļa, kas atrodas mazā ierīcē atmiņas mikroshēma datora mātesplatē, kas inicializē visas pārējās datora ierīces, piemēram, centrālo procesoru, GPU utt. Tas darbojas kā saskarne starp datora aparatūru un tā operētājsistēmu, piemēram, Windows 10.

Ieteicams atjaunināt BIOS kā daļu no plānotā atjaunināšanas cikla, jo atjauninājumā ir iekļauti funkciju uzlabojumi vai izmaiņas, kas tiks veiktas palīdzēt nodrošināt jūsu pašreizējās sistēmas programmatūras saderību ar citiem sistēmas moduļiem, kā arī nodrošināt drošības atjauninājumus un palielinātu stabilitāti. BIOS atjaunināšana nevar notikt automātiski. Un, ja jūsu sistēmai ir novecojusi BIOS, tas var izraisīt Dators izslēdzas nejauši problēma.Tāpēc ir ieteicams atjaunināt BIOS lai novērstu datora izslēgšanas problēmu.
Piezīme: BIOS atjaunināšana ir kritisks uzdevums, un, ja kaut kas noiet greizi, tas var nopietni sabojāt jūsu sistēmu, tāpēc ieteicama ekspertu uzraudzība.
14. metode: notīriet atmiņas slotu
Piezīme: Neatveriet datoru, jo tas var anulēt garantiju. Ja nezināt, kā rīkoties, lūdzu, nogādājiet savu klēpjdatoru servisa centrā.
Mēģiniet pārslēgt RAM citā atmiņas slotā, pēc tam mēģiniet izmantot tikai vienu atmiņu un pārbaudiet, vai varat izmantot datoru normāli. Tāpat notīriet atmiņas slotu ventilācijas atveres, lai pārliecinātos, un vēlreiz pārbaudiet, vai problēma tiek novērsta. Pēc tam noteikti notīriet barošanas bloku, jo parasti uz tā nosēžas putekļi, kas var izraisīt Windows 10 nejaušu sasalšanu vai avāriju.

15. metode: atsvaidziniet vai atiestatiet Windows 10
Piezīme: Ja nevarat piekļūt savam datoram, restartējiet datoru dažas reizes, līdz sākat Automātiskais remonts. Pēc tam dodieties uz Problēmu novēršana > Atiestatīt šo datoru > Noņemt visu.
1. Nospiediet Windows taustiņu + I, lai atvērtu iestatījumus, pēc tam noklikšķiniet uz ikona Atjaunināšana un drošība.

2. Kreisās puses izvēlnē atlasiet Atveseļošanās.
3. Zem Atiestatīt šo datoru noklikšķiniet uz "Sāc” pogu.

4. Izvēlieties opciju, lai Saglabājiet manus failus.

5. Nākamajā darbībā jums var tikt lūgts ievietot Windows 10 instalācijas datu nesēju, tāpēc pārliecinieties, ka tas ir gatavs.
6. Tagad atlasiet savu Windows versiju un noklikšķiniet uz tikai diskā, kurā ir instalēta sistēma Windows > Vienkārši noņemiet manus failus.

7. Noklikšķiniet uz Atiestatīšanas poga.
8. Izpildiet ekrānā redzamos norādījumus, lai pabeigtu atiestatīšanu.
Ieteicams:
- Pele kavējas vai sasalst operētājsistēmā Windows 10? 10 efektīvi veidi, kā to novērst!
- Labot. Radās kļūda. Mēģiniet restartēt GeForce Experience
- 4 veidi, kā notīrīt starpliktuves vēsturi operētājsistēmā Windows 10
- 5 labākās zvana signālu veidotāja lietotnes operētājsistēmai Android
Tas arī viss, mēs ceram, ka šī rokasgrāmata bija noderīga un jums tas izdevās labot datoru, kas izslēdzas nejauši problēma, bet, ja jums joprojām ir kādi jautājumi par šo ziņu, uzdodiet tos komentāru sadaļā.



