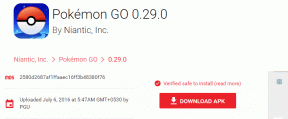Kā atrast un noņemt konkrētus dublētus datus programmā Excel
Miscellanea / / December 02, 2021

Uzticies man, dublikātu atrašana un atbrīvošanās no tiem ir izaicinošs uzdevums. Tas prasa daudz laika un pūļu. Protams, ir a Noņemiet dublikātus opcija, ko nodrošina Excel, bet kas tikai atvieglo dublikātu lielapjoma noņemšanu no konkrētām kolonnām vai rindām un neļauj jums daudz kontrolēt, kā dati ir jānoņem.
Ja sākat to kārtot manuāli, varat pavadīt dienu, ritinot lapu augšup un lejup, faktiski neko nesasniedzot. Daži cilvēki izmanto atrašanas funkciju. Es to neuzskatītu par sliktu domu. Bet ir labāki veidi, kā paveikt uzdevumu, nekā iesaistīties šajā darbā, vai ne? Mēs šodien apspriedīsim vienu šādu triku.
Ja esat dzirdējis vai lietojis Nosacījuma formatēšana programmā Excel jūs, iespējams, uzminējāt, par ko es runāju. Ja nē, jums vajadzētu lasīt tālāk un pieņemt triku.
Foršs padoms: Vēl viena lieliska datu pārvaldības un formatēšanas funkcija ir transponēšanas opcija. Ar to jūs varat viegli pārslēgt rindas kolonnās un kolonnas rindās Excel lapās.
Darbības, lai programmā Excel atrastu dublētus datus
Pirmkārt un galvenokārt, sagatavojiet lapu, kuru vēlaties skenēt. Pēc tam veiciet tālāk norādītās darbības.
1. darbība: Atlasiet šūnas, kurās ir skenējamie dati. Tas var paplašināties par vienu kolonnu/rindu līdz visai lapai. Šeit ir datu paraugi, ko esmu izmantojis šim piemēram.

Lapā esmu atlasījis pirmo kolonnu pārbaudei.

2. darbība: Kad dati ir atlasīti, pārejiet uz Mājas cilne. Zem stili, paplašināt Nosacījuma formatēšana un tad dodieties uz Iezīmējiet šūnu kārtulas -> Dublētas vērtības.

3. darbība: Pēc atlases Dublētas vērtības jums tiks parādīts dialoglodziņš. Saglabājot atlasi kā Dublikāts izvēlieties savu formatēšanas opciju. Es to paturēju Gaiši sarkans aizpildījums ar tumši sarkanu tekstu.

4. darbība: Klikšķiniet uz Labi lai atgrieztos pie lapas. Tur jūs redzēsit dublētos datus, kas izcelti jūsu izvēlētajā formātā. Apskatiet piemēru, ko es apsvēru.

Atkal pārbaudiet to pašu pārbaudi otrajai kolonnai (atsevišķi) un abām kolonnām (kopā). Vai tas nav interesanti?

Nosacījuma formatējumam ir daudz vairāk iespēju un noteikumu, kurus varat piemērot dažādām citām lietām, piemēram datu validācija, salīdzinājumi, aprēķini un daudz kas cits. Ja neatbilstat prasībām, varat izveidot savu noteikumu.
Secinājums
Kad izmēģināsit šo procesu, jūs sapratīsit, cik daudz laika un pūļu varat ietaupīt sev. Nav šaubu, ka tas ir labāks par manuālo procesu. Ja nepiekrītat, jums ir jāizmanto kāds cits un labāks triks, lai atrisinātu šo problēmu. Ja tas tā ir, dalieties ar mums savā trikā. Mēs būtu vairāk nekā priecīgi mācīties.