Kāpēc mans iPhone ir sasalis un netiek izslēgts vai atiestatīts
Miscellanea / / November 28, 2021
Kad jūsu iPhone 10, 11, 12 vai jaunākā iPhone 13 ekrāns sastingst vai neizslēdzas, ieteicams to piespiedu kārtā izslēgt. Jūs varētu brīnīties: mans iPhone ir sasalis un netiks izslēgts vai atiestatīts? Šādas problēmas parasti rodas nezināmas programmatūras instalēšanas dēļ; tāpēc labākā iespēja ir piespiedu kārtā restartēt savu iPhone vai atiestatīt to. Šodien mēs piedāvājam jums ceļvedi, kas palīdzēs novērst iPhone 11, 12 vai 13 problēmu, kas neizslēgsies.

Saturs
- Kā salabot, mans iPhone ir iesaldēts un netiek izslēgts vai atiestatīts
- 1. metode: izslēdziet savu iPhone 10/11/12/13
- 2. metode: iPhone piespiedu restartēšana 10/11/12/13
- 3. metode: restartējiet iPhone 10/11/12/13, izmantojot AssistiveTouch
- 4. metode: atjaunojiet iPhone, izmantojot iCloud.
- 5. metode: atjaunojiet iPhone, izmantojot iTunes.
- 6. metode: sazinieties ar Apple atbalsta komandu.
Kā salabot, mans iPhone ir iesaldēts un netiek izslēgts vai atiestatīts
1. metode: izslēdziet savu iPhone 10/11/12/13
Tālāk ir norādītas darbības, lai izslēgtu iPhone, izmantojot tikai cietos taustiņus.
1. Nospiediet un turiet Skaļuma samazināšana + sānipogas vienlaikus.
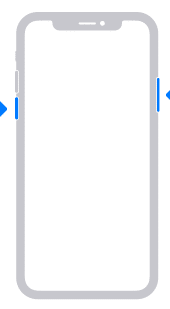
2. Atskan troksnis, un bīdiet, lai izslēgtu opcija parādās ekrānā.

3. Bīdiet to uz labo galu, lai izslēdziet savu iPhone.
Piezīme: Uz IESLĒDZIET savu iPhone 10/11/12/13, nospiediet un turiet Sānu poga kādu laiku, un jums ir labi.
2. metode: iPhone piespiedu restartēšana 10/11/12/13
Tālāk minētās darbības attiecas uz iPhone 10, iPhone 11, iPhone 12 un iPhone 13, lai novērstu iPhone problēmu.
1. Nospiediet Skaļāk pogu un ātri atstājiet to.
2. Tagad ātri nospiediet Skaļums uz leju pogu arī.
3. Pēc tam ilgi nospiediet Sānu pogu, līdz Apple logotips parādās ekrānā.

4. Ja jums ir a piekļuves kods iespējots jūsu ierīcē, pēc tam turpiniet, ievadot to.
Tam vajadzētu atbildēt uz jūsu jautājumu mans iPhone tālrunis ir sasalis un netiks izslēgts vai atiestatīts. Ja nē, izmēģiniet nākamo labojumu.
Lasi arī: Kā salabot iPhone 7 vai 8 neizslēgsies
3. metode: restartējiet iPhone 10/11/12/13, izmantojot AssistiveTouch
Ja nevarat piekļūt nevienam/visiem cietajiem taustiņiem ierīces fizisku bojājumu dēļ, varat izmēģināt šo metodi. Tas arī palīdzēs novērst iPhone 10, 11, 12 vai 13 problēmu, kas neizslēgsies.
I darbība: ieslēdziet funkciju AssistiveTouch
1. Palaist Iestatījumi savā ierīcē.

2. Dodieties uz Ģenerālis seko Pieejamība.

3. Šeit atlasiet Pieskarieties un pieskarieties AssistiveTouch.


4. Visbeidzot, pārslēdziet IESLĒGTS AssistiveTouch kā parādīts zemāk.

Piezīme: AssistiveTouch ļauj izmantot savu iPhone tālruni, ja rodas grūtības pieskarties ekrānam vai ir nepieciešams adaptīvs piederums.
Ir vienkāršāka metode, kā iOS ierīcē piekļūt AssistiveTouch. Vienkārši palūdziet Siri to izdarīt!
II darbība: pievienojietRestartēšanas ikona uz AssistiveTouch funkciju
5. Krāns Pielāgot augstākā līmeņa izvēlni… opciju.
6. Šajā izvēlnē pieskarieties jebkura ikona lai piešķirtu tam funkciju Restartēt.
Piezīme: Lai pārvaldītu ikonu skaitu šajā ekrānā, varat izmantot (pluss) + ikona lai pievienotu jaunu līdzekli vai (mīnuss) – ikona lai noņemtu esošu funkciju.

7. Ritiniet uz leju izvēlnē un pieskarieties Restartēt.

8. Tagad jūsu palīgpieskārienam tiks pievienota poga Restartēt.

9. Restartējiet ierīci, ilgi nospiežot Restartēt ikona, šeit un tālāk.
4. metode: atjaunojiet iPhone, izmantojot iCloud
Papildus iepriekšminētajam, iPhone atjaunošana no dublējuma var arī palīdzēt atbrīvoties no tā, ka mans iPhone ir iesaldēts un netiks izslēgts vai atiestatīts. Lūk, kā to izdarīt:
1. Vispirms dodieties uz Iestatījumi pieteikumu. To var atrast savā Mājas ekrānu vai izmantojot Meklēt izvēlne.
2. Šeit pieskarieties Ģenerālis > Atiestatīt.
3. Izdzēsiet visus fotoattēlus, kontaktpersonas un lietojumprogrammas, kas saglabātas jūsu iPhone tālrunī, pieskaroties Dzēst visu saturu un iestatījumus, kā attēlots.

4. Tagad restartēt iOS ierīci, izmantojot kādu no pirmajām trim metodēm.
5. Dodieties uz Lietotnes un dati ekrāns.
6. Piesakieties savā iCloud konts pēc pieskaršanās Atjaunot no iCloud dublējuma opciju.

7. Dublējiet savus datus, izvēloties piemērotu dublēšanas opciju no Izvēlieties Dublējums sadaļā.
Tādā veidā jūsu tālrunī tiek notīrīti visi nevajadzīgie faili vai kļūdas, kamēr jūsu dati paliek neskarti. Pēc datu dublēšanas tālrunī tam jādarbojas bez traucējumiem.
Lasi arī:Labojiet iCloud fotoattēlus, kas netiek sinhronizēti ar datoru
5. metode: atjaunojiet iPhone, izmantojot iTunes
Varat arī atjaunot savu iOS ierīci, izmantojot iTunes. Izlasiet tālāk, lai uzzinātu, kā to izdarīt, lai novērstu, ka mans iPhone ir iesaldēts un netiks izslēgts vai atiestatīts.
1. Palaist iTunes savienojot savu iPhone ar datoru. To var izdarīt ar tās palīdzību kabelis.
Piezīme: Pārliecinieties, vai ierīce ir pareizi pievienota datoram.
2. Meklējiet jaunākos iTunes atjauninājumus, noklikšķinot uz iTunes > Pārbaudīt atjauninājumus, kā parādīts zemāk.

3. Sinhronizējiet savus datus:
- Ja jūsu ierīcē ir automātiskā sinhronizācija IESLĒGTA, tas sāk pārsūtīt datus, piemēram, tikko pievienotos fotoattēlus, dziesmas un iegādātās lietojumprogrammas, tiklīdz pievienojat ierīci.
- Ja jūsu ierīce nesinhronizējas pati par sevi, jums tas jādara pašam. iTunes kreisajā rūtī jūs redzēsit opciju ar nosaukumu Kopsavilkums. Pieskarieties tam, pēc tam pieskarieties Sinhronizēt. Tādējādi, manuālā sinhronizācija iestatīšana ir veikta.
4. Dodieties atpakaļ uz pirmā informācijas lapa iTunes iekšpusē. Izvēlieties opciju ar nosaukumu AtjaunotiPhone… kā parādīts iezīmēts.

5. Brīdinājuma uzvedne ar jautājumu: Vai tiešām vēlaties atjaunot iPhone rūpnīcas iestatījumus? Visi jūsu multivides un citi dati tiks dzēsti parādīsies. Tā kā jūs jau esat sinhronizējis savus datus, varat turpināt, pieskaroties Atjaunot pogu, kā parādīts attēlā.

6. Kad atlasāt šo opciju otro reizi, Rūpnīcas režīma iestatīšana process sākas. Šeit iOS ierīce izgūst programmatūru, lai atjaunotu tās pareizu darbību.
Uzmanību: Neatvienojiet ierīci no datora, kamēr viss process nav pabeigts.
7. Kad rūpnīcas atiestatīšana ir pabeigta, jums tiks jautāts, vai vēlaties to darīt atjaunot savus datus vai iestatiet to kā jaunu ierīci. Atkarībā no jūsu prasībām un ērtībām pieskarieties kādam no šiem un turpiniet. Kad izvēlaties atjaunot, tiks atjaunoti visi dati, multivide, fotoattēli, dziesmas, lietojumprogrammas un ziņojumi. Atkarībā no atjaunojamo datu lieluma paredzamais atjaunošanas laiks mainīsies.
Piezīme: neatvienojiet ierīci no sistēmas, kamēr datu atjaunošanas process nav pabeigts.
8. Kad dati būs atjaunoti jūsu iPhone tālrunī, jūsu ierīce to darīs restartēt pati par sevi. Tagad varat atvienot ierīci no datora un sākt to lietot.
Lasi arī:Labojums iTunes turpina atvērties pats
6. metode: sazinieties ar Apple atbalsta komandu
Ja esat izmēģinājis visus šajā rakstā aprakstītos labojumus, taču problēma joprojām pastāv, mēģiniet sazināties Apple Care vai Apple atbalsts palīdzībai. Ierīci var nomainīt vai salabot saskaņā ar tās garantiju un lietošanas noteikumiem.
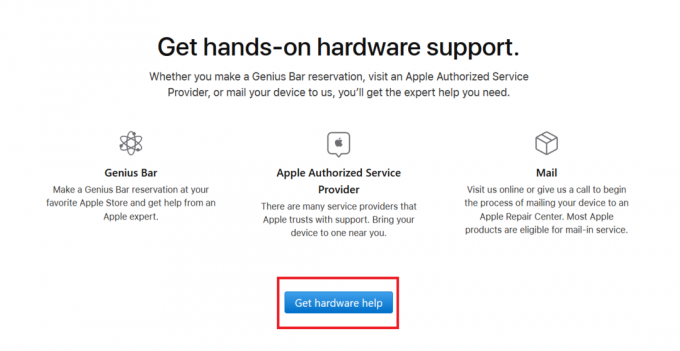
Ieteicams:
- Kā pārsūtīt atskaņošanas sarakstu no iPhone uz iTunes
- Novērsiet AirPods atvienošanu no iPhone
- Labojiet AirPods, kas spēlē tikai vienā ausī
- Kāpēc mans Mac internets pēkšņi ir tik lēns?
Mēs ceram, ka šī rokasgrāmata bija noderīga un jums tas izdevās iPhone 10, 11, 12 vai 13 labošana neizslēgs problēmu. Pastāstiet mums, kura metode jums bija piemērota atbildē kāpēc jūsu iPhone ir iesaldēts un neizslēgsies vai neatiestatīs problēmu. Turklāt, ja jums ir kādi jautājumi vai ieteikumi, varat tos atstāt komentāru sadaļā.



