Kā salīdzināt failus divās mapēs operētājsistēmā Windows 10
Miscellanea / / November 28, 2021
Kad mēs pārvietojam failus no vienas mapes uz citu, ir ļoti ieteicams pārliecināties, vai visi faili ir pārvietoti precīzi. Daži faili, ja tie netiek kopēti perfekti, var izraisīt datu zudumu. No sākotnējā direktorija uz jaunu kopētu failu vizuāla salīdzināšana var šķist vienkārša, taču daudziem failiem tas nav iespējams. Tādējādi rodas prasība pēc rīka, kas salīdzina failus divās mapēs. Viens no šādiem rīkiem ir WinMerge. Jūs varat identificēt trūkstošos failus, salīdzinot tos ar sākotnējo direktoriju.
Šajā rokasgrāmatā mēs esam izskaidrojuši pamata darbības, lai salīdzinātu failus divās mapēs, izmantojot WinMerge. Jūs uzzināsit, kā instalēt WinMerge savā sistēmā un kā to izmantot failu salīdzināšanai.
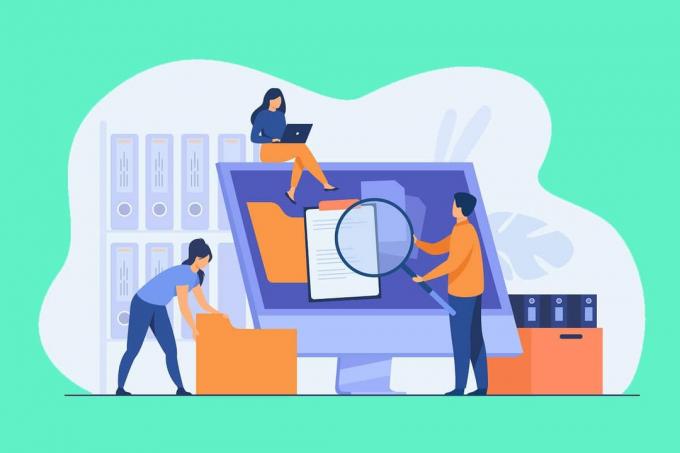
Saturs
- Kā salīdzināt failus divās mapēs operētājsistēmā Windows 10
- Kā instalēt WinMerge operētājsistēmā Windows 10?
- Kā salīdzināt failus divās mapēs, izmantojot WinMerge?
- Daži citi rīki failu salīdzināšanai divās mapēs
Kā salīdzināt failus divās mapēs operētājsistēmā Windows 10
Kā instalēt WinMerge operētājsistēmā Windows 10?
WinMerge ir bezmaksas lietojumprogramma, un to varat lejupielādēt no šeit minētā vietne.
1. Klikšķiniet uz Lejuplādēt tagad pogu.
2. Pagaidiet, līdz lejupielāde ir pabeigta. Pēc tam, divreiz noklikšķiniet uz lejupielādētā faila lai atvērtu instalēšanas vedni.
3. Šeit noklikšķiniet uz Nākamais licences līguma lapā. Tas nozīmē, ka jūs piekrītat turpināt atlasi. Tas aizvedīs uz nākamo lapu, kurā instalēšanas laikā būs iespēja izvēlēties līdzekļus.
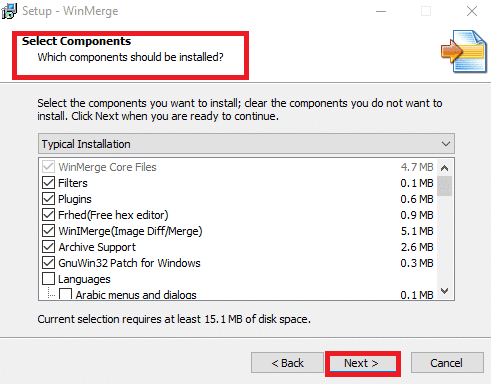
4. Noklikšķiniet uz Iespējas ko vēlaties iekļaut instalēšanas laikā un atlasiet Nākamais.
5. Tagad jūs tiksit novirzīts uz lapu, kurā varēsit atlasīt Papildu uzdevumi, piemēram, darbvirsmas saīsne, File Explorer, konteksta izvēlnes integrācija utt. Izvēlnē ir pieejamas daudzas citas funkcijas, kuras varat arī izmantot iespējot vai atspējot. Pēc nepieciešamo atlases veikšanas izvēlieties Nākamais turpināt.
6. Kad jūs noklikšķiniet uz Nākamais, jūs tiksit novirzīts uz pēdējo lapu. Tajā tiks parādītas visas līdz šim atlasītās opcijas. Pārbaudiet sarakstu un noklikšķiniet uz Uzstādīt.
7. Tagad sākas instalēšanas process. Kad instalēšanas process ir pabeigts, noklikšķiniet uz Nākamais lai izlaistu īsziņu, un visbeidzot noklikšķiniet uz Pabeigt lai izietu no instalētāja.
Lasi arī:Kā masveidā pārdēvēt vairākus failus operētājsistēmā Windows 10
Kā salīdzināt failus divās mapēs, izmantojot WinMerge?
1. Lai sāktu procesu, atveriet WinMerge.
2. Kad tiek parādīts WinMerge logs, noklikšķiniet uz Control+O atslēgas kopā. Tiks atvērts jauns salīdzināšanas logs.
3. Izvēlieties pirmais fails vai mape noklikšķinot uz Pārlūkot, kā parādīts zemāk.
c 
4. Pēc tam atlasiet 2. fails vai mape ar to pašu metodi.
Piezīme:Pārliecinieties, vai abi faili ir pārbaudīti ar Tikai lasīt kaste.
5. Iestatīt Mapju filtrs uz "*.*”. Tas ļaus salīdzināt visus failus.
6. Pēc failu atlasīšanas un pārbaužu veikšanas noklikšķiniet uz Salīdzināt.
7. Kad jūs noklikšķiniet uz Salīdzināt, WinMerge sāk salīdzināt abus failus. Ja faila lielums ir mazs, process tiks ātri pabeigts. No otras puses, ja faila lielums ir liels, procesa pabeigšana prasa kādu laiku. Kad ir veikts salīdzinājums, visi faili tiks parādīti mapēs, un salīdzināšanas rezultāts tiks parādīts kopā ar pēdējo modifikācijas datumu.
Svarīga informācija: Šīs krāsu kombinācijas palīdzēs jums atvieglot analīzi.
- Ja tiek parādīts salīdzināšanas rezultāts, Tikai pareizi norāda, ka atbilstošais fails/mape neatrodas pirmajā salīdzināšanas failā. To norāda krāsa pelēks.
- Ja tiek parādīts salīdzināšanas rezultāts, Tikai pa kreisi, tas norāda, ka atbilstošais fails/mape neatrodas otrajā salīdzināšanas failā. To norāda krāsa pelēks.
- Unikālie faili ir norādīti balts.
- Faili, kuriem nav līdzību, ir iekrāsoti Dzeltens.
8. Varat skatīt atšķirīgās atšķirības starp failiem, izmantojot veiciet dubultklikšķi uz viņiem. Tiks atvērts plašs uznirstošais ekrāns, kurā tiks veikti detalizētāki salīdzinājumi.
9. Salīdzināšanas rezultātus var pielāgot, izmantojot Skatīt opciju.
10. Failus var apskatīt koka režīmā. Varat atlasīt failus, proti, identiskus vienumus, dažādus vienumus, kreisos unikālos vienumus, labās puses unikālos vienumus, izlaistos vienumus un bināros failus. To var izdarīt, izmantojot pārbaudot vēlamo opciju un noņemot atzīmi Pārējie. Šāda pielāgošana ietaupīs analīzes laiku, un jūs varēsit identificēt mērķa failu pēc iespējas ātrāk.
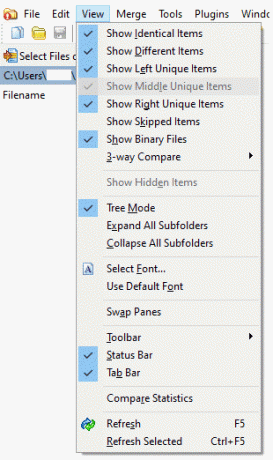
Tādējādi varat salīdzināt failus divās mapēs, veicot iepriekš minētās darbības.
Piezīme: Ja vēlaties atjaunināt esošās salīdzināšanas izmaiņas, varat noklikšķināt uz atsvaidzināšanas ikona parādīts nākamajā attēlā vai noklikšķiniet uz F5 taustiņu.
Lai sāktu jaunu salīdzināšanu, pieskarieties Atlasiet Faili vai mapes opciju. Nākamajā darbībā nomainiet mērķa failus vai mapes, izmantojot Pārlūkot opciju un noklikšķiniet uz Salīdzināt.
Daži citi rīki failu salīdzināšanai divās mapēs
1. Meld
- Meld ir atvērtā pirmkoda lietotne, kas atbalsta gan Windows, gan Linux.
- Tā atbalsta divu un trīs veidu failu un direktoriju salīdzināšanas un apvienošanas līdzekļus.
- Rediģēšanas funkcija ir pieejama tieši salīdzināšanas režīmā.
2. Papildus salīdzināšanai
- Papildus salīdzināšanai atbalsta Windows, macOS un Linux.
- Tas salīdzina PDF failus, izceļ failus, tabulas un pat attēlu failus.
- Pārskatu var ģenerēt, apvienojot tam pievienotās izmaiņas.
3. Araxis sapludināšana
- Araxis sapludināšana atbalsta ne tikai attēlu un teksta failus, bet arī biroja failus, piemēram, Microsoft PowerPoint, Microsoft Word, Microsoft Excel utt.,
- Tā atbalsta gan Windows, gan macOS.
- Viena licence ir derīga abām operētājsistēmām.
4. KDiff3
- Tas ir an atvērtā koda platforma kas atbalsta Windows un macOS.
- Tiek atbalstīta automātiska apvienošanas iespēja.
- Atšķirības tiek noskaidrotas pa rindiņai un rakstzīmei pēc rakstzīmes.
5. DeltaWalker
- DeltaWalker ir līdzīgs Araxis Merge.
- Papildus biroja failu salīdzināšanai DeltaWalker ļauj salīdzināt failu arhīvus, piemēram, ZIP, JAR utt.
- DeltaWalker atbalsta Windows, macOS un Linux.
6. P4Merge
- P4Merge atbalsta Windows, macOS un Linux.
- Tas ir bez maksas un atbilst pamata salīdzināšanas vajadzībām.
7. Gifijs
- Gifijs atbalsta Windows, macOS un Linux.
- Tā atbalsta sintakses izcelšanu un vairākus salīdzināšanas algoritmus.
Ieteicams:
- Rādīt vai slēpt mapju sapludināšanas konfliktus operētājsistēmā Windows 10
- Kā labot bojātus reģistra vienumus operētājsistēmā Windows 10
- Izlabojiet Steam bojātā diska kļūdu operētājsistēmā Windows 10
- Kā kopēt un ielīmēt PuTTY
Mēs ceram, ka šis raksts bija noderīgs un jums tas bija noderīgs salīdziniet failus divās mapēs operētājsistēmā Windows 10 datorā. Ja jums ir kādi jautājumi, sazinieties ar mums, izmantojot tālāk esošo komentāru sadaļu.



