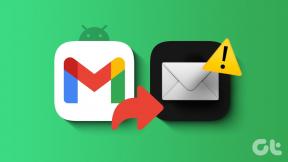Labot sistēmu Windows neizdevās startēt. Iemesls var būt nesen veiktas aparatūras vai programmatūras izmaiņas
Miscellanea / / November 28, 2021
Ja saskaraties ar šo kļūdu, iespējams, esat instalējis jaunu aparatūru vai programmatūru, kas rada problēmu. Dažreiz šķiet, ka šo problēmu izraisa jaunāko Windows atjauninājumu instalēšana, taču jūs nevarat būt pārliecināts, kamēr neesat novērsis problēmu. Tagad, ciktāl tas attiecas uz programmatūras problēmām, tie varētu būt iespējamie iemesli
kāpēc jūs saskaraties ar šo kļūdu:
- Bojāta BCD informācija
- Sistēmas fails ir bojāts.
- Vaļīgs vai bojāts SATA/IDE kabelis
- Konfliktējoša trešās puses programmatūra
- Vīruss vai ļaunprātīga programmatūra

Kļūda, ko saņemsit pēc atsāknēšanas, būs šāda:
Kļūda: Windows neizdevās startēt. Iespējams, problēmu izraisīja nesen veiktas aparatūras vai programmatūras izmaiņas pēc Windows atjauninājumu instalēšanas
Galvenā problēma ir tā, ka jūs neielādēsit Windows un tiksit iestrēdzis šajā kļūdas ziņojuma ekrānā. Īsāk sakot, jūs nonāksit atsāknēšanas cilpā, jo katru reizi, restartējot datoru, jūs atkal saskarsities ar to pašu kļūdas ziņojumu, līdz problēma tiks novērsta. Tāpēc, netērējot laiku, redzēsim, kā faktiski novērst “Windows neizdevās startēt. Iemesls var būt nesen veiktas aparatūras vai programmatūras izmaiņas” ar tālāk norādītajām problēmu novēršanas darbībām.
Saturs
- Labot sistēmu Windows neizdevās startēt. Iemesls var būt nesen veiktas aparatūras vai programmatūras izmaiņas.
- 1. metode: palaidiet palaišanu/automātisko labošanu
- 2. metode: sāknējiet pēdējo zināmo labo konfigurāciju
- 3. metode: veiciet sistēmas atjaunošanu
- 4. metode: palaidiet SFC un CHKDSK
- 5. metode: atjaunojiet BCD konfigurāciju
- 6. metode: iestatiet pareizo sāknēšanas secību
Labot sistēmu Windows neizdevās startēt. Iemesls var būt nesen veiktas aparatūras vai programmatūras izmaiņas.
1. metode: palaidiet palaišanu/automātisko labošanu
1. Ievietojiet Windows 10 sāknēšanas instalācijas DVD vai atkopšanas disks un restartējiet datoru.
2. Kad tiek prasīts Nospiest jebkuru taustiņu, lai palaistu no CD vai DVD, nospiediet jebkuru taustiņu turpināt.

3. Atlasiet savas valodas preferences un noklikšķiniet uz Tālāk. Noklikšķiniet uz Labot jūsu dators atrodas apakšējā kreisajā stūrī.

4. Opciju izvēles ekrānā noklikšķiniet uz Problēmu novēršana.

5. Problēmu novēršanas ekrānā noklikšķiniet uz Papildu opcija.

6. Ekrānā Papildu opcijas noklikšķiniet uz Automātiskais remonts vai palaišanas remonts.

7. Pagaidiet, līdz Windows automātiskais/startēšanas remonts ir pabeigts.
8. Restartējiet, un tas ir veiksmīgi LabotWindows neizdevās startēt. Iemesls var būt nesen veiktas aparatūras vai programmatūras izmaiņas, ja nē, turpiniet.
Lasi arī:Kā labot automātisko labošanu nevarēja salabot jūsu datoru.
2. metode: sāknējiet pēdējo zināmo labo konfigurāciju
Pirms turpināt, apspriedīsim, kā iespējot mantoto papildu sāknēšanas izvēlni, lai jūs varētu viegli iegūt sāknēšanas opcijas:
1. Restartējiet savu Windows 10.
2. Sistēmai restartējoties, ievadiet BIOS iestatīšanu un konfigurējiet datoru palaišanai no CD/DVD.
3. Ievietojiet Windows 10 sāknējamo instalācijas DVD un restartējiet datoru.
4. Kad tiek prasīts Nospiediet jebkuru taustiņu, lai palaistu no CD vai DVD, nospiediet jebkuru taustiņu, lai turpinātu.
5. Izvēlieties savu valodas preferences, un noklikšķiniet uz Tālāk. Noklikšķiniet uz Labot jūsu dators atrodas apakšējā kreisajā stūrī.

6. Opciju izvēles ekrānā noklikšķiniet uz Problēmu novēršana.

7. Problēmu novēršanas ekrānā noklikšķiniet uz Papildu opcija.

8. Ekrānā Papildu opcijas noklikšķiniet uz Komandu uzvedne.

9. Kad tiek atvērta komandu uzvedne (CMD), ierakstiet C: un nospiediet enter.
10. Tagad ierakstiet šādu komandu:
BCDEDIT/SET {DEFAULT} BOOTMENUPOLICY LEGACY.
11. Un nospiediet Enter, lai Iespējot mantoto papildu sāknēšanas izvēlni.

12. Aizveriet komandu uzvedni un atpakaļ ekrānā Izvēlieties opciju noklikšķiniet uz Turpināt, lai restartētu sistēmu Windows 10.
13. Visbeidzot, neaizmirstiet izņemt Windows 10 instalācijas DVD, lai to iegūtu Sāknēšanas opcijas.
14. Sāknēšanas opciju ekrānā izvēlieties "Pēdējā zināmā labā konfigurācija (papildu).”

3. metode: veiciet sistēmas atjaunošanu
1. Ievietojiet Windows instalācijas datu nesēju vai atkopšanas disku/sistēmas labošanas disku un atlasiet savu lvalodas preferencesun noklikšķiniet uz Tālāk
2. Klikšķis Remonts jūsu dators atrodas apakšā.

3. Tagad izvēlies Problēmu novēršana un tad Pielāgota opcija.
4. Visbeidzot noklikšķiniet uz "Sistēmas atjaunošana” un izpildiet ekrānā redzamos norādījumus, lai pabeigtu atjaunošanu.

5. Restartējiet datoru, lai saglabātu izmaiņas un pārbaudītu, vai varat labot Windows neizdevās startēt. Kļūdas cēlonis var būt nesen veiktas aparatūras vai programmatūras izmaiņas.
4. metode: palaidiet SFC un CHKDSK
1. Atkal dodieties uz komandu uzvedni, izmantojot 1. metodi, noklikšķiniet uz komandu uzvednes ekrānā Papildu opcijas.

2. Ievadiet šo komandu cmd un nospiediet enter pēc katras komandas:
sfc /scannow /offbootdir=c:\ /offwindir=c:\windows. chkdsk C: /f /r /x
Piezīme. Pārliecinieties, ka izmantojat diska burtu, kurā pašlaik ir instalēta sistēma Windows. Arī iepriekš minētajā komandā C: ir disks, kurā mēs vēlamies pārbaudīt disku, / f apzīmē karogu, kas chkdsk atļauj labot visas saistītās kļūdas ar disku, /r ļauj chkdsk meklēt sliktos sektorus un veikt atkopšanu, un /x uzdod pārbaudes diskam atvienot disku pirms process.

3. Izejiet no komandu uzvednes un restartējiet datoru.
5. metode: atjaunojiet BCD konfigurāciju
1. Izmantojot iepriekš minēto metodi, atveriet komandu uzvedni, izmantojot Windows instalācijas disku.

2. Tagad ierakstiet šādas komandas pa vienai un pēc katras nospiediet enter:
bootrec.exe /FixMbr. bootrec.exe /FixBoot. bootrec.exe /RebuildBcd

3. Ja iepriekš minētā komanda neizdodas, ievadiet šādas komandas cmd:
bcdedit /export C:\BCD_Backup. c: CD sāknēšana. attrib bcd -s -h -r. ren c:\boot\bcd bcd.old. bootrec /RebuildBcd

4. Visbeidzot, izejiet no cmd un restartējiet Windows.
5. Šķiet, ka šī metode Labot sistēmu Windows neizdevās startēt. Kļūdu var izraisīt nesen veiktas aparatūras vai programmatūras izmaiņas, bet, ja tas jums nedarbojas, turpiniet.
6. metode: iestatiet pareizo sāknēšanas secību
1. Kad dators tiek startēts (pirms sāknēšanas ekrāna vai kļūdas ekrāna), atkārtoti nospiediet taustiņu Delete vai taustiņu F1 vai F2 (atkarībā no datora ražotāja), lai ievadiet BIOS iestatījumus.

2. Kad esat iestatījis BIOS, opciju sarakstā atlasiet cilni Sāknēšana.

3. Tagad pārliecinieties, ka dators Cietais disks vai SSD ir iestatīta kā galvenā prioritāte sāknēšanas secībā. Ja nē, izmantojiet augšupvērsto vai lejupvērsto bulttaustiņu, lai iestatītu cieto disku augšpusē, kas nozīmē, ka dators vispirms tiks palaists no tā, nevis no jebkura cita avota.
4. Visbeidzot nospiediet F10, lai saglabātu šīs izmaiņas un izietu.
Ieteicams:
- Labojiet augstu CPU lietojumu, izmantojot TiWorker.exe
- 10 labošanas veidi Radās diska lasīšanas kļūda
- Liela CPU lietojuma novēršana, izmantojot svchost.exe (netsvcs)
- Novērsiet augstu CPU lietojumu, izmantojot RuntimeBroker.exe
Tas jums ir veiksmīgi Labot sistēmu Windows neizdevās startēt. Iemesls var būt nesen veiktas aparatūras vai programmatūras izmaiņas, bet, ja jums joprojām ir kādi jautājumi par šo ziņu, lūdzu, uzdodiet tos komentāru sadaļā.