Kā novērst Microsoft veikala neatvēršanu operētājsistēmā Windows 11
Miscellanea / / December 03, 2021
Microsoft Store tiek izmantots, lai iegādātos un lejupielādētu dažādas lietojumprogrammas un spēles jūsu Windows galddatoros un klēpjdatoros. Tas darbojas līdzīgi kā App Store iOS ierīcēs vai Play veikals Android viedtālruņos. Šeit varat lejupielādēt vairākas lietotnes un spēles. Microsoft Store ir droša platforma, kurā varat lejupielādēt un instalēt lietotnes, taču tā ne vienmēr ir uzticama. Var rasties problēmas, piemēram, avārija, veikals netiek atvērts vai nevar lejupielādēt lietotnes. Šodien mēs uzzināsim, kā novērst Microsoft Store neatvēršanas problēmu Windows 11 datoros.

Saturs
- Kā novērst Microsoft veikala neatvēršanu operētājsistēmā Windows 11
- 1. metode: novērsiet interneta savienojuma problēmas.
- 2. metode: pierakstieties savā Microsoft kontā (ja vēl neesat)
- 3. metode: iestatiet pareizo datumu un laiku
- 4. metode: iestatiet pareizos reģiona iestatījumus
- 5. metode: palaidiet Windows veikala lietotņu problēmu risinātāju
- 6. metode: atiestatiet Microsoft veikala kešatmiņu
- 7. metode: atiestatiet vai labojiet Microsoft Store
- 8. metode: atkārtoti reģistrējiet Microsoft Store
- 9. metode: iespējojiet Windows atjaunināšanas pakalpojumus (ja tie ir atspējoti)
- 10. metode: atjauniniet Windows
- 11. metode: izslēdziet starpniekserverus
- 12. metode: iestatiet pielāgotu DNS serveri
- 13. metode: atspējojiet vai iespējojiet VPN
- 14. metode: atinstalējiet trešās puses pretvīrusu programmatūru (ja piemērojams)
Kā novērst Microsoft veikala neatvēršanu operētājsistēmā Windows 11
Var būt vainojami dažādi faktori Microsoft veikals neatvēršanas problēma. Tas ir saistīts ar lietojumprogrammas paļaušanos uz konkrētiem iestatījumiem, programmām vai pakalpojumiem. Tālāk ir minēti daži iespējamie faktori, kas var izraisīt šo problēmu.
- Atvienošanās no interneta
- Novecojusi Windows OS
- Nepareizi datuma un laika iestatījumi
- Nepareiza valsts vai reģiona atlase
- Bojāti kešatmiņas faili
- Atspējoti Windows atjaunināšanas pakalpojumi, kad ir iespējota pretvīrusu vai VPN programmatūra.
1. metode: novērsiet interneta savienojuma problēmas
Lai piekļūtu Microsoft veikalam, ir jābūt strādājošam interneta savienojumam. Ja jūsu interneta savienojums ir lēns vai nestabils, Microsoft Store nevarēs izveidot savienojumu ar Microsoft serveriem, lai saņemtu vai nosūtītu datus. Tāpēc pirms citu izmaiņu veikšanas pārbaudiet, vai problēmas cēlonis ir internets. Varat noteikt, vai ir izveidots savienojums ar internetu, vienkārši ātri paskatoties uz Wi-Fi ikona uzdevumjoslā vai no:
1. Noklikšķiniet uz Meklēšanas ikona un tips Komandu uzvedne. Pēc tam noklikšķiniet uz Atvērt, kā parādīts.

2. Tips Ping 8.8.8.8 un nospiediet Ievadiet taustiņu.
3. Kad ping ir pabeigts, pārliecinieties Nosūtītās paketes = saņemtas un Pazaudēts = 0, kā parādīts zemāk.

4. Šajā gadījumā jūsu interneta savienojums darbojas labi. Aizveriet logu un izmēģiniet nākamo risinājumu.
2. metode: pierakstieties savā Microsoft kontā (ja vēl neesat)
Ir vispārzināms, ka, ja vēlaties kaut ko lejupielādēt vai iegādāties no Microsoft veikala, jums ir jāpierakstās savā Microsoft kontā.
1. Nospiediet Windows + I taustiņi vienlaikus, lai atvērtu Iestatījumi lietotne.
2. Klikšķiniet uz Konti kreisajā rūtī.
3. Pēc tam noklikšķiniet uz Jūsuinfo labajā rūtī, kā parādīts zemāk.
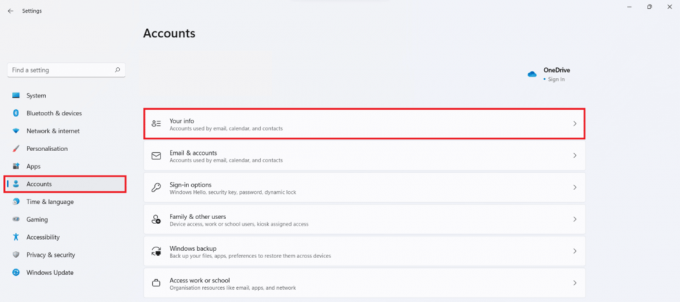
4A. Ja tas parāda Microsoft konts iekš Konta iestatījumi sadaļā, jūs esat pieteicies ar savu Microsoft kontu. Skatiet doto attēlu.

4B. ja nē, tā vietā izmantojat vietējo kontu. Šajā gadījumā, Pierakstieties ar savu Microsoft kontu.
Lasi arī:Kā nomainīt PIN operētājsistēmā Windows 11
3. metode: iestatiet pareizo datumu un laiku
Ja datorā ir iestatīts nepareizs datums un laiks, Microsoft Store var netikt atvērts. Tas ir tāpēc, ka tas nevarēs sinhronizēt datora datumu un laiku ar servera datumu un laiku, kā rezultātā tas regulāri avarēs. Tālāk ir norādīts, kā novērst Microsoft veikala neatvēršanu, pareizi iestatot laiku un datumu operētājsistēmā Windows 11.
1. Noklikšķiniet uz Meklēšanas ikona un tips Datuma un laika iestatījumi. Šeit noklikšķiniet uz Atvērt.

2. Tagad ieslēdziet slēdžus Automātiski iestatiet laiku un Automātiski iestatiet laika joslu iespējas.

3. Visbeidzot, zem Papildu iestatījumi sadaļā noklikšķiniet uz Sinhronizēt tūlīt lai sinhronizētu Windows datora pulksteni ar Microsoft laika serveriem.

4. metode: iestatiet pareizos reģiona iestatījumus
Ir ļoti svarīgi izvēlēties pareizo reģionu, lai Microsoft Store darbotos pareizi. Atkarībā no reģiona Microsoft nodrošina dažādas veikala versijas, pielāgojot to atbilstoši mērķauditorijai. Lai iespējotu tādas funkcijas kā reģionālā valūta, maksājumu iespējas, cenas, satura cenzūra utt., veikala lietojumprogrammai jūsu datorā ir jāsavieno ar atbilstošo reģionālo serveri. Veiciet šīs darbības, lai atlasītu pareizo reģionu datorā ar operētājsistēmu Windows 11 un atrisinātu Microsoft Store nedarbošanās problēmu:
1. Noklikšķiniet uz Meklēšanas ikona un tips NovadsIestatījumi. Klikšķiniet uz Atvērt, kā parādīts.

2. Iekš Novads sadaļā noklikšķiniet uz nolaižamā saraksta Valsts vai reģions un atlasiet savu Valsts piem. Indija.

Lasi arī:Kā nomainīt fona attēlu operētājsistēmā Windows 11
5. metode: palaidiet Windows veikala programmas Problēmu novēršanas rīks
Microsoft apzinās, ka lietojumprogramma Store diezgan bieži ir radusies nepareiza darbība. Rezultātā operētājsistēmā Windows 11 ir iebūvēts Microsoft Store problēmu novēršanas rīks. Tālāk ir norādīts, kā novērst Microsoft veikala neatvēršanas problēmu operētājsistēmā Windows 11, veicot Windows veikala lietotņu problēmu novēršanu.
1. Nospiediet Windows + I taustiņi kopā, lai atvērtu Iestatījumi lietotne.
2. Iekš Sistēma cilni, ritiniet uz leju un noklikšķiniet uz Problēmu novēršana, kā attēlots.

3. Klikšķiniet uz Citi problēmu risinātāji zem Iespējas.
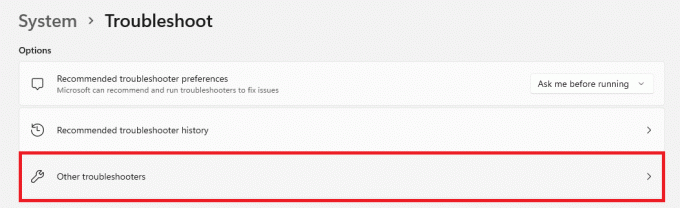
4. Klikšķiniet uz Skrien Windows veikala lietotnēm.

Windows problēmu novēršanas rīks skenēs un izlabos visas atrastās kļūdas. Mēģiniet palaist veikalu, lai vēlreiz lejupielādētu lietotnes.
6. metode: atiestatiet Microsoft veikala kešatmiņu
Lai novērstu Microsoft Store nedarbojas operētājsistēmā Windows 11 problēmu, varat atiestatīt Microsoft Store kešatmiņu, kā paskaidrots tālāk:
1. Noklikšķiniet uz Meklēšanas ikona un tips wsreset. Šeit noklikšķiniet uz Atvērt.

2. Ļaujiet kešatmiņai tikt notīrītai. Microsoft veikals tiks automātiski atvērts pēc procesa pabeigšanas.
Lasi arī:Kā salabot Windows 11
7. metode: atiestatiet vai labojiet Microsoft Store
Viens no vienkāršākajiem veidiem, kā novērst Microsoft Store nestrādājošo problēmu, ir vienkārši atiestatīt vai labot lietojumprogrammu, izmantojot lietotņu iestatījumu izvēlni operētājsistēmā Windows 11.
1. Noklikšķiniet uz Meklēšanas ikona un tips Microsoft veikals.
2. Pēc tam noklikšķiniet uz Lietotņu iestatījumi parādīts izcelts.
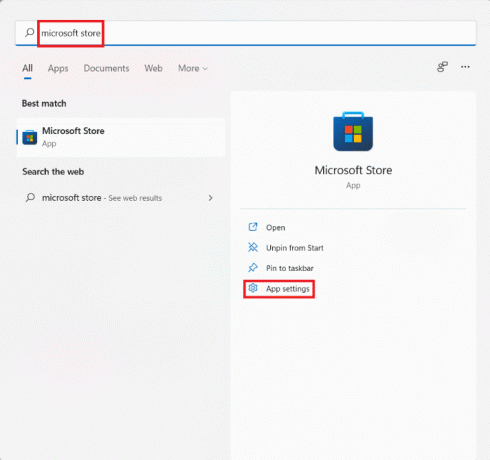
3. Ritiniet uz leju līdz Atiestatīt sadaļā.
4. Klikšķiniet uz Remonts pogu, kā parādīts attēlā. Ja iespējams, lietotne tiks salabota, kamēr lietotnes dati netiks ietekmēti.
5. Ja lietotne joprojām nedarbojas, noklikšķiniet uz Atiestatīt. Tādējādi lietotne, tās iestatījumi un dati tiks pilnībā atiestatīti.
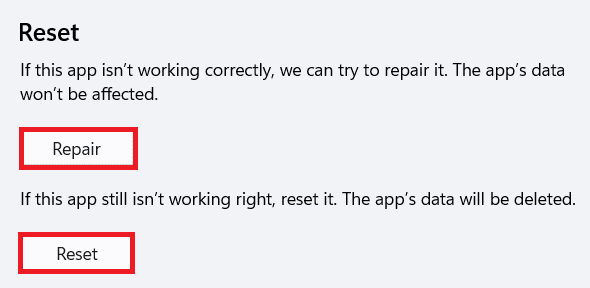
8. metode: atkārtoti reģistrējiet Microsoft Store
Tā kā Microsoft Store ir sistēmas lietojumprogramma, to nevar noņemt un atkārtoti instalēt tāpat kā citas programmas. Turklāt tas var radīt vairāk problēmu, un tāpēc tas nav ieteicams. Tomēr varat atkārtoti reģistrēt lietojumprogrammu sistēmā, izmantojot Windows PowerShell konsoli. Tas, iespējams, novērsīs Microsoft Store neatvēršanas problēmu operētājsistēmā Windows 11.
1. Noklikšķiniet uz Meklēšanas ikona un tips Windows PowerShell. Pēc tam noklikšķiniet uz Izpildīt kā administratoram, kā parādīts.

2. Klikšķiniet uz Jā iekš Lietotāja konta kontrole pamudināt.
3. Ierakstiet tālāk norādīto komandu un nospiediet Ievadiet izpildes atslēga:
PowerShell -ExecutionPolicy Unrestricted -Command "& {$manifest = (Get-AppxPackage Microsoft. WindowsStore).InstallLocation + 'AppxManifest.xml'; Add-AppxPackage - DisableDevelopmentMode - Reģistrācija $manifest}
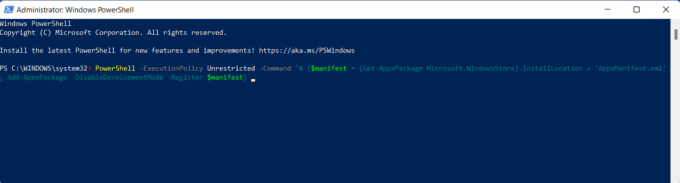
4. Mēģiniet atvērt Microsoft veikals atkal tā, kā tam tagad vajadzētu darboties.
Lasi arī:Kā atjaunināt Microsoft PowerToys lietotni operētājsistēmā Windows 11
9. metode: iespējojiet Windows atjaunināšanas pakalpojumus (ja tie ir atspējoti)
Microsoft Store ir atkarīgs no vairākiem iekšējiem pakalpojumiem, no kuriem viens ir Windows atjaunināšanas pakalpojums. Ja šis pakalpojums kāda iemesla dēļ tiek atspējots, tas rada virkni problēmu Microsoft veikalā. Tādējādi varat pārbaudīt tā statusu un, ja nepieciešams, iespējot, veicot norādītās darbības:
1. Nospiediet Windows + R taustiņi kopā, lai atvērtu Skrien dialoglodziņš.
2. Tips pakalpojumi.msc un noklikšķiniet uz labi atvērt Pakalpojumi logs.
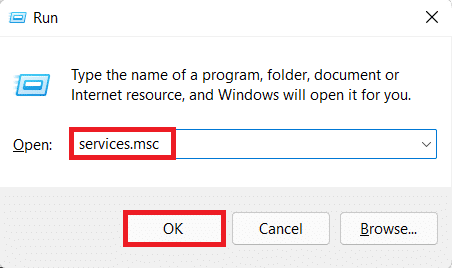
3. Pakalpojumu sarakstā atrodiet Windows atjaunināšana pakalpojumus un ar peles labo pogu noklikšķiniet uz tā.
4. Klikšķiniet uz Īpašības konteksta izvēlnē, kā parādīts attēlā.

5A. Pārbaudiet, vai Startēšanas veids ir Automātiski un Pakalpojuma statuss ir Skriešana. Ja tā ir, pārejiet pie nākamā risinājuma.
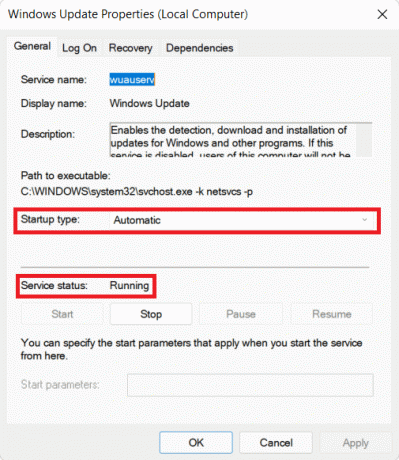
5B. Ja nē, iestatiet Startēšanas veids uz Automātiski no nolaižamās izvēlnes. Tāpat noklikšķiniet uz Sākt lai palaistu pakalpojumu.
6. Klikšķiniet uz Lietot > Labi lai saglabātu šīs izmaiņas un izietu.
10. metode: atjauniniet Windows
Windows atjauninājumi ietver ne tikai jaunas funkcijas, bet arī kļūdu labojumus, veiktspējas uzlabojumus, daudzus stabilitātes uzlabojumus un daudz ko citu. Tāpēc, vienkārši atjauninot savu Windows 11 datoru, var atrisināt daudzas problēmas, kā arī izvairīties no daudzām problēmām. Tālāk ir norādīts, kā novērst Microsoft veikalu, kas netiek atvērts operētājsistēmā Windows 11, atjauninot Windows operētājsistēmu.
1. Nospiediet Windows + Iatslēgas vienlaicīgi, lai atvērtu Windows Iestatījumi.
2. Klikšķiniet uz Windows atjaunināšana kreisajā rūtī.
3. Pēc tam noklikšķiniet uz Meklēt atjauninājumus.
4. Ja ir pieejams kāds atjauninājums, noklikšķiniet uz Lejupielādēt un instalēt poga parādīta iezīmēta.

5. Pagaidiet, līdz Windows automātiski lejupielādēs un instalēs atjauninājumu. Restartēt datorā, kad tas tiek prasīts.
Lasi arī:Izlabojiet Windows 11 atjaunināšanas kļūdu
11. metode: izslēdziet starpniekserverus
Lai gan starpniekserveru iespējošana ir izdevīga privātuma nodrošināšanai, tas var traucēt Microsoft Store savienojamību un novērst tā atvēršanu. Tālāk ir norādīts, kā novērst Microsoft Store neatvēršanas problēmu operētājsistēmā Windows 11, izslēdzot starpniekserverus.
1. Nospiediet Windows + I taustiņi kopā, lai atvērtu Iestatījumi.
2. Klikšķiniet uz Tīkls un internets no kreisās rūts.
3. Pēc tam noklikšķiniet uz Starpniekserveris.

4. Pagriezieties Izslēgts pārslēgs uz Automātiski noteikt iestatījumus zem Automātiska starpniekservera iestatīšana sadaļā.
5. Tad zem Manuāla starpniekservera iestatīšana, noklikšķiniet uz Rediģēt poga parādīta iezīmēta.

6. Slēdzis Izslēgts pārslēgs uz Izmantojiet starpniekserveri opcija, kā parādīts attēlā.
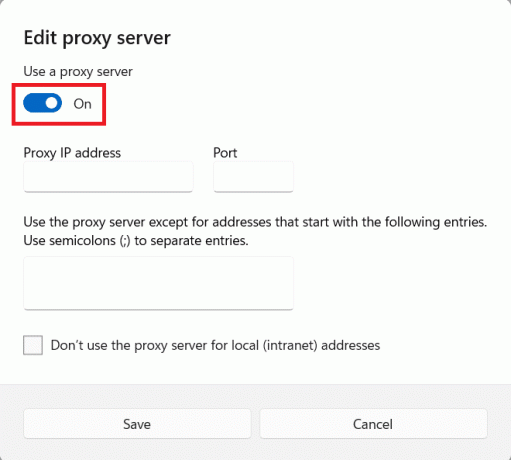
7. Visbeidzot noklikšķiniet uz Saglabāt & Izeja.
12. metode: iestatiet pielāgotu DNS serveri
Iespējams, Microsoft Store netiek atvērts, jo jūsu izmantotais DNS neļauj lietotnei piekļūt serveriem. Ja tas tā ir, iespējams, DNS maiņa atrisinās problēmu. Izlasiet mūsu rakstu, lai uzzinātu Kā mainīt DNS serveri operētājsistēmā Windows 11 šeit.
13. metode: atspējojiet vai iespējojiet VPN
VPN tiek izmantots, lai droši pārlūkotu internetu un apietu satura regulēšanu. Tomēr var rasties problēmas, izveidojot savienojumu ar Microsoft Store serveriem. No otras puses, VPN izmantošana dažkārt var palīdzēt atvērt Microsoft veikalu. Tātad, varat mēģināt iespējot vai atspējot VPN un pārbaudīt, vai minētā problēma ir atrisināta.
Lasi arī:Kā palielināt interneta ātrumu operētājsistēmā Windows 11
14. metode: atinstalējiet trešās puses pretvīrusu programmatūru (ja piemērojams)
Jūsu sistēmā instalētā trešās puses pretvīrusu programmatūra var izraisīt arī Microsoft Store neatvēršanu. Šīs programmas dažkārt var nenošķirt sistēmas procesu no citām tīkla darbībām, izraisot daudzu sistēmas lietojumprogrammu, piemēram, Microsoft Store, darbības pārtraukšanu. To pašu var atinstalēt šādi:
1. Nospiediet Windows + X taustiņi vienlaikus, lai atvērtu Ātrā saite izvēlne.
2. Klikšķis Lietotnes un funkcijas no saraksta.

3. Ritiniet instalēto programmu sarakstu un noklikšķiniet uz trīspunktu ikona priekš trešās puses antivīruss instalēta jūsu datorā.
Piezīme: Mēs esam parādījuši McAfee Antivirus kā piemērs
4. Pēc tam noklikšķiniet uz Atinstalēt, kā parādīts.

5. Klikšķiniet uz Atinstalēt vēlreiz apstiprinājuma dialoglodziņā.

Ieteicams:
- Kā mainīt valsti Microsoft veikalā operētājsistēmā Windows 11
- Kā lietot PowerToys operētājsistēmā Windows 11
- Kā atspējot BitLocker operētājsistēmā Windows 10
- Kā apturēt Microsoft Teams automātisku atvēršanu operētājsistēmā Windows 11
Mēs ceram, ka šis raksts jums bija interesants un noderīgs kā novērst Microsoft Store neatvēršanu operētājsistēmā Windows 11. Sazinieties ar mums, izmantojot tālāk sniegto komentāru sadaļu.



