Kā novērst iestrēgušo Windows 11 atjauninājumu
Miscellanea / / December 07, 2021
Windows kā operētājsistēmai ir daudz pozitīvu elementu. Viens no tiem ir ienākošā atjauninājumu straume no izveidotāja Microsoft. Ja jūsu Windows 11 dators ir savienots ar internetu, jūs turpināsit saņemt atjauninājumus, kas ienesīs jaunumus funkcijas, pārveidots izskats, pašreizējo kļūdu un sistēmas darbības traucējumu risinājumi un stabilitāte uzlabojumi. Daži lietotāji ir pauduši vilšanos, saņemot pārāk daudz atjauninājumu. Kad lejupielādējat atjauninājumu savā Windows 11 datorā, tas parasti parāda progresu, parādot procentuālo daļu. Ja procentu skaitītājs ir iestrēdzis, piemēram, ja pēdējo divu stundu laikā tas rāda 90%, tas norāda, ka kaut kas nav kārtībā. Tas nozīmē, ka Windows nevar pilnībā lejupielādēt vai instalēt atjauninājumu. Tādējādi mēs piedāvājam jums noderīgu ceļvedi, kas palīdzēs novērst iestrēgušo Windows 11 atjauninājumu problēmu.

Saturs
- Kā labot iestrēgušu vai iesaldētu Windows 11 atjauninājumu.
- Iemesli, kāpēc Windows atjauninājumi tiek iesaldēti vai iestrēguši
- 1. metode: palaidiet Windows atjaunināšanas problēmu risinātāju
- 2. metode: atinstalējiet konfliktējošās lietotnes drošajā režīmā
- 3. metode: iespējojiet Windows atjaunināšanas pakalpojumus
- 4. metode: manuāli izdzēsiet vecos Windows atjaunināšanas failus
- 5. metode: atiestatiet Windows 11 datoru
Kā labot iestrēgušu vai iesaldētu Windows 11 atjauninājumu
Windows 11 ir jaunākā Microsoft izstrādātās operētājsistēmas Windows NT versija. Tā kā šī operētājsistēma ir diezgan jauna, Microsoft izstrādātāji ir izlaiduši vairākus atjauninājumus. Windows 11 atjauninājuma iestrēgšana ir ļoti izplatīta problēma.
Iemesli, kāpēc Windows atjauninājumi tiek iesaldēti vai iestrēguši
- Interneta savienojuma kļūdas — restartējiet datoru un interneta maršrutētāju, pirms veicat šajā rakstā minētos risinājumus
- Atmiņas vietas trūkums
- Atspējoti vai bojāti Windows atjaunināšanas pakalpojumi.
- Saderības konflikts ar esošo procesu vai programmatūru
- Nepilnīga atjaunināšanas failu lejupielāde
1. metode: palaidiet Windows atjaunināšanas problēmu risinātāju
Veiciet šīs darbības, lai novērstu Windows 11 atjaunināšanas iesaldēto problēmu, palaižot Windows atjaunināšanas problēmu risinātāju:
1. Nospiediet Windows + I taustiņi kopā, lai atvērtu Iestatījumi lietotne.
2. Iekš Sistēma cilni, ritiniet uz leju un noklikšķiniet uz Problēmu novēršana.
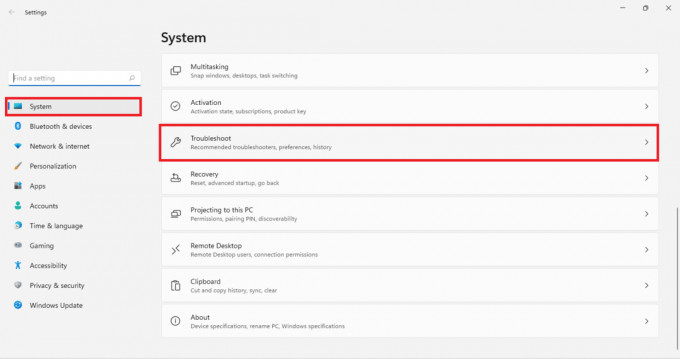
3. Klikšķiniet uz Citi problēmu risinātāji zem Iespējas, kā parādīts.
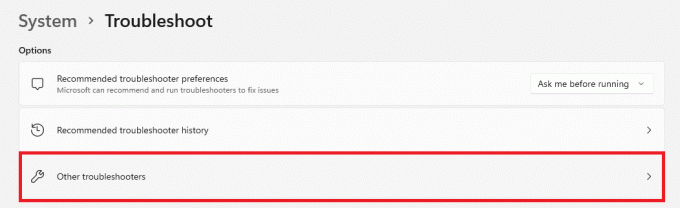
4. Klikšķiniet uz Skrien kas atbilst Windows atjaunināšana.

Windows atjaunināšanas problēmu risinātājs skenēs un automātiski novērsīs problēmas, ja tādas ir.
2. metode: atinstalējiet konfliktējošās lietotnes drošajā režīmā
Ieteicams palaist Windows 11 datoru drošajā režīmā un pēc tam atinstalēt konfliktus izraisošās lietotnes, kā paskaidrots tālāk:
1. Nospiediet Windows + R atslēgas kopā, lai atvērtu Skrien dialoglodziņš.
2. Tips msconfig un noklikšķiniet uz labi, kā parādīts.

3. Noklikšķiniet uz Boot cilnē Sistēmas konfigurācija logs.
4. Šeit, zem Bootiespējas, atzīmējiet atzīmēto rūtiņu Droša sāknēšana.
5. Izvēlieties Safe boot veidu, t.i. Minimālais, alternatīvais apvalks, Active Directory remonts vai tīkls no Sāknēšanas opcijas.
6. Klikšķiniet uz Lietot > Labi lai iespējotu Drošo sāknēšanu.
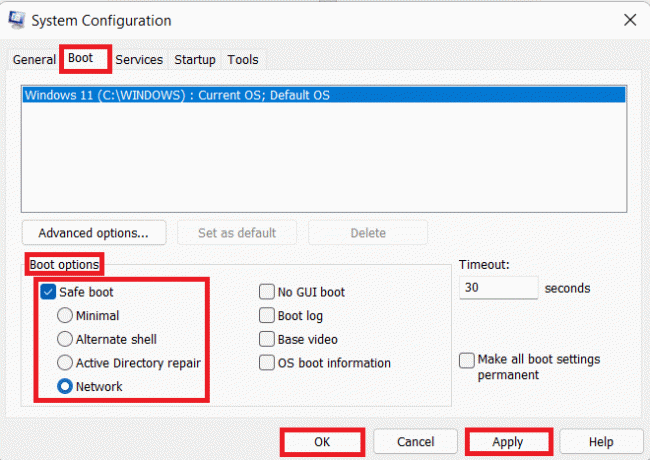
7. Klikšķiniet uz Restartēt parādītajā apstiprinājuma uzvednē.

8. Nospiediet Windows + X taustiņi kopā, lai atvērtu Ātrā saite izvēlne. Klikšķis Lietotnes un funkcijas no saraksta.

9. Ritiniet instalēto programmu sarakstu un noklikšķiniet uz trīs punktu ikona priekš trešo pušu programmas instalēta jūsu sistēmā.
Piezīme: Mēs esam parādījuši McAfee Antivirus kā piemēru šeit.
10. Pēc tam noklikšķiniet uz Atinstalēt, kā parādīts.

11. Klikšķiniet uz Atinstalēt vēlreiz apstiprinājuma dialoglodziņā.

12. Noņemiet atzīmi no atzīmētās izvēles rūtiņas Droša sāknēšana iekšā Sistēmas konfigurācija logu, sekojot 1.-6. darbība.
Lasi arī:Kā lejupielādēt un instalēt Windows 11 atjauninājumus
3. metode: iespējojiet Windows atjaunināšanas pakalpojumus
Windows atjaunināšanas pakalpojums ir ļoti svarīgs, lai palaistu Windows atjauninājumu lejupielādi un instalēšanu. Lūk, kā novērst iestrēgušo Windows 11 atjauninājumu, iespējojot Windows atjaunināšanas pakalpojumu:
1. Noklikšķiniet uz Meklēšanas ikona un tips Pakalpojumi. Pēc tam noklikšķiniet uz Atvērt.
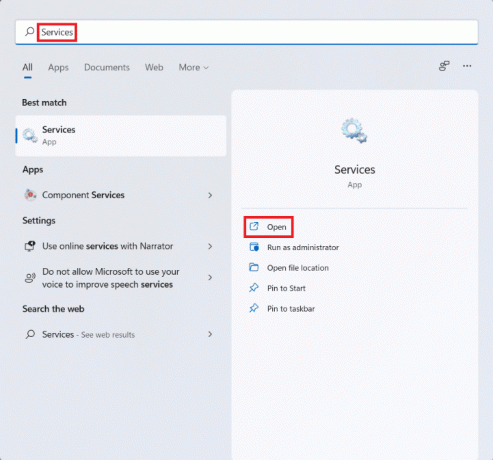
2. Ritiniet uz leju pakalpojumu sarakstā un atrodiet to Windows atjaunināšana sarakstā. Veiciet dubultklikšķi uz tā.

3. Iekš Windows atjaunināšanas rekvizīti logu, iestatiet Startēšanas veids uz Automātiski un noklikšķiniet uz Sākt zem Pakalpojuma statuss.

4. Klikšķiniet uz Lietot > Labi lai saglabātu šīs izmaiņas un Restartēt jūsu dators
4. metode: manuāli izdzēsiet vecos Windows atjaunināšanas failus
Veco Windows atjaunināšanas failu dzēšana ne tikai palīdzēs iztīrīt krātuves vietu, kas nepieciešama jaunām lejupielādēm, bet arī palīdzēs novērst iestrēgušo Windows 11 atjauninājumu problēmu. Vispirms mēs atspējosim Windows atjaunināšanas pakalpojumu, pēc tam notīrīsim vecos atjaunināšanas failus un visbeidzot to restartēsim.
1. Palaist Pakalpojumi logs, tāpat kā iepriekš.
2. Ritiniet uz leju un veiciet dubultklikšķi uz Windows atjaunināšana.

3. Iekš Windows atjaunināšanas rekvizīti logu, iestatiet Startēšanas veids uz Atspējots un noklikšķiniet uz Stop zem Pakalpojuma statuss.
4. Klikšķiniet uz Lietot > Labi kā attēlots. Restartēt jūsu datoru.
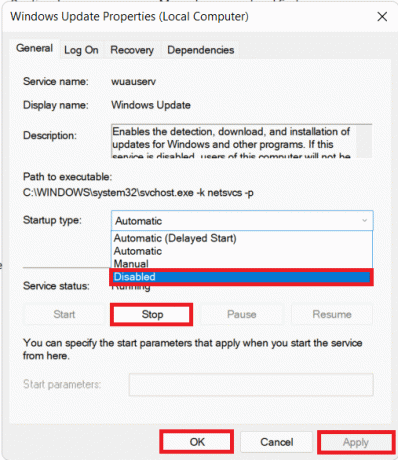
5. Nospiediet Windows + E taustiņi kopā, lai atvērtu Failu pārlūks.
6. Tips C:\Windows\SoftwareDistribution iekš Adreses josla un nospiediet Ievadiet taustiņu.

7. Šeit, nospiediet Ctrl+Aatslēgas kopā, lai atlasītu visus failus un mapes. Pēc tam nospiediet Shift + Deleteatslēgas kopā, lai dzēstu šos failus.
8. Klikšķiniet uz Jā iekš Dzēst vairākus vienumus uzvedne neatgriezeniski izdzēst visus failus.
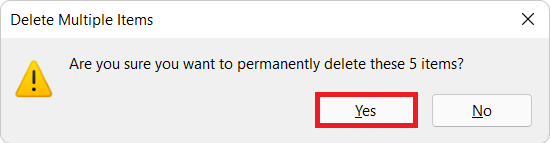
9. Tagad sekojiet 3. metode uz Iespējot Windows atjaunināšanas pakalpojumu.
Lasi arī:Izlabojiet Windows 11 atjaunināšanas kļūdu 0x800f0988
5. metode: atiestatiet Windows 11 datoru
Ja atjaunināšanas laikā joprojām saskaraties ar to pašu problēmu, izlasiet mūsu ceļvedi Kā novērst Windows 11 atjaunināšanas kļūdu. Šeit radās problēma. Ja nekas cits neizdodas, nekas cits neatliek, kā atiestatīt datoru, kā aprakstīts tālāk:
1. Nospiediet Windows + I taustiņi kopā, lai palaistu Windows Iestatījumi.
2. Iekš Sistēma cilni, ritiniet uz leju un noklikšķiniet uz Atveseļošanās, kā parādīts.

3. Zem Atkopšanas iespējas, jūs atradīsiet Atiestatīt datoru pogu blakus Atiestatīt šo datoru opciju. Noklikšķiniet uz tā.
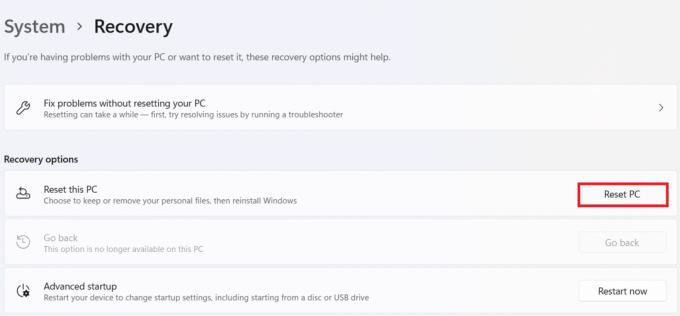
4. Iekš Atiestatīt šo datoru logā, noklikšķiniet uz Saglabājiet manus failus.
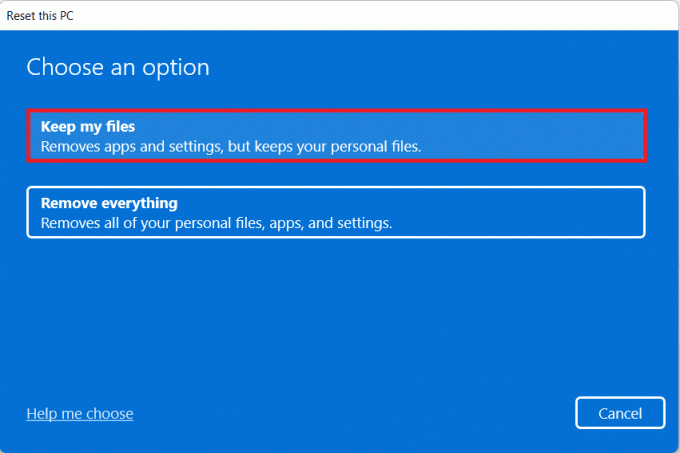
5. Izvēlieties vienu no šīm opcijām Kā vēlaties pārinstalēt Windows ekrāns:
- Mākonislejupielādēt
- Vietējaispārinstalējiet
Piezīme: Mākoņa lejupielādei ir nepieciešams aktīvs interneta savienojums, taču tā ir uzticamāka nekā vietējā atkārtota instalēšana.
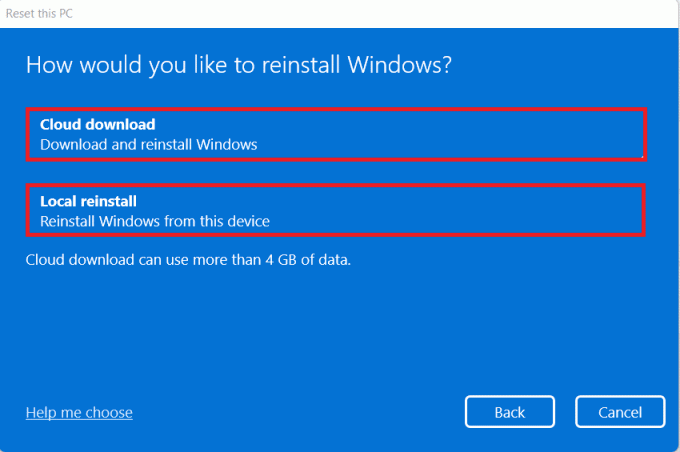
Piezīme: Uz Papildu iestatījumi ekrānā, noklikšķiniet uz Mainiet iestatījumus lai mainītu iepriekš izdarītās izvēles, ja vēlaties. Pēc tam noklikšķiniet uz Nākamais.
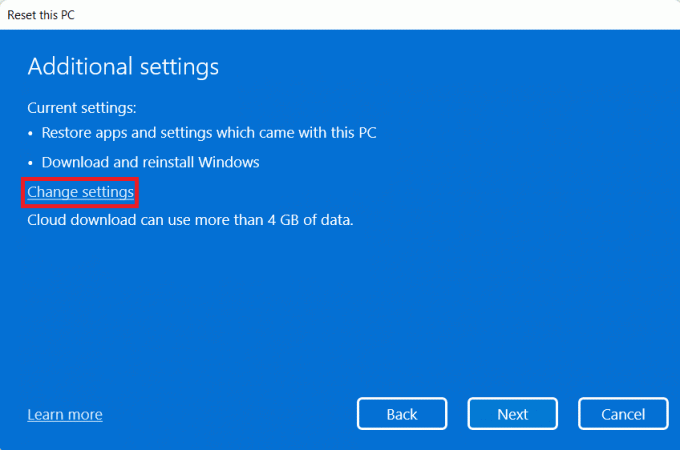
6. Visbeidzot noklikšķiniet uz Atiestatīt, kā parādīts zemāk.

Atiestatīšanas procesa laikā dators var restartēties vairākas reizes. Tā ir normāla darbība, kas tiek rādīta šī procesa laikā, un var paiet stundas, lai pabeigtu šo procesu atkarībā no jūsu izvēlētajiem iestatījumiem un datiem, kas tiek saglabāti jūsu ierīcē.
Ieteicams:
- Kā atiestatīt Microsoft konta paroli
- Kā atjaunot trūkstošo atkritnes ikonu sistēmā Windows 11
- Kā atsaukt draivera atjauninājumus operētājsistēmā Windows 11
- Kā lejupielādēt un instalēt papildu atjauninājumus operētājsistēmā Windows 11
Mēs ceram, ka jūs uzzinājāt, kā to izdarīt labojiet iestrēgušu vai iesaldētu Windows 11 atjauninājumu izdevums. Jūs varat nosūtīt savus ieteikumus un jautājumus tālāk esošajā komentāru sadaļā.



