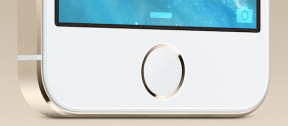7 labākie veidi, kā novērst, ka izvēlne Sākt nedarbojas operētājsistēmā Windows 11
Miscellanea / / December 07, 2021
Noklusējuma izvēlne Sākt saņēma vislielāko kapitālremontu ar Windows 11 atjauninājumu. Papildus acīmredzamajai centra pozīcijai izvēlnē Sākt ir arī piespraustas lietotnes, ieteikumi un īsceļi bieži lietotām mapēm. Tam visam nav nozīmes, kad pavisam jaunā izvēlne Sākt pārstāj darboties. Tālāk ir norādīts, kā izlabot izvēlni Sākt, kas nedarbojas operētājsistēmā Windows 11.

Izvēlnē Sākt ir visas jūsu lietotnes. Tā ir Windows 11 pamatfunkcija. Sākt izvēlne, kas nedarbojas operētājsistēmā Windows 11, var izraisīt neapmierinātību un mudināt jūs instalēt trešās puses izvēlnes Sākt alternatīvas no tīmekļa. Izpildiet tālāk norādītās metodes un atgriezieties izvēlnē Sākt operētājsistēmā Windows 11.
Arī Guiding Tech
1. Restartējiet programmu Windows Explorer
Uzdevumjosla, izvēlne Sākt un darbību centrs ir daļa no pakalpojuma Windows Explorer. Kad rodas problēmas ar Windows 11 uzdevumjosla vai izvēlnē Sākt, varat restartēt pakalpojumu Windows Explorer un mēģināt vēlreiz.
1. darbība: Izmantojiet taustiņus Ctrl + Shift + Esc un atveriet izvēlni Uzdevumu pārvaldnieks.
2. darbība: Cilnē Procesi atlasiet Windows Explorer.
3. darbība: Noklikšķiniet uz pogas Restartēt apakšā un aizveriet uzdevumu pārvaldnieku.

Mēģiniet vēlreiz piekļūt izvēlnei Sākt.
2. Restartējiet Start Menu Services
Pēc noklusējuma izvēlnes Sākt pakalpojumi sāk darboties fonā, tiklīdz ieslēdzat datoru. Ja rodas problēmas ar fona pakalpojumiem un procesiem, jums ir jāatiestata izvēlnes Sākt pakalpojums. Lūk, kā.
1. darbība: Nospiediet taustiņus Ctrl + Shift + Esc un atveriet uzdevumu pārvaldnieku.
2. darbība: Pārejiet uz cilni Detaļas.

3. darbība: Atrast StartMenuExperienceHost.exe no izvēlnes.
4. darbība: Noklikšķiniet uz tā un apakšā atlasiet Beigt uzdevumu.

Restartējiet datoru, izmantojot taustiņus Alt + F4 (tā kā izvēlne Sākt nedarbojas, jūs nevarat restartēt datoru ar tradicionālo metodi) un pārbaudiet, vai izvēlne Sākt atkal darbojas vai nē.
3. Izmantojiet Sākt izvēlnes problēmu novēršanas lietotni
2019. gadā, kad Microsoft izjauca izvēlnes Sākt funkcijas ar funkciju atjauninājumu, uzņēmums izlaida izvēlnes Sākt problēmu novēršanas lietotni, lai novērstu problēmu. Lūk, kā varat to izmantot 2021. gadā.
1. darbība: Apmeklējiet tālāk esošo saiti un instalējiet Sākt izvēlnes problēmu novēršanas programmu operētājsistēmā Windows.

Lejupielādējiet izvēlnes Sākt problēmu novēršanas rīku
2. darbība: Atveriet lietotni un apakšā atlasiet izvēlni Papildu.

3. darbība: Iespējojiet Automātiski lietot remontu un noklikšķiniet uz pogas Tālāk.

Ļaujiet Microsoft novērst problēmas, kas saistīta ar izvēlnes Sākt nedarbošanos operētājsistēmā Windows 11, un mēģiniet vēlreiz.
Arī Guiding Tech
4. Noņemiet trešās puses sākuma izvēlnes lietotnes
Lai padarītu savu Windows darbvirsmu estētisku, lietotāji bieži instalē trešo pušu uzdevumu pārvaldniekus un izvēlnes Sākt rīkus. Lai gan tie palīdz mainīt izvēlnes Sākt izskatu, tie var sabojāt pakalpojuma pamatfunkciju. Šādas lietotnes ir jāidentificē un jānoņem no datora.
1. darbība: Atveriet lietotni Windows iestatījumi (izmantojiet Windows + I taustiņus).
2. darbība: Dodieties uz izvēlni Programmas.
3. darbība: Atlasiet Programmas un funkcijas.

4. darbība: Sarakstā atrodiet šādas lietotnes un noklikšķiniet uz blakus esošās trīs punktu izvēlnes.

Atlasiet Atinstalēt un dzēst programmas no operētājsistēmas Windows 11.
5. Atjaunot meklēšanas indeksu
Universālā meklēšanas izvēlne ir daļa no izvēlnes Sākt. Microsoft apkopo meklēšanas vēsturi, lai nodrošinātu atbilstošus un ātrākus meklēšanas rezultātus. Ja meklēšanas datu bāze tiek bojāta, tā var tikt sajaukta ar izvēlnes Sākt funkcijām. Datorā ir jāpārveido meklēšanas rādītājs. Lūk, kā to izdarīt.
1. darbība: Nospiediet Windows + R taustiņus un atveriet izvēlni Palaist.
2. darbība: Tips kontrolēt /nosaukums Microsoft. Indeksēšanas opcijas un nospiediet ok apakšā.

3. darbība: Tas atvērs izvēlni Indeksēšanas opcijas. Apakšā atlasiet Modificēt.

4. darbība: Atlasiet Rādīt visas atrašanās vietas.

5. darbība: Sarakstā noņemiet atzīmi no visām atrašanās vietām un noklikšķiniet uz Labi.

6. darbība: Atlasiet pogu Papildu un izvēlnē Traucējummeklēšana noklikšķiniet uz Pārbūvēt.

Restartējiet datoru un mēģiniet izmantot izvēlni Sākt.
6. Atjauniniet grafikas draiverus
Novecojuši grafikas draiveri var traucēt Windows lietotāja interfeisa elementiem, piemēram, izvēlnei Sākt. Grafikas draiverus var atjaunināt uz jaunāko versiju, izmantojot izvēlni Ierīču pārvaldnieks.
1. darbība: Izmantojiet Windows + X taustiņus un atveriet izvēlni Ierīču pārvaldnieks.
2. darbība: Sarakstā atrodiet integrēto vai ārējo grafisko karti un ar peles labo pogu noklikšķiniet uz tās.

3. darbība: Atlasiet Atjaunināt draiveri un lejupielādējiet jaunākos draiverus no tīmekļa.
7. Atjauniniet Windows OS
Ja izvēlne Sākt nedarbojas operētājsistēmā Windows 11, ir plaši izplatīta problēma, Microsoft izlaidīs atjauninājumu, lai novērstu šo problēmu.

Varat doties uz Iestatījumi (izmantojiet taustiņus Windows + I) un izvēlni Atjaunināšana un drošība. Lejupielādējiet jaunāko Windows 11 versiju, un izvēlnei Sākt vajadzētu sākt darboties tūlīt.
Arī Guiding Tech
Atsākt darbu ar izvēlni Sākt operētājsistēmā Windows 11
Sistēmas Windows 11 jaunajā izvēlnē Sākt ir daudz, kas patīk. Tā ir neatņemama OS sastāvdaļa. Ja jums ir problēmas ar piekļuvi izvēlnei Sākt, iepriekš norādītajām darbībām vajadzētu palīdzēt novērst problēmu. Kurš triks jums noderēja? Kopīgojiet savus atklājumus tālāk sniegtajos komentāros.