Izlabojiet kritiskā procesa kļūdu operētājsistēmā Windows 11
Miscellanea / / December 08, 2021
Saskaroties ar problēmām, kuru dēļ iekārta avarē, ir biedējoša pieredze. Jums būs jānosaka, vai problēmu ir izraisījusi inficēta kļūda, vai arī tā ir tikai vienreizēja parādība. Dažas kļūdas ir grūtāk labot nekā citas, un viena no tām ir Critical Process Died kļūda. Šai problēmai var būt vairāki pamatā esošie skaidrojumi, un pirms atkļūdošanas veikšanas vispirms ir jāsaprot katrs no tiem. Mēs piedāvājam jums perfektu ceļvedi, kas iemācīs, kā labot kritisko procesa izraisīto BSoD kļūdu operētājsistēmā Windows 11. Tātad, turpiniet lasīt, lai labotu BSoD Windows 11!

Saturs
- Kā novērst kritiskā procesa izraisīto BSoD kļūdu operētājsistēmā Windows 11
- 1. metode: pamata problēmu novēršana.
- 2. metode: palaidiet aparatūras un ierīču problēmu risinātāju
- 3. metode: meklējiet ļaunprātīgu programmatūru
- 4. metode: atinstalējiet nesaderīgas/ļaunprātīgas programmas drošajā režīmā
- 5. metode: atjauniniet ierīču draiverus
- 6. metode: atkārtoti instalējiet ierīces draiverus
- 7. metode: palaidiet DISM un SFC skenēšanu
- 8. metode: atinstalējiet jaunākos Windows atjauninājumus
- 9. metode: veiciet tīro sāknēšanu
- 10. metode: veiciet sistēmas atjaunošanu
Kā novērst kritiskā procesa izraisīto BSoD kļūdu operētājsistēmā Windows 11
Critical Process Died kļūda ir saistīta ar Blue Screen of Death (BSoD) problēmas operētājsistēmā Windows 11. Ja Windows darbībai svarīgs process nedarbojas pareizi vai ir pilnībā neizdevies, rodas minētā kļūda. Patiesais izaicinājums ir identificēt procesu, kas izraisa šo problēmu. Daži no visbiežāk sastopamajiem cēloņiem ir uzskaitīti zemāk:
- Bojāti vai novecojuši draiveri
- Bojāts sistēmas atjauninājums
- Bojāti Windows faili
- Atmiņas vietas trūkums
- Ļaunprātīgas lietojumprogrammas
- CPU/GPU virstaktēšana
1. metode: pamata problēmu novēršana
Pirms sākam manipulēt ar sistēmas programmatūru, jums ir jāpārbauda dažas lietas. Tie parasti izlabo Critical Process Died BSoD kļūdu operētājsistēmā Windows 11 datorā:
1. Notīriet RAM: Putekļu uzkrāšanās RAM bieži ir daudzu problēmu cēlonis. Šādā situācijā izņemiet RAM un rūpīgi notīriet to, lai pārliecinātos, ka tajā nav putekļu. Notīriet RAM slotu tik labi, kā to darāt.
2. Pārbaudiet cieto disku: Critical Process Died problēmu var izraisīt arī slikti pievienots cietais disks. Pārbaudiet, vai kādi savienojumi nav vaļīgi, un pievienojiet tos vēlreiz.

3. Jauniniet BIOS: pārliecinieties, vai izmantojat jaunāko BIOS/UEFI versiju. Izlasiet mūsu ceļvedi Kā ievadīt BIOS operētājsistēmā Windows 10 šeit.
Piezīme: Dažu izplatītu ražotāju BIOS jauninājumus var lejupielādēt šeit: Lenovo, Dell & HP.
Lasi arī: 11 bezmaksas rīki SSD stāvokļa un veiktspējas pārbaudei
2. metode: palaidiet aparatūras un ierīču problēmu risinātāju
Aparatūras un ierīču problēmu risinātājs var diagnosticēt un novērst problēmas ar datora aparatūru, kā arī tai pievienotajām perifērijas ierīcēm.
1. Ierakstiet un meklējiet Komandu uzvedne sākuma izvēlnes meklēšanas joslā. Klikšķiniet uz Izpildīt kā administratoram, kā parādīts.

2. Klikšķiniet uz Jā iekš Lietotāja konta kontrole pamudināt.
3. Tips msdt.exe -id DeviceDiagnostic komandu un nospiediet Ievadiet taustiņu, kā parādīts zemāk.

4. Iekš Aparatūra un ierīces problēmu novēršanas logā, noklikšķiniet uz Papildu.
5. Atzīmējiet atzīmēto rūtiņu Automātiski piesakieties remontam. Pēc tam noklikšķiniet uz Nākamais, kā parādīts.

6. Ļaujiet problēmu risinātājam meklēt visas ar aparatūru un ierīcēm saistītas problēmas. Klikšķiniet uz Aizvērt kad problēmu novēršanas process ir pabeigts.
3. metode: meklējiet ļaunprātīgu programmatūru
Ļaunprātīga lietojumprogramma var izraisīt arī sistēmas failu satricinājumu, izraisot Critical Process Died kļūdu operētājsistēmā Windows 11. Tāpēc veiciet norādītās darbības, lai to novērstu, skenējot ļaunprātīgu programmatūru:
1. Noklikšķiniet uz Meklēšanas ikona un tips Windows drošība, pēc tam noklikšķiniet uz Atvērt, kā parādīts.
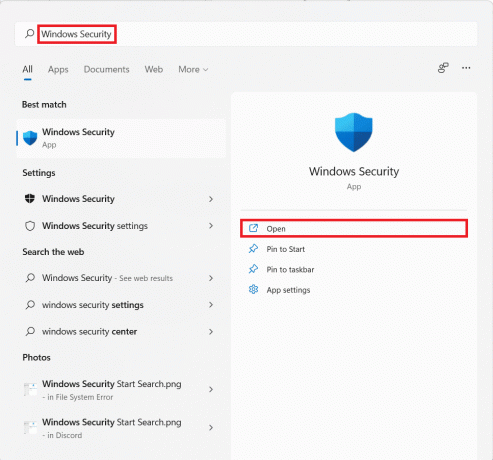
2. Klikšķiniet uz Aizsardzība pret vīrusiem un draudiem.

3. Pēc tam noklikšķiniet uz Skenēšanas iespējas.
4. Izvēlieties Pilnā skenēšana un noklikšķiniet uz Skenēt tagad lai to sāktu.
Piezīme: Pilna skenēšana parasti ilgst stundu vai divas. Tāpēc dariet to ārpus darba laika un turiet klēpjdatoru pietiekami uzlādētu.
Lasi arī:Izlabojiet Windows 11 atjaunināšanas kļūdu 0x800f0988
4. metode: atinstalējiet nesaderīgas/ļaunprātīgas programmas drošajā režīmā
Windows datora sāknēšana drošajā režīmā, iespējams, ir vislabākā rīcība, ja rodas Critical Process Died kļūda, lai veicinātu tīru problēmu novēršanas vidi kļūdu noteikšanai un labošanai. Lai atrisinātu BSoD kļūdu operētājsistēmā Windows 11, ieteicams atinstalēt problēmas, kas rada problēmas vai ļaunprātīgas trešo pušu programmas vai tās, kuras šķiet nesaderīgas.
1. Nospiediet Windows + Ratslēgas kopā, lai atvērtu Skrien dialoglodziņš.
2. Tips msconfig un noklikšķiniet uz labi uzsākt Sistēmas konfigurācija logs.

3. Pārslēdzieties uz Boot cilne. Zem Bootiespējas, atzīmējiet atzīmēto rūtiņu Droša sāknēšana.
4. Izvēlieties Safe boot veidu, t.i. Minimāls, alternatīvais apvalks, Active Directory remonts, vai Tīkls no Sāknēšanas opcijas.
5. Klikšķiniet uz Lietot > Labi lai iespējotu Drošo sāknēšanu.
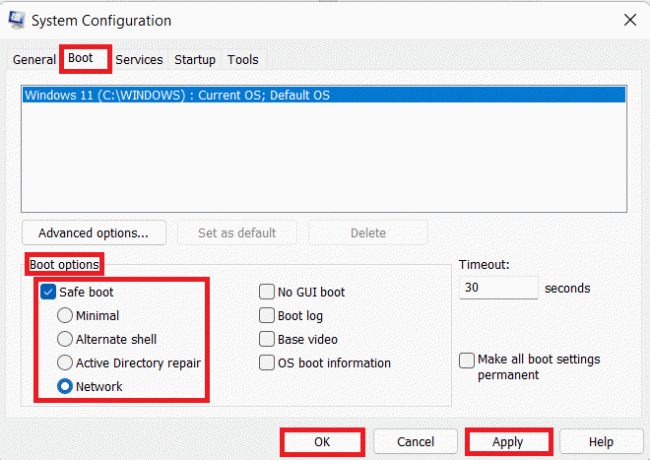
6. Visbeidzot noklikšķiniet uz Restartēt parādītajā apstiprinājuma uzvednē.
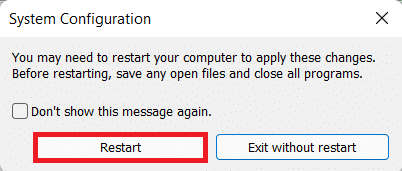
7. Nospiediet Windows + X taustiņi kopā, lai atvērtu Ātrā saite izvēlne. Klikšķis Lietotnes un funkcijas no saraksta.
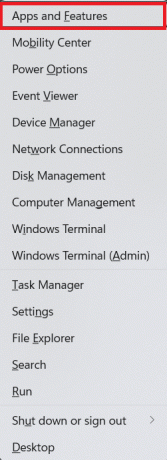
8A. Ritiniet instalēto programmu sarakstu un noklikšķiniet uz trīspunktu ikona priekš trešo pušu programmas instalēta jūsu sistēmā.
8B. Varat arī meklēt trešo pušu programmas (piem. McAfee) meklēšanas joslā, pēc tam noklikšķiniet uz trīspunktu ikona.
9. Pēc tam noklikšķiniet uz Atinstalēt, kā parādīts.

10. Klikšķiniet uz Atinstalēt vēlreiz apstiprinājuma dialoglodziņā.

11. Dariet to pašu ar visām šādām lietotnēm.
12. Noņemiet atzīmi no atzīmētās izvēles rūtiņas Droša sāknēšana iekšā Sistēmas konfigurācija logu, sekojot 1.-6. darbība lai palaistu normālā režīmā.
5. metode: atjauniniet ierīču draiverus
Vecie ierīču draiveri var izraisīt arī konfliktu ar datora sistēmas failiem, izraisot Critical Process Died BSoD kļūdu operētājsistēmā Windows 11 vai 10. Lūk, kā to novērst, atjauninot novecojušus draiverus:
1. Noklikšķiniet uz Meklēšanas ikona un tips device vadītājs, pēc tam noklikšķiniet uz Atvērt.

2. Veiciet dubultklikšķi uz Displeja adapteri lai to paplašinātu.

3. Ar peles labo pogu noklikšķiniet uz novecojis draiveris (piem. NVIDIA GeForce GTX 1650Ti).
4. Izvēlieties Atjaunināt draiveri opciju, kā parādīts zemāk.

5A. Klikšķiniet uz Automātiski meklēt draiverus.

5B. Ja datorā jau ir draiveri, noklikšķiniet uz Pārlūkojiet manu datoru, lai atrastu draiverus un atrodiet to savā krātuvē.

6. Kad vednis ir pabeidzis draiveru instalēšanu, noklikšķiniet uz Aizvērt un restartējiet datoru.

Lasi arī:Kā noteikt, vai jūsu grafikas karte mirst
6. metode: atkārtoti instalējiet ierīces draiverus
Vai arī atkārtota draiveru instalēšana var palīdzēt novērst kritisko procesa izraisīto kļūdu operētājsistēmā Windows 11.
1. Palaist Device Manager. Iet uz Displeja adapteri > NVIDIA GeForce GTX 1650Ti, tāpat kā iepriekš.

2. Ar peles labo pogu noklikšķiniet uz NVIDIA GeForce GTX 1650Ti un noklikšķiniet uz Atinstalētierīci, kā attēlots.

3. Noņemiet atzīmi no Mēģiniet noņemt šīs ierīces draiveri opciju un noklikšķiniet uz Atinstalēt.

4. Restartēt datoru, lai automātiski pārinstalētu un atjauninātu grafisko draiveri.
Piezīme: Blakus ierīcēm, kurām ir problemātiski draiveri, var būt neliela dzeltena izsaukuma zīme. Tāpēc noteikti pārinstalējiet šos draiverus kopā ar grafikas draiveriem.
7. metode: palaidiet DISM un SFC skenēšanu
DISM un SFC skenēšana palīdz diagnosticēt un labot bojātus sistēmas failus, kas var būt Critical Process Died kļūdu cēlonis jūsu Windows 11 datorā.
1. Palaist Komandu uzvedne kā administrators, kā norādīts sadaļā 2. metode.

2. Ierakstiet tālāk norādīto komandas un nospiediet Ievadiettaustiņu pēc katras komandas.
Dism /Tiešsaistē /Tīrīšanas attēls /Pārbaudiet veselībuDism /Tiešsaiste /Cleanup-Image /ScanHealthDISM /Tiešsaistē /Attēla tīrīšana /Veselības atjaunošana
Piezīme: Lai pareizi izpildītu šīs komandas, datoram ir jābūt savienotam ar internetu.

3. Kad DISM process ir pabeigts, ierakstiet SFC /scannow un sit Ievadiet izpildīt.

4. Kad skenēšana ir pabeigta, restartēt jūsu dators. Jums vairs nevajadzētu saskarties ar zilā ekrāna problēmu.
Lasi arī:Kā atjaunināt lietojumprogrammas operētājsistēmā Windows 11
8. metode: atinstalējiet jaunākos Windows atjauninājumus
Nepilnīgi vai bojāti Windows atjauninājumi var arī apdraudēt sistēmas procesus un izraisīt Critical Process Died kļūdas. Šādos gadījumos var palīdzēt jaunāko atjauninājumu atinstalēšana.
1. Noklikšķiniet uz Meklēšanas ikona un tips Iestatījumi, pēc tam noklikšķiniet uz Atvērt.
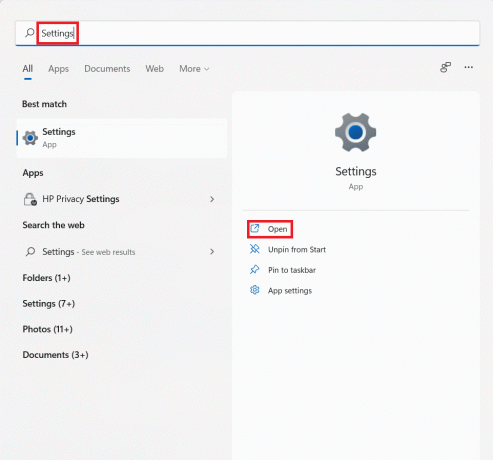
2. Pēc tam noklikšķiniet uz WindowsAtjaunināt kreisajā rūtī.
3. Klikšķiniet uz Atjauninātvēsture labajā rūtī, kā parādīts attēlā.
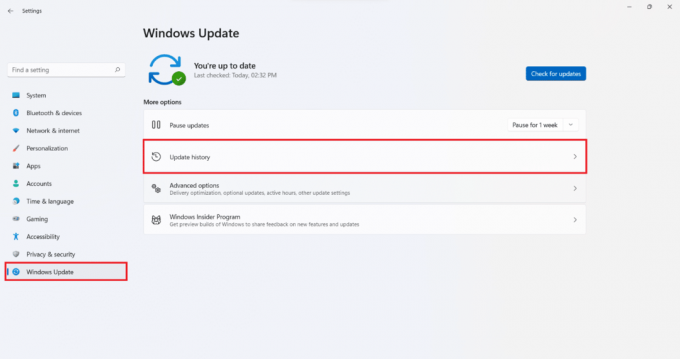
4. Klikšķiniet uz Atinstalētatjauninājumus zem Saistītsiestatījumi.

5. Dotajā sarakstā atlasiet jaunāko atjauninājumu vai atjauninājumu, kas izraisīja problēmas parādīšanos, un noklikšķiniet uz Atinstalēt, parādīts izcelts.
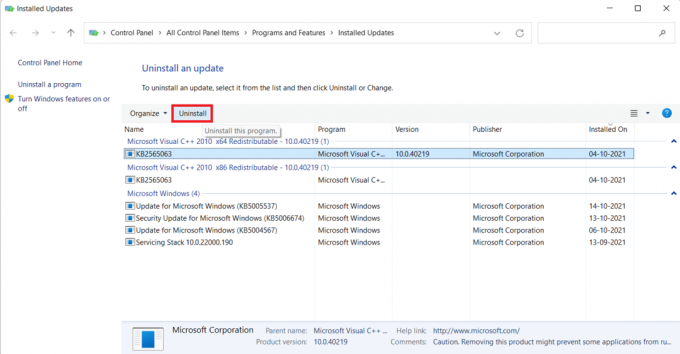
6. Klikšķiniet uz Jā iekš Atinstalējiet atjauninājumu pamudināt.
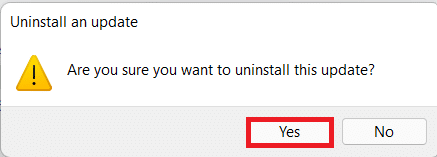
7. RestartētWindows 11 dators lai pārbaudītu, vai tas atrisina šo problēmu.
9. metode: veiciet tīro sāknēšanu
Windows Clean Boot funkcija palaiž datoru bez trešās puses pakalpojuma vai lietojumprogrammas, kas traucētu sistēmas failiem, lai jūs varētu noteikt cēloni un to novērst. Veiciet šīs darbības, lai veiktu tīru sāknēšanu:
1. Palaist Sistēmas konfigurācija logs caur Skrien dialoglodziņš, kā norādīts 4. metode.
2. Zem Ģenerālis cilni, atlasiet Diagnostikas palaišana.
3. Klikšķiniet uz Lietot > Labi lai veiktu Windows 11 datora tīru sāknēšanu.

Lasi arī:Kā paslēpt jaunākos failus un mapes operētājsistēmā Windows 11
10. metode: veiciet sistēmas atjaunošanu
Kā pēdējais līdzeklis arī tas darbojas. Tālāk ir norādīts, kā operētājsistēmā Windows 11 labot kritiskā procesa izraisīto zilā ekrāna kļūdu, veicot sistēmas atjaunošanu:
1. Palaist Vadības panelis meklējot to sākuma izvēlnē, kā parādīts attēlā.

2. Izvēlieties Atveseļošanās opciju.
Piezīme: Klikšķiniet uz Skatītautors: > Lielas ikonas vadības paneļa loga augšējā labajā pusē, ja šī opcija nav redzama.

3. Klikšķiniet uz AtvērtSistēmaAtjaunot.
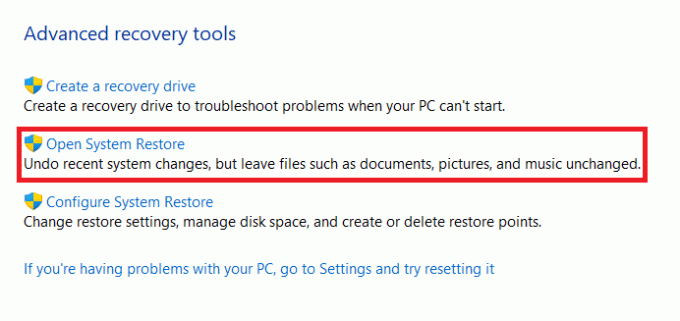
4. Klikšķiniet uz Nākamais > sistēmas atjaunošanas logā divos secīgos ekrānos.
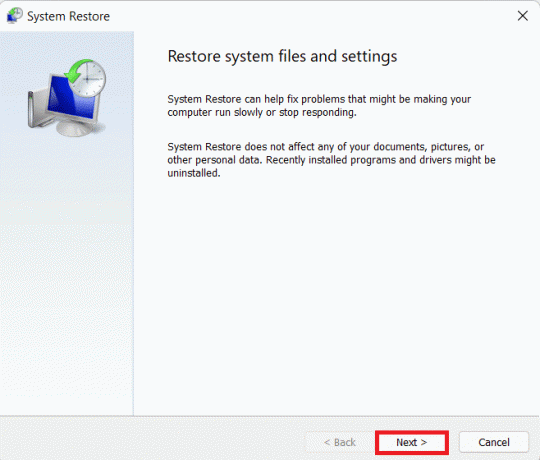
5. Izvēlieties jaunāko Automātiskais atjaunošanas punkts lai atjaunotu datoru līdz vietai, kurā jūs nesaskārāties ar problēmu. Pēc tam noklikšķiniet uz Nākamais > pogu.
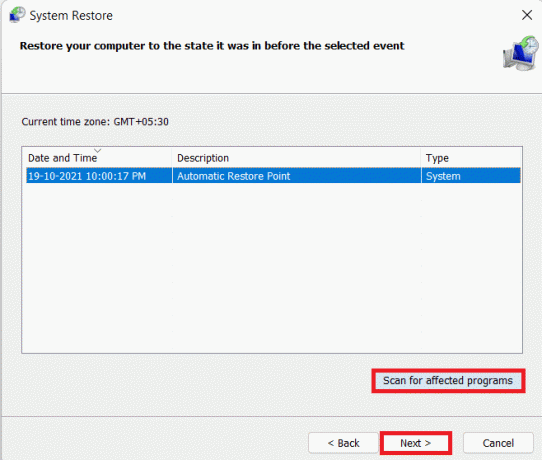
Piezīme: Jūs varat noklikšķināt uz Meklēt ietekmētās programmas lai skatītu to programmu sarakstu, kuras ietekmēs datora atjaunošana uz iepriekš iestatīto atjaunošanas punktu. Klikšķiniet uz Czaudēt lai to aizvērtu.
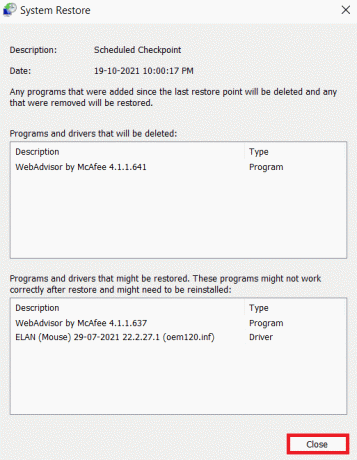
6. Visbeidzot noklikšķiniet uz Pabeigt uz Apstipriniet atjaunošanas punktu.
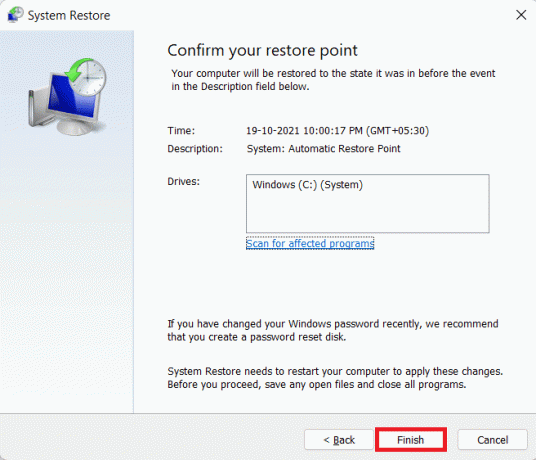
Ieteicams:
- Kā pārbaudīt barošanas avotu
- Kā pārbaudīt programmatūras instalēšanas datumu sistēmā Windows
- Izlabojiet Windows 11 atjaunināšanas kļūdu
- Kā salabot Windows 11
Mēs ceram, ka šis raksts jums noderēja kā labot Critical Process Died BSoD kļūdu sistēmā Windows 11. Jūs varat nosūtīt savus ieteikumus un jautājumus tālāk esošajā komentāru sadaļā. Mēs labprāt uzzinātu, kuru tēmu vēlaties izpētīt tālāk.



