Veidi, kā paātrināt Windows 11
Miscellanea / / December 11, 2021
Ir zināms, ka Windows laika gaitā kļūst lēnāks. Tāpēc tas bija pārsteigums, kad daži lietotāji pauda bažas par Windows 11 jau palēnināšanos. Var būt garš saraksts ar iemesliem, kas varētu būt aiz tā, taču, par laimi, katrā scenārijā daži vienkārši pielāgojumi var ievērojami palielināt sistēmas ātrumu. Lēns dators ir mazāk efektīvs. Tomēr pretēji plaši izplatītam uzskatam, Windows datori nav paredzēti, lai ar laiku palēninātu ātrumu. Ja pamanāt, ka sistēma nedarbojas pietiekami labi vai lietotņu palaišana prasa ilgāku laiku, tas var būt saistīts ar sistēmas krātuves trūkumu vai pārmērīgu fona lietotņu vai pakalpojumu skaitu. Šodien mēs jums pateiksim, kā paātrināt Windows 11 datorus. Tātad, sāksim!

Saturs
- Kā paātrināt Windows 11 datoru.
- Diagnosticējiet savu sistēmu, izmantojot veiktspējas monitoru
- 1. metode: restartējiet datoru
- 2. metode: pārtrauciet nevēlamos procesus
- 3. metode: atspējojiet startēšanas lietojumprogrammas
- 4. metode: mainiet enerģijas plānu
- 5. metode: izdzēsiet pagaidu failus
- 6. metode: atinstalējiet neizmantotās programmas
- 7. metode: atspējojiet vizuālos efektus
- 8. metode: palieliniet virtuālo atmiņu
- 9. metode: palaidiet vīrusu un ļaunprātīgas programmatūras skenēšanu
- 10. metode: defragmentējiet atmiņas disku
- 11. metode: atjauniniet Windows
- 12. metode: atjauniniet novecojušus draiverus
- 12A metode: ierīču pārvaldnieka logā.
- Pro padoms: automatizējiet krātuves apkopi, izmantojot Storage Sense
Kā paātrināt Windows 11 datoru
Daudzi faktori var ietekmēt jūsu Windows 11 sistēmas veiktspēju. Tādējādi tās veiktspējas pārbaude, izmantojot Performance Monitor, ir pirmais solis problēmas diagnosticēšanai.
Diagnosticējiet savu sistēmu, izmantojot veiktspējas monitoru
Veiktspējas monitors ir Windows OS iebūvēts rīks. Šis rīks uzrauga un identificē programmas un procesus, kas palēnina datora darbību. Veiciet norādītās darbības, lai palaistu veiktspējas monitoru:
1. Noklikšķiniet uz Meklēšanas ikona un tips Veiktspējas monitors. Klikšķiniet uz Atvērt, kā parādīts.

2. Kreisajā rūtī noklikšķiniet uz Datu savācēju komplekti.
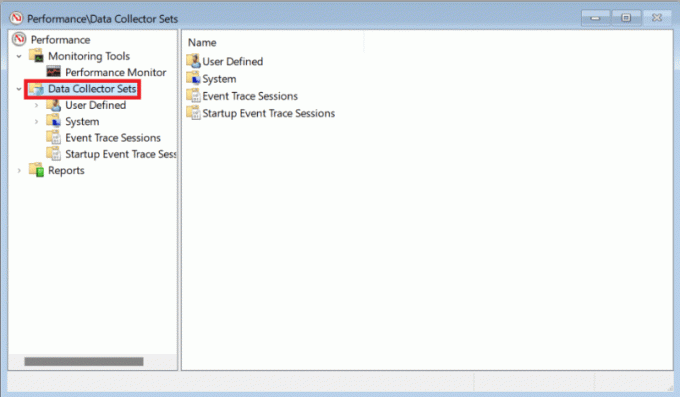
3. Pēc tam veiciet dubultklikšķi uz Sistēma komplekts.
4. Ar peles labo pogu noklikšķiniet uz Sistēmas veiktspēja un atlasiet Sākt no konteksta izvēlnes, kā parādīts attēlā.

Skenēšana darbotos un apkopotu datus 60 sekundes.
5. Kad pārbaude ir pabeigta, noklikšķiniet uz Pārskati kreisajā rūtī. Pēc tam noklikšķiniet uz Sistēma labajā rūtī, kā parādīts attēlā.
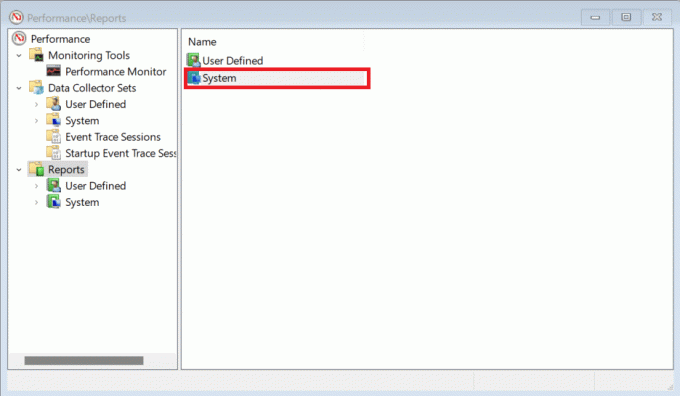
6. Tagad noklikšķiniet uz Sistēmasniegumu.
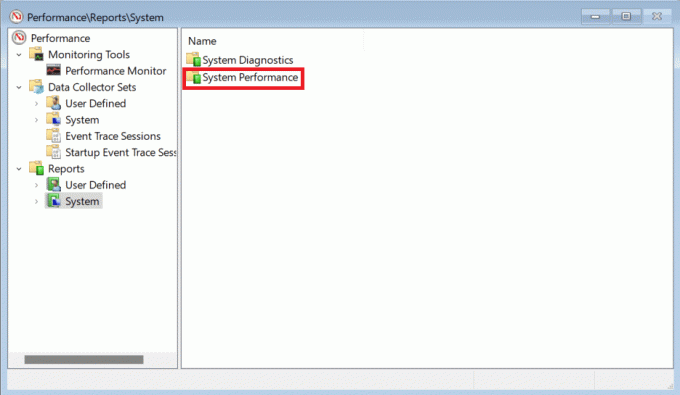
7. Pārskatu sarakstā atrodiet visvairāk nesenais ziņojums no testa, kuru veicāt agrāk.
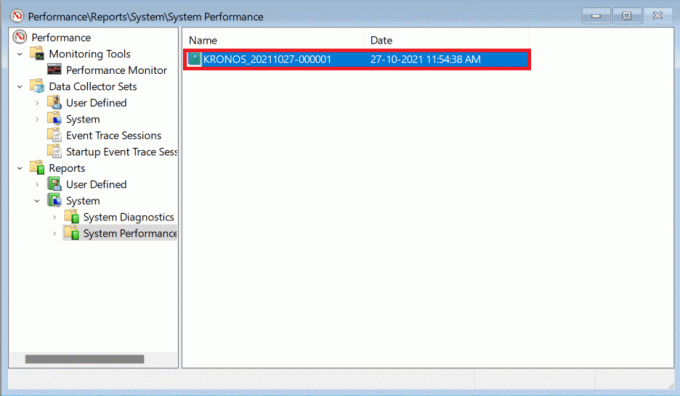
8. Iekš Kopsavilkums sadaļā varat atrast procesus, kas izmanto sistēmas resursus, kas apzīmēti kā Augstākā procesa grupa.
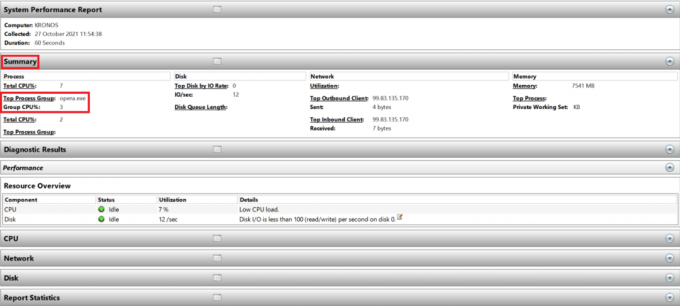
Piezīme: Varat izlasīt citas pārskata sadaļas, lai izprastu datora veiktspēju.
1. metode: restartējiet datoru
Datora restartēšana var šķist vienkārša darbība, taču tā darbojas kā a plāksteris risinājums uz problēmu. Tas noderēs, lai samazinātu lēno veiktspēju. jo pēc atsāknēšanas datora veiktspēja krasi uzlabojas.
Lasi arī:Izlabojiet kritiskā procesa kļūdu operētājsistēmā Windows 11
2. metode: pārtrauciet nevēlamos procesus
Uzdevumu pārvaldnieks ir jūsu utilīta rīks, lai uzraudzītu un kontrolētu atmiņas patēriņu.
1. Nospiediet Windows + X taustiņi kopā, lai atvērtu Ātrā saite izvēlne.
2. Izvēlieties UzdevumsPārvaldnieks no saraksta.
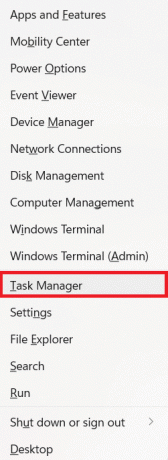
3. Iekš Procesi cilnē varat redzēt lietojumprogrammas un procesus, kas patērē daudz atmiņas resursu.
4. Ar peles labo pogu noklikšķiniet uz Pieteikšanās process (piem. Microsoft Teams), kas jums šobrīd nav vajadzīgs.
5. Klikšķiniet uz Beigasuzdevums no labās pogas izvēlnes, kā parādīts tālāk.

3. metode: atspējojiet startēšanas lietojumprogrammas
Pārāk daudz lietojumprogrammu, kas sākas sāknēšanas laikā, var aizņemt RAM un izraisīt Windows OS palēnināšanos. To atspējošana paātrinās Windows 11 darbību. Izlasiet mūsu ekskluzīvo ceļvedi Kā atspējot startēšanas programmas operētājsistēmā Windows 11 šeit.
4. metode: mainiet enerģijas plānu
Barošanas opcijas var nebūt tik svarīgas galddatora iestatīšanā, taču, pareizi iestatot klēpjdatorā, tās var būtiski mainīties. Lai mainītu barošanas iestatījumus, veiciet šīs darbības:
1. Noklikšķiniet uz Meklēšanas ikona un tips Kontrolepanelis. Klikšķis Atvērt.
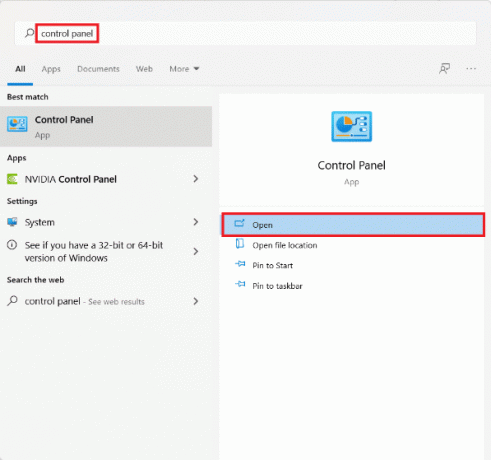
2. Klikšķiniet uz JaudaIespējas.
Piezīme: iestatīts Skatītautors > Lielas ikonas no augšējā labā stūra, ja neredzat šo opciju.

3. Jūs redzēsit trīs noklusējuma enerģijas plānus, ko piedāvā Windows:
- JaudaSaver: šī opcija nodrošina ilgāko akumulatora darbības laiku no klēpjdatora, upurējot veiktspēju. Šo opciju nekad nevajadzētu izvēlēties galddatoru lietotājiem, jo tas tikai pasliktinātu veiktspēju, vienlaikus ietaupot ļoti maz enerģijas.
- Līdzsvarots: ja klēpjdators nav pievienots strāvas avotam, šī ir labākā alternatīva. Kā norāda nosaukums, tas piedāvā pienācīgu veiktspēju un akumulatora darbības laiku.
- AugstsPerformance: Ja savienojums ir pievienots strāvas avotam, jums ir nepieciešama augsta veiktspēja, lai veiktu uzdevumus, kas prasa daudz CPU. Tam vajadzētu būt pirmajai izvēlei.
4. Izvēlieties AugstsPerformance enerģijas plānu, kā parādīts attēlā.
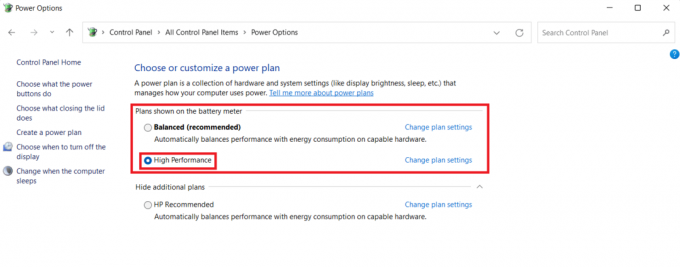
5. metode: izdzēsiet pagaidu failus
Vietas trūkums cietajā diskā var arī kavēt datora veiktspēju. Lai notīrītu nevēlamos failus:
1. Nospiediet Windows + I taustiņi kopā, lai atvērtu Iestatījumi lietotne.
2. Iekš Sistēma cilni, noklikšķiniet uz Uzglabāšana, kā parādīts.
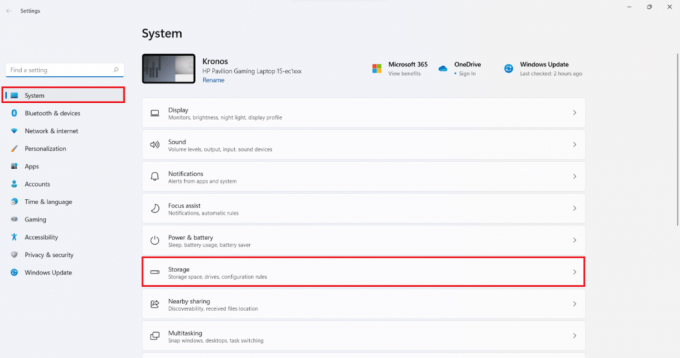
3. Pagaidiet, līdz sistēma Windows skenēs jūsu diskus, lai identificētu pagaidu failus un nevēlamos failus. Pēc tam noklikšķiniet uz Pagaidufailus.

4. Atzīmējiet izvēles rūtiņu failu un datu veidiem, kas jums vairs nav nepieciešami, piemēram, Sīktēli, pagaidu interneta faili, Microsoft Defender pretvīrusu un piegādes optimizācijas faili.
Piezīme: noteikti izlasiet katra faila veida aprakstu, lai izvairītos no svarīgu datu dzēšanas.
5. Tagad noklikšķiniet uz Noņemtfailus parādīts izcelts.

6. Visbeidzot noklikšķiniet uz Turpināt iekš Noņemiet failus apstiprinājuma uzvedne.
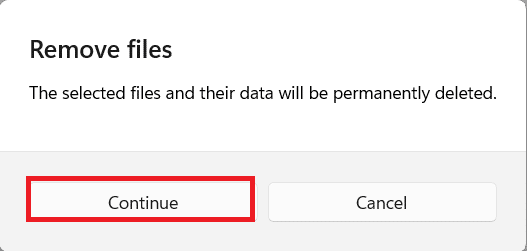
Lasi arī:Labojiet lietotnes, kuras nevar atvērt operētājsistēmā Windows 11
6. metode: atinstalējiet neizmantotās programmas
Neizmantotās lietotnes var uzkrāt RAM resursus fonā. Ieteicams atinstalēt lietojumprogrammu, kas vairs netiek izmantota, lai atbrīvotu gan krātuves, gan atmiņas resursus.
1. Nospiediet Windows + X taustiņi vienlaikus, lai atvērtu Ātrā saite izvēlne.
2. Klikšķiniet uz Lietotnes un funkcijas no saraksta.

3. Ritiniet instalēto programmu sarakstu un noklikšķiniet uz trīs punkti lietotnei, kuru vēlaties atinstalēt. piem. Caurspīdīga TB.
4. Klikšķiniet uz Atinstalēt.

5. Klikšķiniet uz Atinstalēt uzvednē, lai apstiprinātu.

6. Atkārtojiet procesu visiem nevēlamās lietotnes.
7. metode: atspējojiet vizuālos efektus
Vizuālo efektu atspējošana var kalpot jums ilgtermiņā, vienlaikus samazinot RAM patēriņu. Tas arī palīdzēs paātrināt Windows 11 datoru.
1. Noklikšķiniet uz Meklēšanas ikona un tips systempropertiesadvanced.exe.
2. Pēc tam noklikšķiniet uz Atvērt, kā parādīts.

3. Zem Papildu cilni, noklikšķiniet uz Iestatījumi iekš Performance sadaļā.

4. Iekš Vizuālie efekti cilni, noklikšķiniet uz Pielāgojiet, lai nodrošinātu vislabāko veiktspēju.
5. Pēc tam atlasiet Lietot > Labi lai saglabātu izmaiņas.
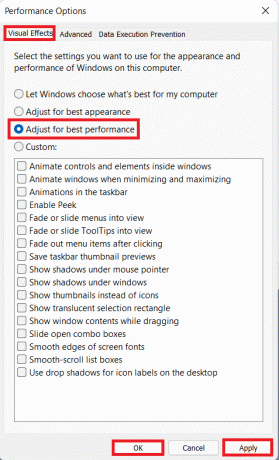
Lasi arī:Kā novērst Microsoft veikala neatvēršanu operētājsistēmā Windows 11
8. metode: palieliniet virtuālo atmiņu
Virtuālā atmiņa ļauj RAM datus izlādēt uz diska krātuvi, tādējādi novēršot fiziskās atmiņas trūkumu jūsu sistēmā. Tas ir praktisks lielas atmiņas lietojuma problēmas risinājums. Tas noteikti paātrinās Windows 11 darbību.
1. Palaist Sistēmas rekvizīti logu, kā to darījāt iepriekšējā metodē.
2. Pārslēdzieties uz Papildu cilni un atlasiet Iestatījumi zem Performance sadaļā.

3. Iekš Veiktspējas opciju logs, noklikšķiniet uz Papildu cilne.
4. Pēc tam noklikšķiniet uz Mainīt… zem VirtuālsAtmiņa sadaļā.
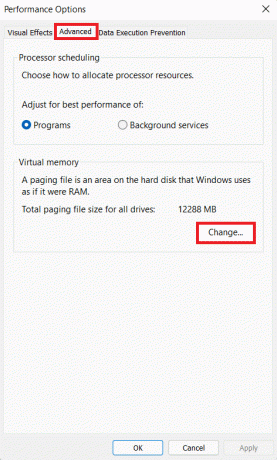
5. Noņemiet atzīmi no atzīmētās izvēles rūtiņas Automātiski pārvaldiet peidžeru faila lielumu visiem diskiem.
6. Izvēlieties savu primārais piedziņa (piem. C:) no saraksta un noklikšķiniet uz Nav peidžeru faila. Pēc tam noklikšķiniet uz Iestatīt.
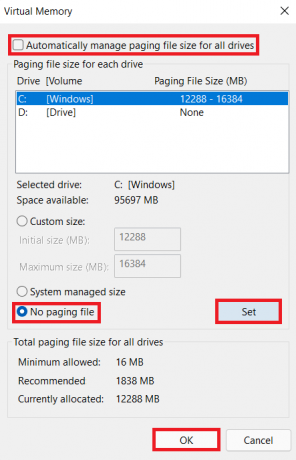
7. Klikšķiniet uz Jā parādītajā apstiprinājuma uzvednē.
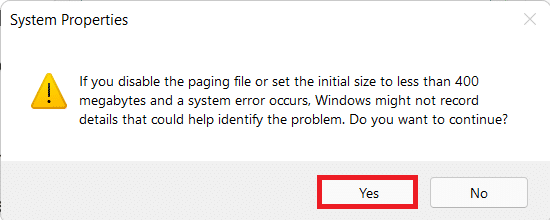
8. Pēc tam noklikšķiniet uz ne primārais apjoms (piem. D:) disku sarakstā un atlasiet Pielāgots izmērs.
10. Ievadiet Lappuses lielums iekšā Megabaiti (MB).
1. piezīme: Ievadiet vienu un to pašu vērtību abiem Sākotnējais izmērs un Maksimālais izmērs.
2. piezīme: Lapošanas izmērs ir ideāls divreiz jūsu fiziskās atmiņas (RAM) lielums.
11. Klikšķiniet uz Iestatīt > labi.
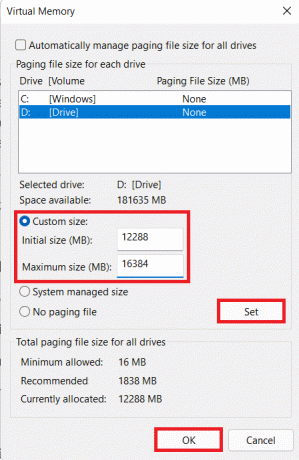
12. Restartēt datorā, lai izmaiņas stātos spēkā.
9. metode: palaidiet vīrusu un ļaunprātīgas programmatūras skenēšanu
Jūsu datora palēninājums var būt ļaunprātīgas programmatūras uzbrukuma simptoms, tāpēc ieteicams veikt padziļinātu ļaunprātīgas programmatūras skenēšanu. Windows Defender ir iebūvēts antivīruss, lai aizsargātu Windows sistēmu no ļaunprogrammatūra. Lai palaistu ļaunprātīgas programmatūras skenēšanu, veiciet tālāk norādītās darbības.
1. Noklikšķiniet uz Meklēšanas ikona un tips Windows drošība. Pēc tam noklikšķiniet uz Atvērt.

2. Klikšķiniet uz Aizsardzība pret vīrusiem un draudiem.

3. Klikšķiniet uz Skenēšanas iespējas.
4. Izvēlieties Pilnā skenēšana un noklikšķiniet uz Skenēt tagad.
5. Pabeidziet skenēšanu, lai iegūtu ziņojumu. Klikšķiniet uz Sāciet darbības, ja tiek atrasti draudi.
10. metode: defragmentējiet atmiņas disku
Ja datu bloki vai fragmenti, kas veido failu, tiek izplatīti pa cieto disku, to sauc par sadrumstalotību. Tas notiek laika gaitā un izraisa sistēmas palēnināšanos. Defragmentēšana ir šo daļu apvienošana cietā diska fiziskajā telpā, ļaujot Windows ātrāk piekļūt failiem. Lai ietaupītu vietu, varat arī pārsūtīt vairāk datu uz ārējo disku un izgūt tos, kad nepieciešams. Izlasiet mūsu Labāko ārējo cieto disku saraksts datorspēļu spēlēšanai šeit.
Lai gan Windows regulāri defragmentē jūsu cieto disku, varat to izdarīt arī manuāli. Turklāt jaunajiem SSD (Solid State Drives) nav nepieciešama defragmentēšana, lai gan tas jādara cietajos diskos (cietajos diskos). Veiciet norādītās darbības, lai paātrinātu Windows 11 darbību, defragmentējot savus diskus:
1. Noklikšķiniet uz Meklēšanas ikona un tips Defragmentētun Optimizēt diskus. Pēc tam noklikšķiniet uz Atvērt.

2. Izvēlieties braukt vēlaties defragmentēt no datoram pievienoto disku saraksta. piem. Brauciet (D :)
3. Pēc tam noklikšķiniet uz Optimizēt, kā parādīts.
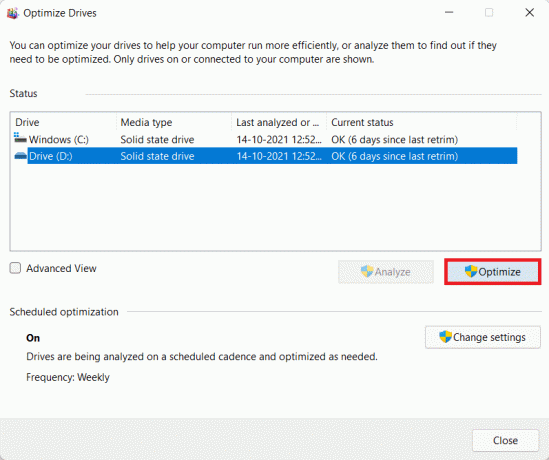
Lasi arī:Kā sadalīt cieto disku sistēmā Windows 11
11. metode: atjauniniet Windows
Windows ir regulāri jāatjaunina, lai darbotos nevainojami. Tāpēc, lai paātrinātu Windows 11, atjauniniet savu Windows OS šādi:
1. Palaist Iestatījumi & klikšķiniet uz Windows atjaunināšana kreisajā rūtī.
2. Pēc tam noklikšķiniet uz Meklēt atjauninājumus.
3. Ja ir pieejams kāds atjauninājums, noklikšķiniet uz Lejupielādēt un instalēt.

4. Ļaujiet instalēšanai lejupielādēt un instalēt. Klikšķiniet uz Restartēt tagad lai ieviestu atjauninājumu.
12. metode: atjauniniet novecojušus draiverus
Novecojuši draiveri var arī parādīties kā šķēršļi un palēnināt datora darbību. Tāpēc, lai paātrinātu operētājsistēmu Windows 11, atjauniniet visus sistēmas draiverus, izmantojot kādu no šīm metodēm.
12A metode: ierīču pārvaldnieka logā
1. Ierakstiet, meklējiet un palaidiet Ierīču pārvaldnieks no meklēšanas joslas, kā parādīts attēlā.

2. Veiciet dubultklikšķi uz vadītājiem piem. Tīkla adapteri kas ir novecojuši.
3. Ar peles labo pogu noklikšķiniet uz novecojis draiveris (piem. RealtekRTL8822CE 802.11 ac PCIeAdapteris).
4. Pēc tam noklikšķiniet uz Atjaunināt draiveri konteksta izvēlnē, kā parādīts attēlā.

5. Klikšķiniet uz Automātiski meklēt draiverus.

Ļaujiet skenēšanai palaist un atrodiet jaunākais draiveris jūsu ierīcei.
6A. Ja ir pieejami atjauninājumi, sistēma tos instalēs automātiski.
6B. Ja nē, jūs saņemsit paziņojumu par to pašu, izmantojot Labākie ierīces draiveri jau ir instalēti ziņa.
7. Pēc atjaunināšanas noklikšķiniet uz Aizvērt.
8. Atkārtojiet iepriekš minētās darbības, lai atjauninātu visus novecojušos draiverus un paātrinātu operētājsistēmu Windows 11.
12.B metode: izmantojot Windows atjaunināšanas līdzekli
1. Nospiediet Windows + I taustiņi vienlaikus, lai atvērtu Iestatījumi lietotne.
2. Klikšķiniet uz Windows atjaunināšana kreisajā rūtī.
3. Pēc tam noklikšķiniet uz Pielāgota opcija, parādīts izcelts.

4. Klikšķiniet uz Izvēles atjauninājumi zem Papildu iespējas.

5. Izvēlieties Draiveru atjauninājumi opciju.
6. Atzīmējiet izvēles rūtiņas, lai atrastu pieejamos draivera atjauninājumus, un noklikšķiniet uz Lejupielādējiet un instalējiet pogu.
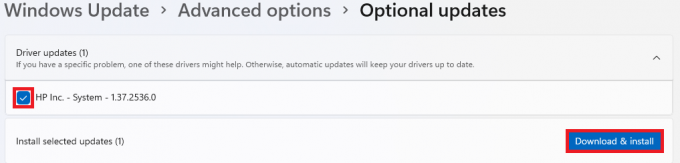
7. Restartēt Windows 11 datoru, lai instalēšana notiktu veiksmīgi.
Lasi arī:Kā atsaukt draivera atjauninājumus operētājsistēmā Windows 11
Pro padoms: automatizējiet krātuves apkopi, izmantojot Storage Sense
Automatizējot krātuves apkopi, jūsu pagaidu faili tiks pārvaldīti jūsu vārdā bez lietotāja iejaukšanās. Lai iespējotu Storage Sense, rīkojieties šādi:
1. Noklikšķiniet uz Meklēšanas ikona un tips Iestatījumi. Klikšķis Atvērt.
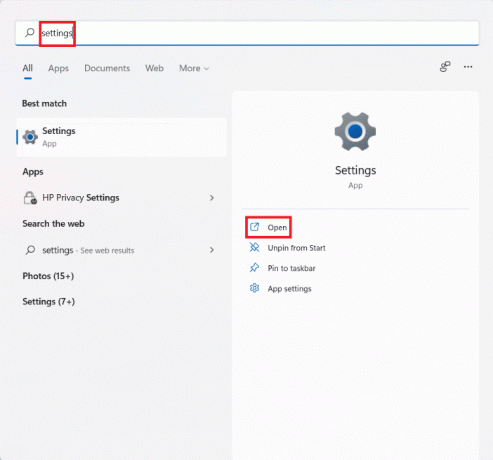
2. Iekš Sistēma cilni, noklikšķiniet uz Uzglabāšana.
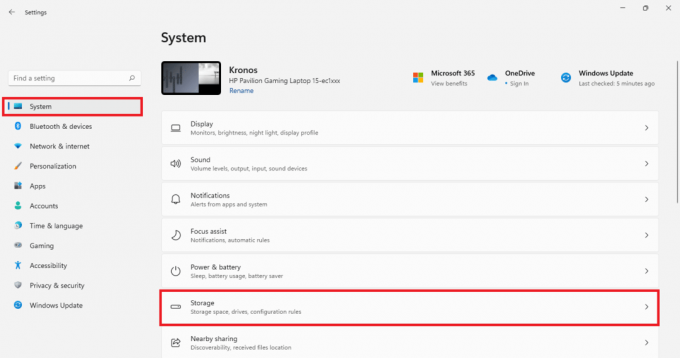
3. Noklikšķiniet uz slēdža pārslēgt priekš Uzglabāšanas sajūta lai to ieslēgtu.
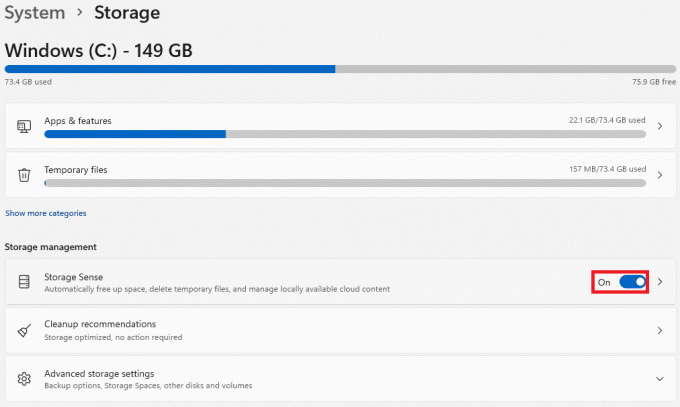
4. Pēc tam noklikšķiniet uz bultiņa, kas vērsta pa labi iekš Uzglabāšanas sajūta flīzes.

5. Šeit atzīmējiet atzīmēto rūtiņu Nodrošiniet Windows nevainojamu darbību, automātiski notīrot pagaidu sistēmas un lietotņu failus.
6. Tun on slēdzis zem Automātiska lietotāja satura tīrīšana.
7. Konfigurējiet iestatījumus atbilstoši savai izvēlei, piemēram
- Palaidiet Storage Sense Biežums
- Dzēsiet failus no manas atkritnes, ja tie tur bijuši Ilgums.
- Dzēsiet failus no manām lejupielāžu mapēm, ja tie vēl nav atvērti Ilgums.
8. Visbeidzot noklikšķiniet uz Palaidiet Storage Sense tūlīt poga parādīta iezīmēta.

Ieteicams:
- Labojiet trūkstošo VCRUNTIME140.dll operētājsistēmā Windows 11
- Kā iespējot Dieva režīmu operētājsistēmā Windows 11
- Kā palielināt interneta ātrumu operētājsistēmā Windows 11
- Kā salabot Windows 11
Mēs ceram, ka jūs uzzinājāt par dažādām lietām veidi, kā paātrināt Windows 11. Jūs varat nosūtīt savus ieteikumus un jautājumus tālāk esošajā komentāru sadaļā. Mēs labprāt dzirdētu no jums.



