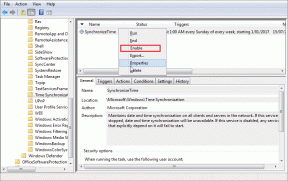Kā pielāgot labā klikšķa izvēlni operētājsistēmā Windows 11
Miscellanea / / December 11, 2021
Operētājsistēmā Windows 11 ir pilnībā atsvaidzināts labās pogas klikšķis vai konteksta izvēlne operētājsistēmā Windows 11 un ir aizstāta ar pilnīgi jaunu izvēlni. Lai gan šis jaunais dizains ir noņēmis dažus nevajadzīgus saīsnes un opcijas, jaunais izskats sākumā var būt nedaudz biedējošs. Par laimi, to var viegli pielāgot savām vajadzībām.

Ir divi veidi, kā rīkoties. Varat atgriezties pie vecās Windows 10 stila konteksta izvēlnes un pievienot savu iecienītāko lietotņu sarakstu. Vai arī varat tieši pievienot jaunās lietotnes. Vienīgā problēma ir tāda, ka lietotnes parādīsies, noklikšķinot uz Rādīt vairāk opciju.
Jebkurā gadījumā varat pievienot un noņemt lietotnes atbilstoši savām vēlmēm.
Tālāk ir norādīts, kā mainīt un pielāgot labās pogas izvēlni operētājsistēmā Windows 11.
Arī Guiding Tech
Kā atgriezt veco kontekstizvēlni sistēmā Windows 11
Opcija Rādīt vairāk opciju ir kaitinoša. Piemēram, man ir jānoklikšķina vairākas reizes, lai nosūtītu failu uz manu tālruni. Un, kad tas notiek duci reižu dienā, tas var kļūt kaitinoši.
Ir divi veidi, kā atjaunot veco Windows 10 kontekstizvēlni. Varat rediģēt reģistra redaktora ierakstus. Vai arī varat pielāgot reģistra atslēgas tieši, izmantojot komandu uzvedni. Otrais solis ir viegls.
Windows reģistra redaktors ir visu Windows iestatījumu centrs. Un, ja zināt pareizo atslēgu un vērtību, varat pielāgot dažas datora daļas atbilstoši savām vēlmēm.

Tomēr reģistra redaktora rediģēšana nav bērnu spēle, un spēlēšana ar nepareizu atslēgu un vērtību komplektu var sabojāt datoru.
Piezīme: Ņem a reģistra redaktora dublējums pirms veicat izmaiņas.
1. darbība: Noklikšķiniet uz Windows pogas, ierakstiet regedit un nospiediet taustiņu Enter, lai atvērtu reģistra redaktoru.
2. darbība: Dodieties uz šādu ceļu:
HKEY_CURRENT_USER\Software\Classes\CLSID
3. darbība: Kad ceļš ir atvērts, ar peles labo pogu noklikšķiniet un atlasiet Jauns > Atslēga.

Tādējādi kreisajā panelī tiks izveidota jauna atslēga. Kad tas ir izdarīts, pārdēvējiet atslēgu ar šādu nosaukumu,
{86ca1aa0-34aa-4e8b-a509-50c905bae2a2}
4. darbība: Atlasiet jaunizveidoto atslēgu un pēc tam ar peles labo pogu noklikšķiniet uz labā paneļa un izvēlieties Jauns > Atslēga.
Tagad pārdēvējiet jaunizveidoto atslēgu uz tālāk norādīto nosaukumu,
InprocServer32

5. darbība: Atlasiet jaunizveidoto InprocServer32 mapi un ar peles labo pogu noklikšķiniet uz noklusējuma vērtības. Kad tas ir izdarīts, atlasiet Modificēt.
Saglabājiet vērtību datus kā nulles un nospiediet pogu Labi.

Viss, kas jums jādara, ir restartēt savu Windows 11 klēpjdatoru/personālo datoru, lai tiktu sveikts ar veco konteksta izvēlni.

Lai atjaunotu jauno kontekstizvēlni, izdzēsiet InprocServer32 atslēgu.
Alternatīvs maršruts: izmantojot komandu uzvedni
Ja nevēlaties sajaukt ar taustiņiem un vērtībām, varat pievienot atslēgas tieši, izmantojot komandu uzvedni.
1. darbība: atveriet komandu uzvedni un ielīmējiet šo komandu:
reg pievienot "HKCU\Software\Classes\CLSID\{86ca1aa0-34aa-4e8b-a509-50c905bae2a2}\InprocServer32" /f /ve

Šī vienkāršā darbība pievienos abus taustiņus pareizajā secībā.
2. darbība: Restartējiet datoru un viss.
Šī ir daudz ātrāka metode.
Arī Guiding Tech
Kā pievienot un pielāgot ar peles labo pogu noklikšķiniet uz izvēlnes
Kad esat ieguvis veco kontekstizvēlni, varat to pielāgot, lai pievienotu dažas bieži izmantotās lietotnes. Programmas parādīsies pirmajā izvēlnē, ilgtermiņā ietaupot jūsu laiku.
Ņemiet vērā, ka varat pievienot tikai programmas, nevis mapes un failus. Attiecībā uz pēdējo, jums tas ir jādara izmantojiet uzdevumjoslas palīdzību.
Tāpat kā iepriekš aprakstītā metode, lietotņu pievienošana konteksta izvēlnei operētājsistēmā Windows 11 ietver arī reģistra ierakstu rediģēšanu. Savā piemērā mēs pievienosim divas lietotnes, proti, Notepad un Calculator.
1. darbība: atveriet reģistra redaktoru un dodieties uz tālāk norādīto ceļu:
HKEY_CLASSES_ROOT\Directory\Background\shell

2. darbība: ar peles labo pogu noklikšķiniet uz labā paneļa un pievienojiet jaunu atslēgu. Nosauciet to par piezīmju grāmatiņu.

Veiciet dubultklikšķi uz Noklusējums un sadaļā Vērtības dati pievienojiet “&Notepad”.

3. darbība: atlasiet jaunizveidoto atslēgu un vēlreiz ar peles labo pogu noklikšķiniet, lai zem mapes Notepad pievienotu jaunu atslēgu. Pārdēvējiet to par komandu.

Veiciet dubultklikšķi, lai modificētu vērtību, un sadaļā Vērtības dati pievienojiet tālāk norādīto.
Notepad.exe

Dodieties atpakaļ uz darbvirsmu un ar peles labo pogu noklikšķiniet, lai skatītu jaunās vērtības konteksta izvēlnē.
Atkārtojiet šīs darbības, lai pievienotu tādas lietotnes kā kalkulators vai MS Word.

Piezīme: lai noņemtu programmu no labās pogas izvēlnes operētājsistēmā Windows 11, noņemiet ierakstus no mapes Shell.
Vēlreiz mēs iesakām jums izveidot dublējumu pirms atslēgu noņemšanas.
Varat arī pievienot lietotnes tieši labās pogas izvēlnē operētājsistēmā Windows 11, neatgriežoties pie vecās izvēlnes,
Vienīgais ierobežojums ir tāds, ka tie būs pieejami tikai tad, kad noklikšķināsit uz Rādīt vairāk opciju.
Arī Guiding Tech
Vecais un Jaunais
Tādā veidā jūs varat pielāgot labās pogas izvēlni operētājsistēmā Windows 11. Noklusējuma izvēlne izskatās labi, bet ierobežojoša. Ir vajadzīgs laiks, lai pierastu. Varat to pielāgot un ievietot bieži izmantotās programmas un opcijas.