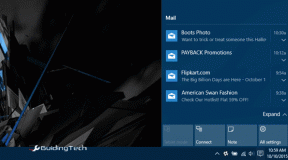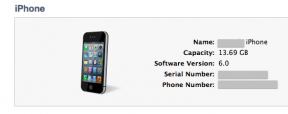Kā iespējot diktora burtslēga brīdinājumu operētājsistēmā Windows 11
Miscellanea / / December 15, 2021
Vai jums tas nešķiet kaitinoši, kad saprotat, ka visu laiku esat kliedzis tekstu, jo netīši nospiedāt Caps Lock taustiņu? Visi zina un ir kļuvuši pieņemami, ka jūs ierakstiet ar visiem lielajiem burtiem kad tu gribi lai uzsvērtu savu viedokli, stingrā tonī. Tas ir daudz sliktāk, ja mēģināt ierakstīt paroli. Pēc nejaušas Caps Lock taustiņu nospiešanas jums rodas jautājums, vai esat aizmirsis paroli. Ja vien jūsu dators varētu jūs informēt, kad nospiežat Caps Lock taustiņu, un jūs aiztaupīsit no problēmām! Jums ir fantastiskas ziņas; Windows 11 faktiski var. Lai gan tā galvenā funkcija nav paziņot jums, kad Caps Lock ir ieslēgts, varat to mainīt atbilstoši savām prasībām. Tādējādi mēs piedāvājam jums noderīgu rokasgrāmatu, kas iemācīs iespējot vai atspējot Diktora Caps Lock brīdinājumu operētājsistēmā Windows 11.
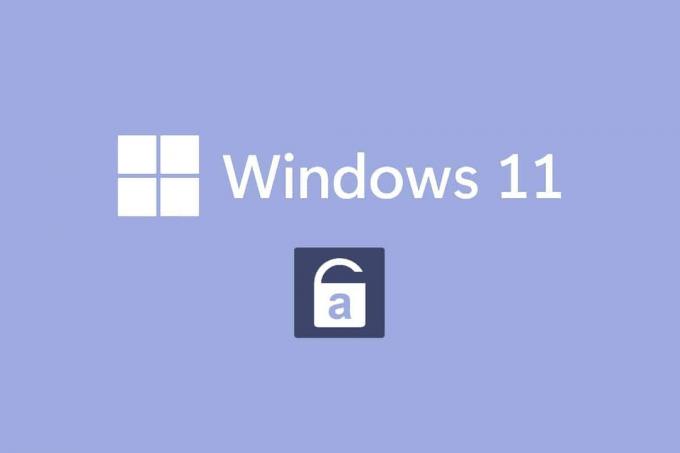
Saturs
- Kā iespējot diktora burtslēga brīdinājumu operētājsistēmā Windows 11
- Kas ir Windows diktors?
- Kā ieslēgt Windows 11 diktora Caps Lock brīdinājumu
- Kā pielāgot diktora brīdinājumus
- 1. iespēja: iespējojiet īsinājumtaustiņu
- 2. iespēja: iestatiet, kad startēt Diktoru.
- 3. iespēja: atspējojiet Diktora sākuma uzvedni.
- 4. iespēja: iestatiet diktora taustiņu kā ievietošanas taustiņu.
- 5. iespēja: izvēlieties Rādīt diktora kursoru.
- 6. iespēja: izvēlieties Vēlamā diktora balss.
- Kā izslēgt Windows 11 diktora burtslēga brīdinājumu
Kā iespējot diktora burtslēga brīdinājumu operētājsistēmā Windows 11
Microsoft izstrādātāji ir veikuši dažas izmaiņas programmā Windows Diktors. Tagad šī funkcija var jums paziņot, kad rakstāt ar ieslēgtu Caps Lock. Šī funkcija būs kaitinoša, ja vēlaties rakstīt tikai ar lielajiem burtiem. Tātad šis iestatījums ir pēc noklusējuma atspējots. Tomēr jūs varat diezgan viegli iespējot diktora burtu bloķēšanas brīdinājumu operētājsistēmā Windows 11, kā tas tiks paskaidrots nākamajās sadaļās.
Kas ir Windows diktors?
The Stāstītājs ir ekrāna lasītāja programma kas ir iebūvēts Windows 11 sistēmās.
- Tā kā tā ir integrēta lietotne, tā ir nav nepieciešams instalēt vai lejupielādēt jebkuru lietotni vai failu atsevišķi.
- Tas ir vienkārši ekrāna parakstu rīks izskaidro visu ekrānā.
- Tas ir paredzēts tiem, kuri cieš no aklums vai slikta redze jautājumiem.
- Turklāt to var izmantot veikt ikdienas darbības neizmantojot peli. Tas var ne tikai lasīt ekrānā redzamo, bet arī mijiedarboties ar objektiem ekrānā, piemēram, pogām un tekstu. Pat ja ekrāna lasīšanai nav nepieciešams diktors, varat to izmantot, lai paziņotu Caps Lock taustiņu.
Diktora Caps Lock brīdinājumu var ieslēgt vai izslēgt, veicot vienkāršas izmaiņas Diktora iestatījumos.
Kā ieslēgt Windows 11 diktora Caps Lock brīdinājumu
Lūk, kā iespējot diktora burtu bloķēšanas brīdinājumu Windows 11 datoros:
1. Nospiediet Windows + I taustiņi vienlaikus atvērt Iestatījumi lietotne.
2. Klikšķiniet uz Pieejamība kreisajā rūtī.
3. Pēc tam noklikšķiniet uz Stāstītājs zem Vīzija sadaļā, kā parādīts zemāk.

4. Ritiniet uz leju un noklikšķiniet uz Lieciet Diktoram paziņot, kad es rakstu opcija sadaļā Daudzvārdība sadaļā.
5. Šeit noņemiet atlasi visām pārējām izvēlēm, izņemot Pārslēgt taustiņus, piemēram, Caps lock un Num lock lai saņemtu paziņojumu par šo divu atslēgu statusu.
Piezīme: Pēc noklusējuma ir izvēlētas vairākas opcijas. Ja saglabāsit to šādā veidā, stāstītājs ne tikai paziņos Caps Lock un Num lock taustiņa statusu, bet arī paziņos burtus, ciparus, pieturzīmes, vārdus, funkciju taustiņus, navigācijas taustiņus un modifikācijas taustiņus.
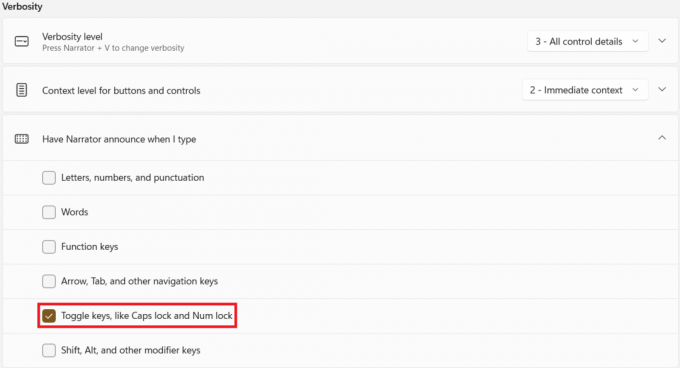
Tādējādi, nospiežot taustiņu Caps Lock, diktors paziņos Caps Lock ieslēgts vai Caps Lock izslēgts atbilstoši tā statusam.
Piezīme: Ja vēlaties, lai stāstītājs pārtrauc kaut ko lasīt, vienkārši nospiediet Ctrl taustiņš vienreiz.
Lasi arī:Kā iestatīt Windows Hello operētājsistēmā Windows 11
Kā pielāgot diktora brīdinājumus
Pat ja ieslēdzat stāstītāju, jūsu uzdevums vēl nav beidzies. Lai padarītu pieredzi vienmērīgāku un vienkāršāku, jums ir jāmaina daži papildu parametri. Pēc Diktora burtslēga un ciparu bloķēšanas brīdinājuma iespējošanas varat to arī pielāgot, kā aprakstīts šajā segmentā.
1. iespēja: iespējojiet īsinājumtaustiņu
Varat iespējot Windows 11 īsinājumtaustiņš Diktoram šādi:
1. Lai aktivizētu tā īsinājumtaustiņu, pagrieziet Diktora īsinājumtaustiņš ieslēdziet, kā parādīts attēlā.

2. Tālāk nospiediet Windows + Ctrl + Enter taustiņi vienlaikus, lai ātri pārslēgtu stāstītāju Ieslēgts vai Izslēgts katru reizi nepāriet uz iestatījumiem.
2. iespēja: iestatiet, kad startēt Diktoru
Varat izvēlēties, kad Diktoram jāsāk darboties, proti, pirms pierakstīšanās vai pēc pierakstīšanās.
1. Paplašiniet iestatījumu izvēles iespējas, noklikšķinot uz Stāstītājs opciju.
2A. Pēc tam atlasiet Pēc pierakstīšanās palaidiet Diktoru iespēja startēt Diktoru atsevišķi pēc pierakstīšanās.
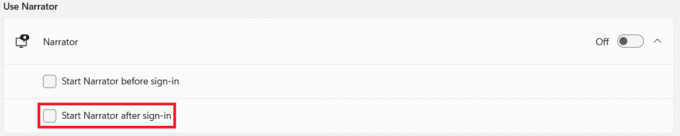
2B. Vai arī atzīmējiet atzīmēto izvēles rūtiņu Palaidiet Diktoru pirms pierakstīšanās iespēja saglabāt to iespējotu pat sistēmas sāknēšanas laikā.
3. iespēja: atspējojiet Diktora sākuma uzvedni
Ikreiz, kad aktivizēsit diktoru, tiks palaista Diktora sākumlapa. Tas ietver saites, piemēram, Īsā sākšana, Diktora rokasgrāmata, Jaunumi, Iestatījumi un Atsauksmes. Ja šīs saites jums nav vajadzīgas, varat tās atspējot.
1. Noņemiet atzīmi no izvēles rūtiņas ar nosaukumu Rādīt Diktora sākumlapu, kad sāk darboties Diktors iekš Laipni lūdzam Diktorā! ekrānu, lai tas katru reizi netiktu palaists.
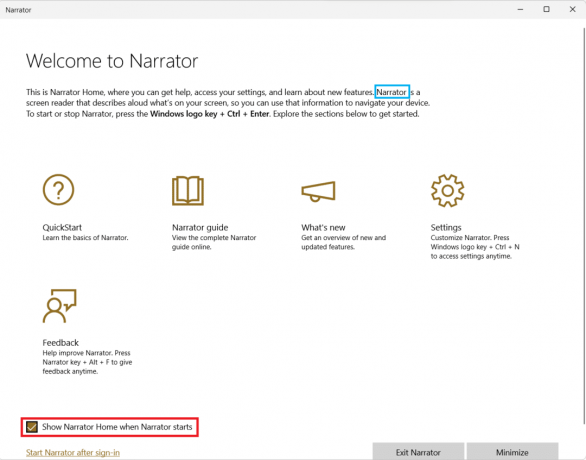
Lasi arī:Kā mainīt darbvirsmas ikonas operētājsistēmā Windows 11
4. iespēja: iestatiet diktora taustiņu kā ievietošanas taustiņu
Kad ir iespējota Diktora taustiņa funkcija, vairāki diktora īsceļi darbosies ar vienu vai nu Caps Lock vai ievietošana taustiņu. Tomēr jums ir jātrāpa Lielie burti divas reizes, lai to aktivizētu vai atspējotu. Tādējādi, noņemot Caps Lock taustiņu no šādiem īsinājumtaustiņiem, būs vieglāk izmantot stāstītāju.
1. Iet uz Iestatījumi > Diktors vēlreiz.
2. Ritiniet uz leju līdz Peles un tastatūra sadaļā.
3. Priekš Diktora atslēga, atlasiet tikai Ievietot nolaižamajā izvēlnē, lai lietotu Caps Lock kā parasti.
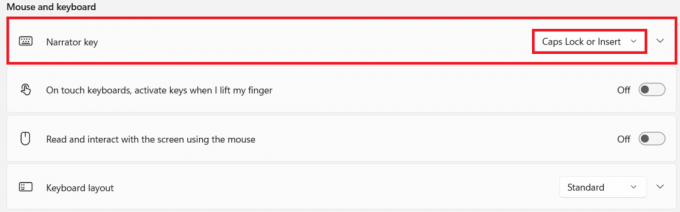
5. iespēja: izvēlieties Rādīt diktora kursoru
The zila kaste kas parādās, patiesībā norāda, ko stāstītājs lasa. Tas ir Diktora kursors. Ja nevēlaties, lai ekrāns tiktu izcelts, varat to atspējot šādi:
1. Ritiniet uz leju un izslēdziet slēdzi Parādiet diktora kursoru iestatījums, parādīts izcelts.

6. iespēja: izvēlieties Vēlamā diktora balss
Turklāt no saraksta varat izvēlēties gan vīriešu, gan sieviešu balsis, lai tās darbotos kā diktora balss. Ir pieejamas vairākas kultūras ziņā atšķirīgas iespējas, piemēram, angļu valoda ASV, Lielbritānijā vai angļu valoda, ņemot vērā dialekta un izrunas atšķirības.
1. Iekš Diktora balss sadaļā noklikšķiniet uz nolaižamās izvēlnes Balss.
2. Mainiet balsi no noklusējuma Microsoft Deivids- angļu (Amerikas Savienotās Valstis) uz jūsu izvēlētu balsi.

Tagad, izņemot gadījumus, kad nospiežat Caps Lock vai Num Lock, jūs pat nepamanīsit, ka rakstīšanas laikā lielāko daļu laika ir ieslēgts diktors.
Lasi arī: Kā izslēgt Windows 11 kameru un mikrofonu, izmantojot īsinājumtaustiņus
Kā izslēgt Windows 11 diktora burtslēga brīdinājumu
Lūk, kā atspējot Diktora Caps Lock brīdinājumu operētājsistēmā Windows 11:
1. Dodieties uz Iestatījumi > Pieejamība> Diktors, tāpat kā iepriekš.

2. Noņemiet atzīmi no visām tālāk norādītajām opcijām Lieciet diktoram paziņot, kad es rakstu & Izeja:
- Burti, cipari un pieturzīmes
- Vārdi
- Funkciju taustiņi
- Bultiņas, Tab un citi navigācijas taustiņi
- Shift, Alt un citi modifikācijas taustiņi
- Pārslēgt taustiņus, piemēram, Caps lock un Num lock
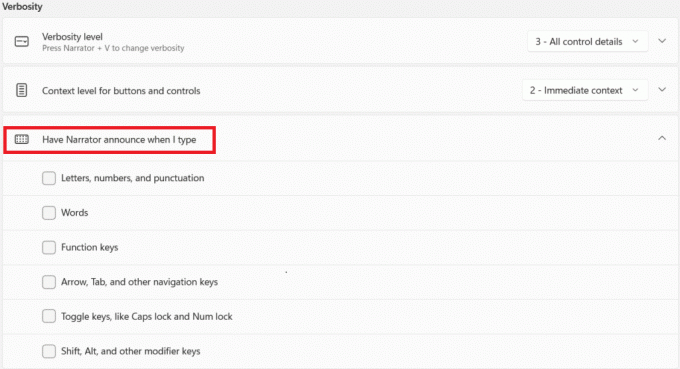
Ieteicams:
- Kā instalēt Kodi viedtelevizorā
- Kā izslēgt diktora balsi operētājsistēmā Windows 10
- Kā iespējot vai atspējot numuru bloķēšanu operētājsistēmā Windows 10
- Kā atjaunot trūkstošo atkritnes ikonu sistēmā Windows 11
Mēs ceram, ka šis raksts jums likās interesants kā iespējot un lietot Diktora Caps Lock un Num Lock brīdinājumu lai saņemtu paziņojumu par Caps Lock un Num Lock aktivizēšanu operētājsistēmā Windows 11. Turklāt, izmantojot mūsu plašo pielāgošanas iespēju sarakstu, jūs varēsiet to iestatīt atbilstoši savām prasībām. Nometiet savus ieteikumus un jautājumus tālāk esošajā komentāru sadaļā, lai informētu mūs, cik daudz mūsu raksti jums ir palīdzējuši.