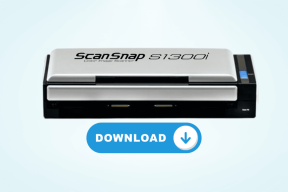Labot Noklusējuma vārteja nav pieejama
Miscellanea / / November 28, 2021
Iespējams, radusies Wi-Fi ierobežotas piekļuves savienojuma problēma. Palaižot tīkla problēmu risinātāju, tiek parādīts kļūdas ziņojums “Noklusējuma vārteja nav pieejama”, un problēma netiek atrisināta. Sistēmas teknē uz WiFi ikonas redzēsit dzeltenu izsaukuma zīmi, un jūs nevarēsit piekļūt internetam, kamēr problēma nav novērsta.

Šķiet, ka galvenais šīs kļūdas cēlonis ir bojāti vai nesaderīgi tīkla adaptera draiveri. Dažos gadījumos šo kļūdu var izraisīt arī ļaunprātīga programmatūra vai vīruss, tāpēc mums ir pilnībā jānovērš problēma. Tāpēc, netērējot laiku, apskatīsim, kā faktiski labot Noklusējuma vārteja nav pieejama operētājsistēmā Windows 10, izmantojot tālāk norādīto ceļvedi.
Saturs
- Labot Noklusējuma vārteja nav pieejama
- 1. metode: īslaicīgi atspējojiet pretvīrusu
- 2. metode: atinstalējiet tīkla adaptera draiveri
- 3. metode: atjauniniet tīkla adaptera draiveri
- 4. metode: mainiet tīkla adaptera enerģijas pārvaldības iestatījumus
- 5. metode: manuāli piešķiriet noklusējuma vārteju un IP adresi
Labot Noklusējuma vārteja nav pieejama
Pārliecinieties, ka izveidot atjaunošanas punktu tikai gadījumā, ja kaut kas noiet greizi.
1. metode: īslaicīgi atspējojiet pretvīrusu
1. Ar peles labo pogu noklikšķiniet uz Pretvīrusu programmas ikona no sistēmas teknes un atlasiet Atspējot.

2. Pēc tam atlasiet laika posmu, kuram Antivīruss paliks atspējots.

Piezīme: Izvēlieties mazāko iespējamo laiku, piemēram, 15 minūtes vai 30 minūtes.
3. Ja problēma tiek novērsta pēc pretvīrusu atspējošanas, atinstalējiet to pilnībā.
Daudzos gadījumos noklusējuma vārtejas nav pieejamās problēmas cēlonis ir McAfee drošības programma. Ja datorā ir instalētas McAfee drošības programmas, ieteicams tās pilnībā atinstalēt.
2. metode: atinstalējiet tīkla adaptera draiveri
1. Nospiediet Windows taustiņu + R, pēc tam ierakstiet devmgmt.msc un nospiediet taustiņu Enter, lai atvērtu ierīces pārvaldnieku.

2. Izvērsiet Tīkla adapteri un atrodiet jūsu tīkla adaptera nosaukums.
3. Pārliecinies, ka tu pierakstiet adaptera nosaukumu tikai gadījumā, ja kaut kas noiet greizi.
4. Ar peles labo pogu noklikšķiniet uz sava tīkla adapteris un atinstalējiet to.

5. Ja lūdz apstiprinājumu, izvēlieties Jā.
6. Restartējiet datoru un mēģiniet atkārtoti izveidot savienojumu ar tīklu.
7. Ja nevarat izveidot savienojumu ar tīklu, tas nozīmē draivera programmatūra nav automātiski instalēts.
8. Tagad jums jāapmeklē sava ražotāja vietne un lejupielādēt draiveri no turienes.

9. Instalējiet draiveri un restartējiet datoru.
Pārinstalējot tīkla adapteri, jums noteikti vajadzētu Labot Kļūda Noklusējuma vārteja nav pieejama.
3. metode: atjauniniet tīkla adaptera draiveri
1. Nospiediet Windows taustiņu + R un ierakstiet devmgmt.msc dialoglodziņā Palaist, lai atvērtu Ierīču pārvaldnieks.

2. Izvērst Tīkla adapteri, pēc tam ar peles labo pogu noklikšķiniet uz sava Wi-Fi kontrolieris (piemēram, Broadcom vai Intel) un atlasiet Atjauniniet draivera programmatūru.

3. Programmā Windows Atjaunināt draivera programmatūru atlasiet “Pārlūkojiet manu datoru, lai atrastu draivera programmatūru.“

4. Tagad izvēlieties "Ļaujiet man izvēlēties no sava datora ierīču draiveru saraksta.“

5. Tagad noņemiet atzīmi Rādīt saderīgu aparatūru opciju.
6. Sarakstā atlasiet Broadcom no kreisās puses izvēlnes un pēc tam labajā loga rūtī atlasiet Broadcom 802.11a tīkla adapteris. Noklikšķiniet uz Tālāk, lai turpinātu.

7. Visbeidzot noklikšķiniet uz Jā ja tas prasa apstiprinājumu.
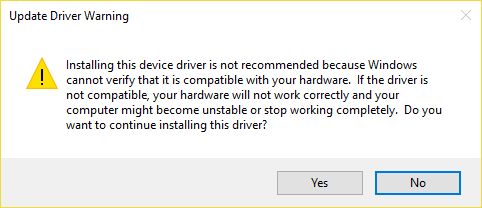
8. Tam vajadzētu Labot Noklusējuma vārteja operētājsistēmā Windows 10 nav pieejama, ja tā nav, turpiniet.
4. metode: mainiet tīkla adaptera enerģijas pārvaldības iestatījumus
1. Nospiediet Windows taustiņu + R, pēc tam ierakstiet devmgmt.msc un nospiediet taustiņu Enter.

2. Izvērst Tīkla adapteri pēc tam ar peles labo pogu noklikšķiniet uz sava uzstādīts tīkla adapteris un atlasiet Īpašības.

3. Pāriet uz Enerģijas pārvaldības cilne un pārliecinieties noņemiet atzīmi “Ļaujiet datoram izslēgt šo ierīci, lai taupītu enerģiju.“

4. Klikšķis Labi un aizveriet ierīču pārvaldnieku.
5. Tagad nospiediet Windows taustiņu + I, lai pēc tam atvērtu iestatījumus Noklikšķiniet uz Sistēma > Barošana un miega režīms.

6. Apakšdaļā noklikšķiniet uz Papildu jaudas iestatījumi.

7. Tagad noklikšķiniet uz "Mainiet plāna iestatījumus” blakus enerģijas plānam, kuru izmantojat.

8. Apakšā noklikšķiniet uz "Mainiet papildu jaudas iestatījumus.“

9. Izvērst Bezvadu adaptera iestatījumi, pēc tam vēlreiz izvērsiet Enerģijas taupīšanas režīms.
10. Pēc tam jūs redzēsit divus režīmus: “Ieslēgts akumulators” un “Pieslēgts strāvas avotam”. Mainiet abus uz Maksimālā veiktspēja.

11. Noklikšķiniet uz Lietot, pēc tam noklikšķiniet uz Labi. Lai saglabātu izmaiņas, restartējiet datoru.
5. metode: manuāli piešķiriet noklusējuma vārteju un IP adresi
1. Meklēt Komandu uzvedne, ar peles labo pogu noklikšķiniet un atlasiet Izpildīt kā administratoram.

2. Tips ipconfig ievadiet cmd un nospiediet taustiņu Enter.
3. Atzīmējiet IP adrese, apakštīkla maska un noklusējuma vārteja norādīts sadaļā WiFi, pēc tam aizveriet cmd.
4. Tagad ar peles labo pogu noklikšķiniet uz bezvadu ikonas sistēmas teknē un atlasiet “Atveriet tīkla un koplietošanas centru.“

5. Klikšķis Mainiet adaptera iestatījumus no kreisās puses izvēlnes.

6. Ar peles labo pogu noklikšķiniet uz sava Bezvadu adaptera savienojums kurā tiek parādīta šī kļūda, un atlasiet Īpašības.
7. Izvēlieties Interneta protokola versija 4 (TCP/IPv4) un noklikšķiniet Īpašības.

8. Atzīme "Izmantojiet tālāk norādīto IP adresi” un ievadiet 3. darbībā norādīto IP adresi, apakštīkla masku un noklusējuma vārteju.

9. Noklikšķiniet uz Lietot, pēc tam noklikšķiniet uz labi lai saglabātu izmaiņas.
10. Restartējiet datoru un pārbaudiet, vai varat Labot Noklusējuma vārteja nav pieejama operētājsistēmā Windows 10.
Ieteicams:
- Labojiet, diska struktūra ir bojāta un nav lasāma
- Kā atspējot lipīgos stūrus operētājsistēmā Windows 10
- Novērsiet, ka WiFi netiek izveidots pēc miega vai hibernācijas režīma
- Labojiet, ka trūkst MSVCP100.dll vai nav atrasta kļūda
Tas jums ir veiksmīgi Labot Noklusējuma vārteja ir kļūda, kas nav pieejama bet, ja jums joprojām ir kādi jautājumi par šo ziņu, uzdodiet tos komentāru sadaļā.