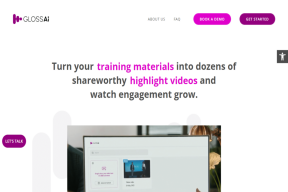8 labākie veidi, kā novērst Microsoft Store iestrēgušu instalēšanu operētājsistēmā Windows 11
Miscellanea / / December 17, 2021
Tagad, kad tādas lietotnes kā Zoom, Canva, Firefox, WordPress u.c. ir pieejamas sākotnēji no Microsoft Store, tā ātri kļūst par de facto izvēli patērētājiem lejupielādēt lietotnes un spēles. Lai gan Microsoft ir paveicis slavējamu darbu ar veikala pārprojektēšanu, tajā joprojām ir problēmas, piemēram, lietotnes, kas ir iestrēgušas instalēšanas cilpas laikā, Veikals netiek atvērtsutt.

Iespējams, jūs mēģināt lejupielādēt šo jauno lietotni, kas nonāk veikalā Microsoft Store, lai uzzinātu, ka lietotne ir iestrēgusi instalēšanas laikā, atstājot visu jūsu uztraukumu velti. Pirms turpināt un mēģināt lejupielādēt to pašu lietotni vai spēli no tīmekļa, izpildiet tālāk sniegtos ieteikumus un izlabojiet Microsoft Store, kas iestrēgusi, instalējot kļūdu operētājsistēmā Windows 11.
Arī Guiding Tech
1. Atkārtoti mēģiniet instalēšanas procesu
Iespējams, ka Microsoft Store serverī ir radusies problēma, un jūs saskarsities ar pēdējā brīža instalēšanas kļūdu.
Varat atcelt procesu un mēģināt vēlreiz.
2. Pārbaudiet krātuvi
Vai sistēmā Windows strādājat ar nepietiekamu krātuvi? Izmantojot lielas lietotnes un spēles, var rasties instalēšanas kļūdas.
Ļaujiet mums parādīt, kā pārbaudīt atlikušo krātuvi jūsu Windows datorā, un padomus, kā tajā atbrīvot vietu.
1. darbība: Atveriet lietotni Iestatījumi operētājsistēmā Windows (izmantojiet Windows + I taustiņus).
2. darbība: Dodieties uz izvēlni Sistēma.

3. darbība: Atlasiet Krātuve.
4. darbība: Tālāk esošajā izvēlnē pārbaudiet atlikušo krātuvi.
Ja krātuvē ir maz vietas, varat izdzēst pagaidu failus no tās pašas izvēlnes.
Izvēlnē Krātuves pārvaldība skatiet tīrīšanas ieteikumus un atgūstiet dārgo vietu.

Varat arī dublēt saglabātos multivides failus pakalpojumā OneDrive vai Google diskā un izdzēst tos no datora. Atkārtoti veiciet lietotnes lejupielādes procesu, un tam vajadzētu veiksmīgi pabeigt instalēšanas procesu.
3. Palaidiet Windows veikala lietotņu problēmu novēršanas rīku
Microsoft uzskata Microsoft Store kā atsevišķu lietotni operētājsistēmā Windows. Ja veikals veic instalēšanas procesu, varat palaist Windows Store Apps problēmu risinātāju un novērst problēmu. Veiciet tālāk norādītās darbības.
1. darbība: Atveriet Windows iestatījumu lietotni.
2. darbība: Dodieties uz Sistēma un atlasiet izvēlni Traucējummeklēšana.

3. darbība: Atveriet citus problēmu risinātājus.
4. darbība: Ritiniet uz leju un palaidiet Windows Store Apps problēmu risinātāju.

4. Notīriet Microsoft veikala kešatmiņu
Tāpat kā jebkura cita Windows lietotne, arī Microsoft Store fonā apkopo kešatmiņas datus, lai paātrinātu noteiktus uzdevumus. Absurds kešatmiņas datu apjoms var izraisīt lietotņu instalēšanas kļūdas pakalpojumā Microsoft Store.
Ir pienācis laiks notīrīt Microsoft Store kešatmiņu. Lūk, kā.
1. darbība: Nospiediet taustiņu Windows + R un atveriet izvēlni Palaist.
2. darbība: Ierakstiet wsreset.exe un nospiediet pogu Labi.

Sistēma aizvērs Microsoft veikalu un ziņos par to pēc pāris sekundēm.
Arī Guiding Tech
5. Labojiet Microsoft veikalu
Microsoft Store labošanai vajadzētu palīdzēt novērst lietotņu instalēšanas kļūdas operētājsistēmā Windows. Lūk, kas jums jādara.
1. darbība: Atveriet Windows 11 iestatījumu lietotni (izmantojiet Windows + I taustiņus).
2. darbība: Atveriet sadaļu Programmas un atlasiet Programmas un funkcijas.

3. darbība: Ritiniet uz leju līdz Microsoft Store un atlasiet citas izvēlnes.
4. darbība: Atlasiet Papildu opcijas.

5. darbība: Izmantojiet pogu Labot no šīs izvēlnes.

6. Atiestatīt Microsoft veikalu
Izmantojot šo opciju, jums jābūt uzmanīgiem. Tiks dzēsti lietotnes dati, un jums būs jāpierakstās vēlreiz.
1. darbība: Atveriet lietotni Iestatījumi un dodieties uz izvēlni Programmas.
2. darbība: Noklikšķiniet uz Lietotnes un funkcijas.

3. darbība: Atveriet Microsoft veikala izvēlni Papildu.
4. darbība: Izmantojiet pogu Reset.

Atveriet Microsoft Store, pierakstieties, izmantojot konta informāciju, un mēģiniet instalēt programmas un spēles.
7. Izrakstīties/pierakstīties, izmantojot Microsoft kontu
Iespējams, ir radušās problēmas ar lietotnes licences iegūšanu jūsu Microsoft kontam. Jūs vienmēr varat izrakstieties no sava Microsoft konta un pierakstieties vēlreiz, lai labotu lietotni, kas iestrēgusi, instalējot kļūdu operētājsistēmā Windows 11.
1. darbība: Atveriet Microsoft veikalu operētājsistēmā Windows 11.
2. darbība: Augšpusē noklikšķiniet uz profila izvēlnes.
3. darbība: Atlasiet Izrakstīties.

4. darbība: Pierakstieties vēlreiz, un jūs varat sākt lietotnes instalēšanu datorā.
8. Atjauniniet operētājsistēmu Windows 11
Jaunākā Windows 11 versija, iespējams, ir sabojājusi lietotņu instalēšanas procesu fonā. Tā ir kritiska problēma, un Microsoft ātri atrisina šādas kļūdas.
Atveriet lietotni Iestatījumi un dodieties uz Windows atjaunināšanas izvēlni. Instalējiet jaunāko Windows 11 ielāpu.
Arī Guiding Tech
Lejupielādējiet programmas no Microsoft veikala
Microsoft Store piedāvā drošu vidi un netraucētu atjaunināšanas procesu datorā instalētajām programmām. Lietojumprogrammu lejupielādei ir lietderīgi izmantot Microsoft Store vietni, kas ir īsa. Veikals, kas iestrēdzis ar lietotņu instalēšanu, var sabojāt jūsu pieredzi. Veiciet iepriekš norādītās darbības un novērsiet problēmu dažu minūšu laikā.