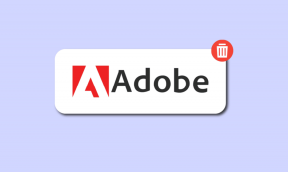Iespējojiet vai atspējojiet diagnostikas datu skatītāju operētājsistēmā Windows 10
Miscellanea / / November 28, 2021
Iespējams, zināt, ka Windows apkopo diagnostikas un lietošanas datu informāciju un nosūta to korporācijai Microsoft, lai uzlabotu produktu un pakalpojumus, kas saistīti ar vispārējo Windows 10 pieredzi. Tas arī palīdz ātrāk izlabot kļūdas vai drošības nepilnības. Tagad, sākot ar operētājsistēmu Windows 10 v1803, Microsoft ir pievienojis jaunu diagnostikas datu skatītāja rīku, kas ļauj pārskatīt diagnostikas datus, ko jūsu ierīce sūta korporācijai Microsoft.

Diagnostikas datu skatītāja rīks pēc noklusējuma ir atspējots, un, lai to izmantotu, ir jāiespējo diagnostikas datu skatītājs. Šī rīka iespējošana vai atspējošana ir ļoti vienkārša, jo tas ir integrēts iestatījumu lietotnē sadaļā Privātums. Tāpēc, netērējot laiku, apskatīsim, kā iespējot vai atspējot diagnostikas datu skatītāju operētājsistēmā Windows 10, izmantojot tālāk norādīto apmācību.
Saturs
- Iespējojiet vai atspējojiet diagnostikas datu skatītāju operētājsistēmā Windows 10
- 1. metode: iespējojiet vai atspējojiet diagnostikas datu skatītāju Windows 10 iestatījumos
- 2. metode: iespējojiet vai atspējojiet diagnostikas datu skatītāju reģistra redaktorā
- Kā skatīt savus diagnostikas notikumus
Iespējojiet vai atspējojiet diagnostikas datu skatītāju operētājsistēmā Windows 10
Pārliecinieties, ka izveidot atjaunošanas punktu tikai gadījumā, ja kaut kas noiet greizi.
1. metode: iespējojiet vai atspējojiet diagnostikas datu skatītāju Windows 10 iestatījumos
1. Nospiediet Windows taustiņu + I, lai atvērtu Iestatījumi lietotni, pēc tam noklikšķiniet uz Privātuma ikona.

2. Tagad kreisās puses izvēlnē noklikšķiniet uz Diagnostika un atsauksmes.
3. No labās loga rūts ritiniet uz leju līdz Diagnostikas datu skatītāja sadaļa.
4. Sadaļā Diagnostikas datu skatītājs noteikti pagrieziet IESLĒGTS vai iespējojiet slēdzi.
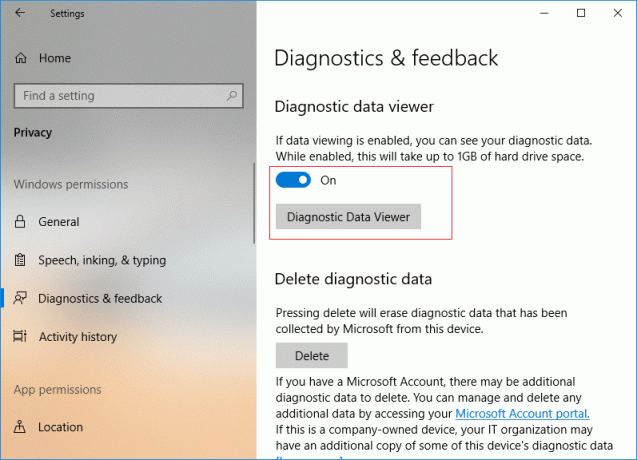
5. Ja iespējojat diagnostikas datu skatītāja rīku, jums jānoklikšķina uz Diagnostikas datu skatītāja poga, kas jūs aizvedīs uz Microsoft veikalu, lai noklikšķinātu uz “gūt”, lai lejupielādētu un instalētu lietotni Diagnostic Data Viewer.
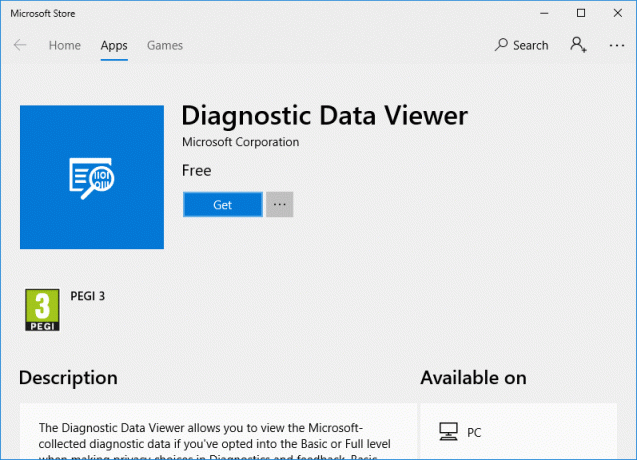
6. Kad lietotne ir instalēta, noklikšķiniet uz "Palaist”, lai atvērtu lietojumprogrammu Diagnostic Data Viewer.

7. Aizveriet visu, un jūs varat restartēt datoru.
2. metode: iespējojiet vai atspējojiet diagnostikas datu skatītāju reģistra redaktorā
1. Nospiediet Windows taustiņu + R, pēc tam ierakstiet regedit un nospiediet taustiņu Enter, lai atvērtu reģistra redaktoru.

2. Pāriet uz šo reģistra atslēgu:
HKEY_LOCAL_MACHINE\SOFTWARE\Microsoft\Windows\CurrentVersion\Diagnostics\DiagTrack\EventTranscriptKey
3. Tagad ar peles labo pogu noklikšķiniet uz EventTranscriptKey pēc tam atlasiet Jauns > DWORD (32 bitu) vērtība.

4. Nosauciet šo jaunizveidoto DWORD kā EnableEventTranscript un nospiediet taustiņu Enter.
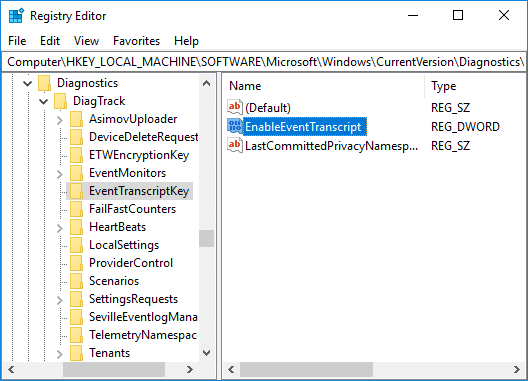
5. Veiciet dubultklikšķi uz EnableEventTranscript DWORD, lai mainītu tā vērtību atbilstoši:
0 = atspējot diagnostikas datu skatītāja rīku
1 = Iespējot diagnostikas datu skatītāja rīku
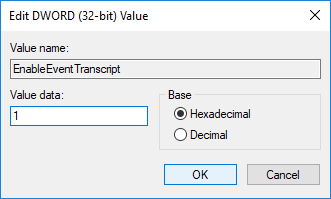
6. Kad esat mainījis DWORD vērtību, noklikšķiniet uz Labi un aizveriet reģistra redaktoru.
7. Visbeidzot, restartējiet datoru, lai saglabātu izmaiņas.
Kā skatīt savus diagnostikas notikumus
1. Nospiediet Windows taustiņu + I, lai atvērtu Iestatījumi tad noklikšķiniet uz Privātuma ikona.
2. Kreisās puses izvēlnē atlasiet Diagnostika un atsauksmes tad iespējot Diagnostikas datu skatītāja slēdzi un pēc tam noklikšķiniet uz Diagnostikas datu skatītāja poga.

3. Kad lietotne ir atvērta, kreisajā kolonnā varat pārskatīt savus diagnostikas notikumus. Kad atlasīsit konkrētu notikumu, nevis labajā logā, tas tiks darīts skatiet detalizētu notikumu skatu, kurā tiek parādīti precīzi Microsoft augšupielādētie dati.
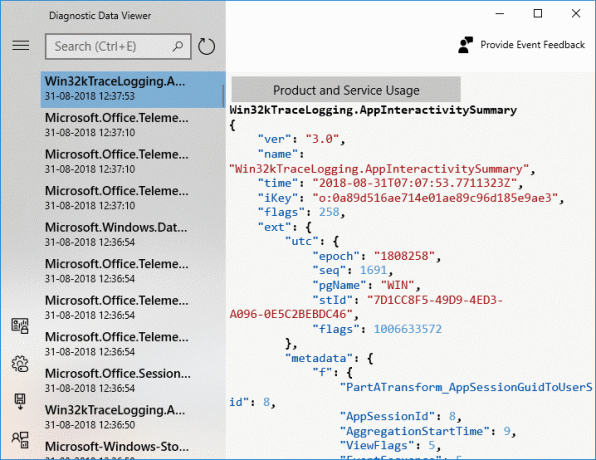
4. Varat arī meklēt konkrētu diagnostikas notikumu datus, izmantojot meklēšanas lodziņu ekrāna augšdaļā.
5. Tagad noklikšķiniet uz trim paralēlajām līnijām (pogas Izvēlne), kas atvērs detalizētu izvēlni, no kuras varat atlasīt konkrētus filtrus vai kategorijas, kas nosaka, kā Microsoft izmanto notikumus.

6. Ja jums ir nepieciešams eksportēt datus no lietotnes Diagnostic Data Viewer vēlreiz, noklikšķiniet uz izvēlnes poga, pēc tam atlasiet Eksportēt datus.

7. Nākamais, jums jānorāda ceļš, kur vēlaties saglabāt failu un piešķiriet failam nosaukumu. Lai saglabātu failu, jums jānoklikšķina uz pogas Saglabāt.
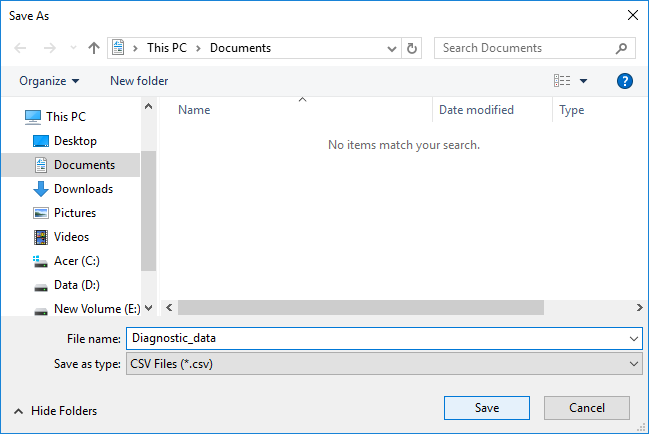
8. Kad tas būs paveikts, diagnostikas dati tiks eksportēti uz CSV failu uz jūsu norādīto atrašanās vietu, ko pēc tam varēs izmantot jebkurā citā ierīcē datu tālākai analīzei.
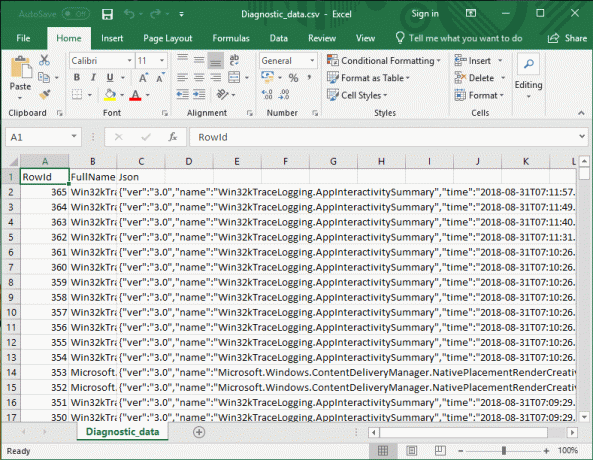
Ieteicams:
- Iespējojiet vai atspējojiet Credential Guard operētājsistēmā Windows 10
- Atļaut vai neļaut ierīcēm pamodināt datoru operētājsistēmā Windows 10
- Mainiet diagnostikas un lietošanas datu iestatījumus operētājsistēmā Windows 10
- Iespējojiet vai atspējojiet izstrādātāja režīmu operētājsistēmā Windows 10
To jūs esat veiksmīgi iemācījušies Kā iespējot vai atspējot diagnostikas datu skatītāju operētājsistēmā Windows 10 bet, ja jums joprojām ir kādi jautājumi par šo apmācību, uzdodiet tos komentāru sadaļā.