Kā lejupielādēt un instalēt Minecraft operētājsistēmā Windows 11
Miscellanea / / December 21, 2021
Windows 11 ir paredzēts spēlēm, kā apgalvo Microsoft. Xbox Game Pass ir viens no ievērojamākajiem Windows 11 papildinājumiem, ko Microsoft ir reklamējis. Tā piedāvā dažādas spēles par zemu ikmēneša maksu. Minecraft nesen tika pievienots arī Xbox Game Pass bibliotēkai. Minecraft ir izstrādājis Minecraft palaidēju Windows 11 sistēmām. Šodien mēs piedāvājam jums noderīgu rokasgrāmatu par to, kā lejupielādēt un instalēt Minecraft un tā palaišanas programmu operētājsistēmā Windows 11.
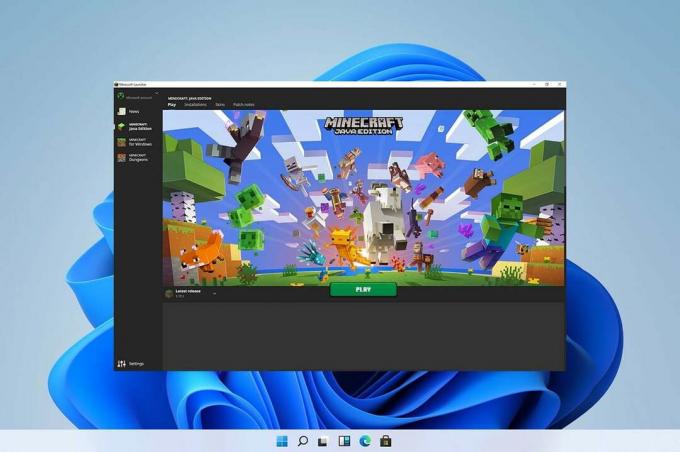
Saturs
- Kā lejupielādēt un instalēt Minecraft operētājsistēmā Windows 11
- Kas ir Minecraft palaidējs?
- Kā izmantot pašreizējos spēles datus
- 1. metode: izmantojot Microsoft veikalu
- 2. metode: izmantojot Xbox lietotni
Kā lejupielādēt un instalēt Minecraft operētājsistēmā Windows 11
Jūs varat spēlēt Minecraft savā Windows 11 sistēmā, izmantojot Minecraft Launcher. Tas ir pieejams Microsoft Store un Xbox lietotnē.
Kas ir Minecraft palaidējs?
Minecraft palaidējs būtībā ir vienas pieturas punkts daudzajām Windows lietotājiem pieejamajām Minecraft versijām. Pirms tam Windows 10 un 11 lietotājiem bija neatkarīgi jāpiekļūst dažādām versijām. Īpaši
Minecraft: izglītības izdevums nebūs pieejams, izmantojot Minecraft palaidēju. Minecraft Launcher kreisajā panelī varat izvēlēties kādu no šiem izdevumiem:- Minecraft (Bedrock izdevums)
- Minecraft: Java izdevums
- Minecraft Dungeons
Tas būs apsveicams atvieglojums jaunajiem lietotājiem, kuri ir apmulsuši par daudzajām versijām. Īpaši komfortu nodrošina Xbox Game Pass jaunajiem spēlētājiem. Tātad jums nav jāizdomā, kuru versiju pirkt, vai arī jācieš no nepareizās versijas iegādes sekām. Ar an Xbox Game Pass, jums būs piekļuve visiem šīs pakotnes nosaukumiem, tostarp visiem trim izdevumiem:
- Java
- Pamatieži
- Dungeons
Piezīme: Tomēr, ja jums nav Xbox Game Pass, jums būs jāiegādājas atsevišķas lietojumprogrammas atsevišķi. Jums būs jāizlemj, kuru izdevumu vēlaties atskaņot vai iegādāties abus.
- The Pamatieži Izdevums ir vairāku platformu versija, kas ļauj spēlēt uz konsolēm un mobilajām ierīcēm.
- The Java Izdevums ietver Minecraft modifikācijas, un, visticamāk, tas piederēs datoru spēlētājiem.
Minecraft mudina patērētājus pagaidīt nedaudz ilgāk pirms abu versiju iegādes. Lietotāji, kuriem pieder Minecraft: Java izdevums varēs piekļūt Minecraft (Bedrock izdevums) nākotnē un otrādi. tomēr Minecraft: Dungeons netiks iekļauts šajā Minecraft PC komplekts.
Vajag izlasīt:Kā lejupielādēt Hextech labošanas rīku
Kā izmantot pašreizējos spēles datus
- Kad piesakāties savā kontā, jaunais palaidējs uzreiz atpazīs jūsu saglabātos failus, ļaujot jums turpināt spēli tieši no vietas, kur to pārtraucāt.
- Tomēr, ja izmantojat palaišanas programmu vai spēles modifikāciju, pirms iepriekšējās atinstalēšanas tie ir jāmigrē uz jaunā Minecraft palaidēja instalācijas mapi.
Varat lejupielādēt Minecraft Launcher, izmantojot Microsoft Store vai Xbox lietotni, kā aprakstīts tālāk.
1. metode: izmantojot Microsoft veikalu
Lūk, kā lejupielādēt un instalēt Minecraft operētājsistēmā Windows 11, izmantojot Microsoft Store:
1. Noklikšķiniet uz Meklēšanas ikona un tips Microsoft veikals, pēc tam noklikšķiniet uz Atvērt.
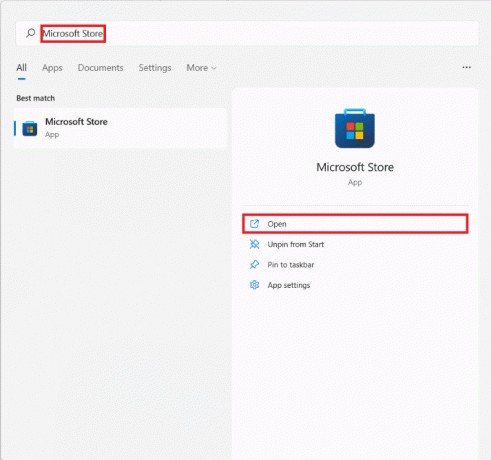
2. Iekš Microsoft veikals logu, meklējiet Minecraft palaidējs meklēšanas joslā.
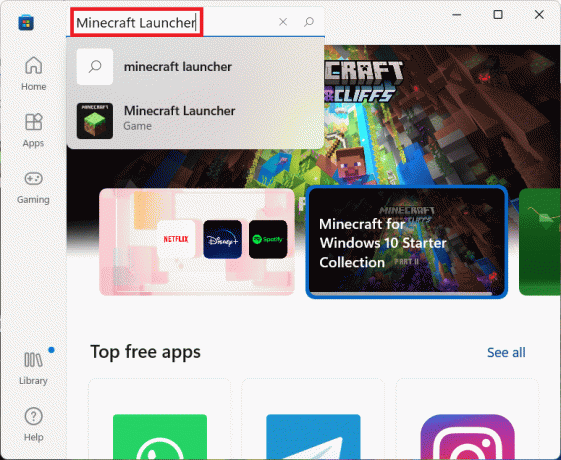
3. Izvēlieties Minecraft palaidējs no meklēšanas rezultātiem.

4. Klikšķiniet uz Uzstādīt lai datorā instalētu Minecraft Launcher.
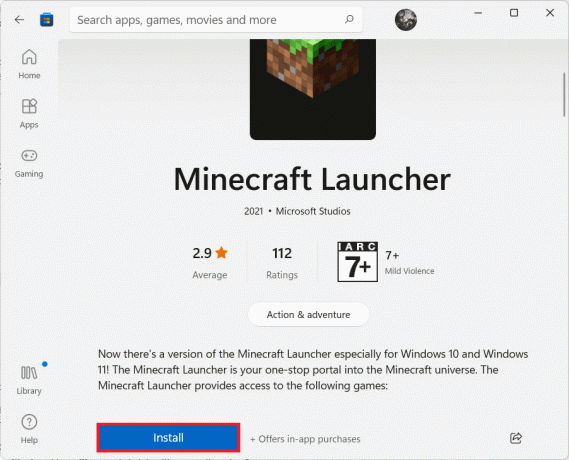
5. Jūs varat arī iegūt Xbox Game Pass personālajam datoram lietotne, ja jums tāda vēl nepieder, kā parādīts tālāk.
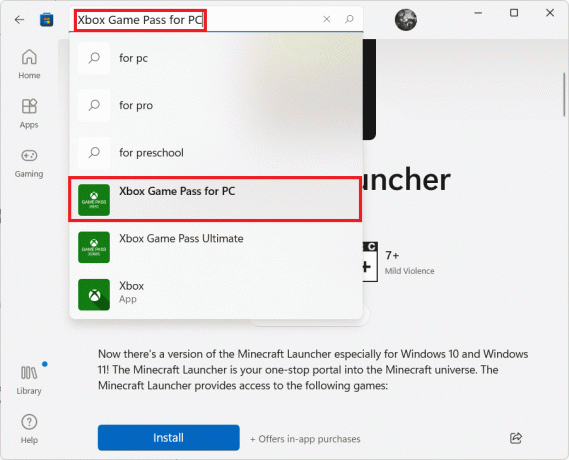
Lasi arī:Kā izmantot Minecraft krāsu kodus
2. metode: izmantojot Xbox lietotni
Veiciet tālāk minētās darbības, lai lejupielādētu un instalētu Minecraft operētājsistēmā Windows 11, izmantojot Xbox lietotni:
1. Noklikšķiniet uz Meklēšanas ikona un tips Xbox. Noklikšķiniet uz Xbox lietotne zem Lietotnes lai to palaistu.
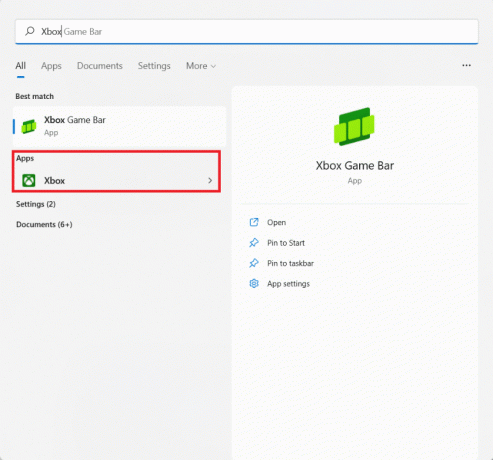
2. Tips Minecraft palaidējs augšpusē esošajā meklēšanas joslā un nospiediet Ievadiettaustiņu.
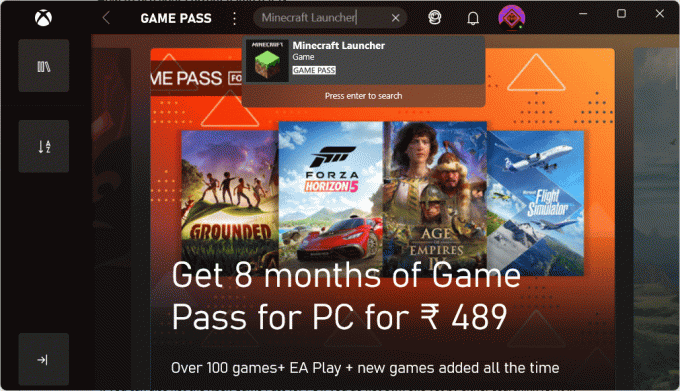
3. Izvēlieties Minecraft palaidējs no meklēšanas rezultātiem, kā parādīts attēlā.
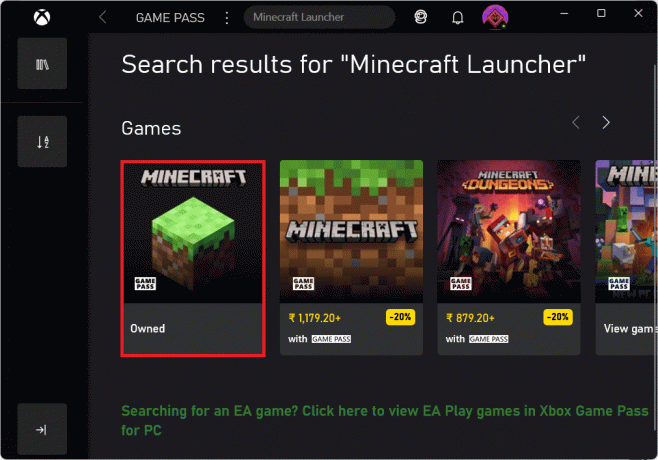
4. Klikšķiniet uz Uzstādīt lai sāktu lejupielādi pēc izvēles Minecraft izdevums pēc jūsu izvēles.

5. Kad instalēšana ir pabeigta, noklikšķiniet uz Spēlēt.
Ieteicams:
- Kā iespējot kameru Omegle
- 9 labākās kalendāra lietotnes operētājsistēmai Windows 11
- Kā iespējot diktora burtslēga brīdinājumu operētājsistēmā Windows 11
- Kā pievienot Microsoft spēles Steam
Uzņēmums cer, ka, izlaižot Minecraft Launcher, cilvēki sapratīs, cik nopietni viņi uztver datoru kā spēļu platformu. Pat ja sākumā jūtaties mazliet apmulsis, lietojumprogramma garantē, ka visa Minecraft spēlēšanas pieredze datorā būs daudz vienmērīgāka. Tas arī saņems atjauninājumus tieši no Microsoft veikala, tāpēc arī šis elements tiks daudz vienkāršots. Mēs ceram, ka šis raksts jums bija interesants un noderīgs Kā lejupielādēt un instalēt Minecraft Launcher operētājsistēmā Windows 11. Jūs varat nosūtīt savus ieteikumus un jautājumus tālāk esošajā komentāru sadaļā. Mēs labprāt uzzinātu, kuru tēmu vēlaties izpētīt tālāk.



