Kā atspējot Google programmatūras ziņotāja rīku
Miscellanea / / December 21, 2021
Saskaņā ar Statcounter datiem 2021. gada novembrī pārlūka Chrome globālā tirgus daļa bija aptuveni 60+%. Lai gan plašais funkciju klāsts un lietošanas vienkāršība var būt galvenais iemesls tās slavai, Chrome ir arī pazīstama kā lietojumprogramma, kurai trūkst atmiņas. Ja neskaita tīmekļa pārlūkprogrammu, Google Software Reporter Tool, kas ir komplektā ar Chrome, var patērēt arī neparasti daudz CPU un diska atmiņas un izraisīt nopietnu kavēšanos. Google programmatūras reportiera rīks palīdz pārlūkam Google Chrome pastāvīgi atjaunināt informāciju un pats sevi labot. Tomēr, ja vēlaties to atspējot, izlasiet šo rokasgrāmatu, lai uzzinātu, kā atspējot Google Software Reporter rīku operētājsistēmā Windows 10.
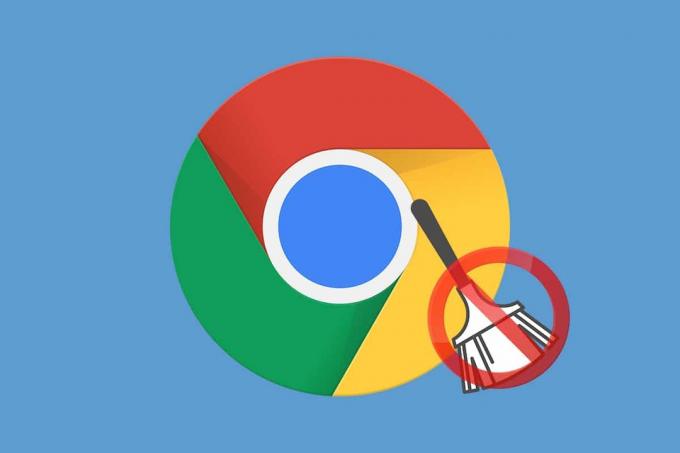
Saturs
- Kā atspējot Google programmatūras ziņotāja rīku
- Kāpēc atspējot Google programmatūras ziņotāja rīku?
- 1. metode: izmantojot Google Chrome pārlūkprogrammu
- 2. metode: noņemiet mantotās atļaujas
- 3. metode: noņemiet nelikumīgo ziņotāju rīku
- I darbība: pārbaudiet digitālo parakstu
- II darbība. Neverificētā ziņotāja rīka dzēšana.
- 4. metode: izmantojot reģistra redaktoru
- Pro padoms: kā izdzēst ļaunprātīgas lietotnes
Kā atspējot Google programmatūras ziņotāja rīku
Kā norāda nosaukums, ziņošanas nolūkos tiek izmantots programmatūras reportiera rīks. Tas ir daļa no Chrome tīrīšanas rīka kas noņem konfliktējošo programmatūru.
- Instruments periodiski, t.i., reizi nedēļā, skenē datorā, lai atrastu programmas vai trešo pušu paplašinājumus, kas varētu traucēt tīmekļa pārlūkprogrammas veiktspēju.
- Tad tas, nosūta detalizētus ziņojumus to pašu pārlūkam Chrome.
- Papildus traucējošām programmām arī reportiera rīks uztur un nosūta žurnālu lietojumprogrammu avārijām, ļaunprātīgām programmām, negaidītām reklāmām, lietotāja vai paplašinājuma veiktajām modifikācijām sākumlapa un jauna cilne, kā arī viss, kas varētu būt radījis traucējumus pārlūkošanas darbībā pārlūkā Chrome.
- Šie pārskati pēc tam tiek izmantoti brīdinās jūs par kaitīgām programmām. Tādēļ lietotāji var noņemt šādas ļaunprātīgas programmas.
Kāpēc atspējot Google programmatūras ziņotāja rīku?
Lai gan šis reportiera rīks palīdz nodrošināt datora drošību, citas problēmas liek jums atspējot šo rīku.
- Lai gan tas ir noderīgs, lai uzturētu Google Chrome darbību, dažkārt programmatūras ziņotāja rīks izmanto lielu CPU un diska atmiņas apjomu skenēšanas laikā.
- Šis rīks darīs palēnināt datora darbību un, iespējams, nevarēsit izmantot citas lietojumprogrammas skenēšanas laikā.
- Vēl viens iemesls, kāpēc jūs varētu vēlēties atspējot programmatūras reportiera rīku, ir saistīts ar bažas par privātumu. Google dokumentos teikts, ka rīks skenē tikai datora Chrome mapes un neveidojas savienojumu ar tīklu. Tomēr, ja nevēlaties, lai jūsu personas informācija tiktu kopīgota, vislabāk ir atspējot rīku.
- Rīks ir zināms arī uznirstošie kļūdu ziņojumi kad tas pēkšņi pārstāj darboties.
Piezīme: Diemžēl, rīku nevar atinstalēt no ierīces, jo tā ir daļa no Chrome lietojumprogrammas, tomēr to var atspējot/bloķēt, lai tā darbotos fonā.
Ir vairākas metodes, lai Google Software Reporter Tool neļautu izmantot jūsu svarīgos datora resursus. Ja vēlaties atspējot šo reportiera rīku, izpildiet kādu no tālāk minētajām metodēm.
Piezīme: Ja programmatūras reportiera rīks ir bloķēts/atspējots jūsu Windows datorā, ļaunprātīgas programmas var viegli traucēt jūsu pārlūkošanas pieredzi. Mēs iesakām regulāri veikt pretvīrusu/ļaunprātīgas programmatūras skenēšanu, izmantojot trešās puses pretvīrusu programmas vai Windows Defender, lai šādas programmas nebūtu pieejamas. Vienmēr esiet modrs attiecībā uz instalētajiem paplašinājumiem un failiem, ko lejupielādējat no interneta.
1. metode: izmantojot Google Chrome pārlūkprogrammu
Vienkāršākais veids, kā atspējot rīku, ir pašā tīmekļa pārlūkprogrammā. Iespēja atspējot ziņošanas rīku tika pievienota jaunākajā Google versijā, kas nozīmē, ka jūs pilnībā kontrolēsit savu privātumu un informācijas kopīgošanu.
1. Atvērt Google Chrome un noklikšķiniet uz trīs vertikāla punktēta ikona atrodas augšējā labajā stūrī.
2. Izvēlieties Iestatījumi no nākamās izvēlnes.

3. Pēc tam noklikšķiniet uz Papildu kategoriju kreisajā rūtī un atlasiet Atiestatiet un notīriet, kā parādīts.

4. Klikšķiniet uz Notīriet datoru opciju.

5. Noņemiet atzīmi no atzīmētās izvēles rūtiņas Sniedziet uzņēmumam Google detalizētu informāciju par kaitīgu programmatūru, sistēmas iestatījumiem un procesiem, kas tika atrasti jūsu datorā šīs tīrīšanas laikā parādīts izcelts.
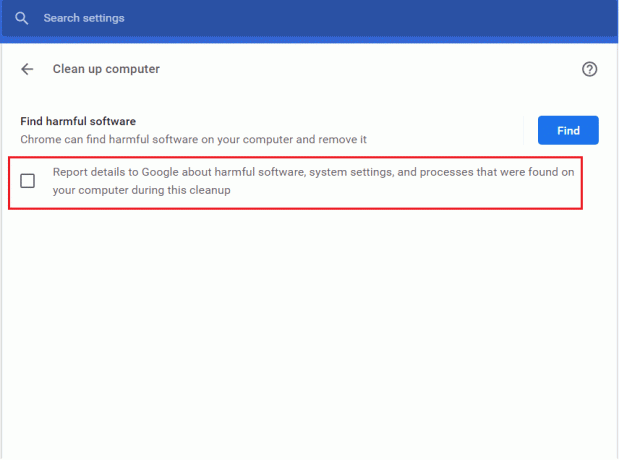
Jums vajadzētu arī atspējot Google Chrome darbību fonā, lai novērstu pārmērīgu resursu izmantošanu. Lai to izdarītu, veiciet tālāk norādītās darbības.
6. Dodieties uz Papildu sadaļu un noklikšķiniet uz Sistēma, kā parādīts.

7. Slēdzis Izslēgts pārslēgs uz Turpiniet palaist fona lietotnes, kad pārlūkā Google Chrome ir slēgta opcija.
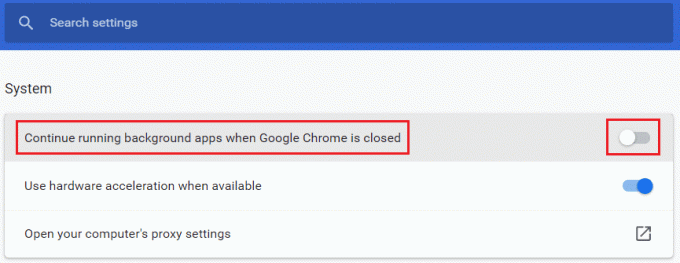
Lasi arī:Kā eksportēt saglabātās paroles no Google Chrome
2. metode: noņemiet mantotās atļaujas
Pastāvīgs risinājums Google Software Reporter rīka augsta CPU izmantošanas novēršanai ir visu tā atļauju atsaukšana. Bez nepieciešamajām piekļuves un drošības atļaujām rīks nevarētu darboties un koplietot informāciju.
1. Iet uz Failu pārlūks un dodieties uz tālāk norādīto ceļš.
C:\Users\Admin\AppData\Local\Google\Chrome\User Data
Piezīme: Nomaini Administrators uz lietotājvārds jūsu datora.
2. Ar peles labo pogu noklikšķiniet uz SwReporter mapi un izvēlieties Īpašības no konteksta izvēlnes.

3. Dodieties uz Drošība cilni un noklikšķiniet uz Papildu pogu.
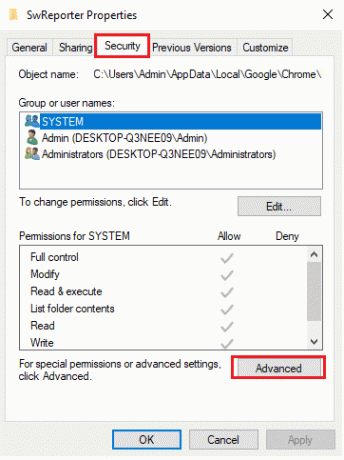
4. Noklikšķiniet uz Atspējotmantojums poga, parādīta iezīmēta.
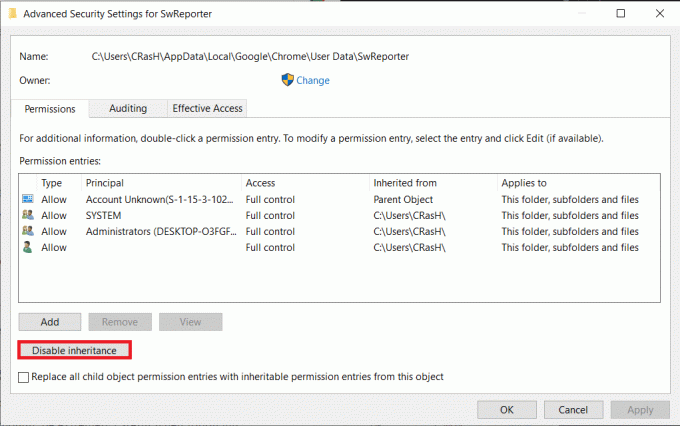
5. Iekš Mantojuma bloķēšana uznirstošo logu, izvēlieties to Noņemiet visas šī objekta mantotās atļaujas.
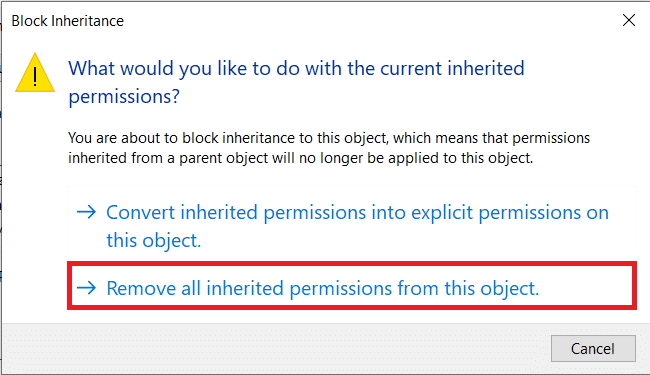
6. Visbeidzot noklikšķiniet uz Lietot > Labi lai saglabātu izmaiņas.
Ja darbības tika veiktas pareizi un operācija bija veiksmīga Atļauju ieraksti: apgabalā tiks parādīts šāds ziņojums:
Nevienai grupai vai lietotājiem nav atļaujas piekļūt šim objektam. Tomēr šī objekta īpašnieks var piešķirt atļauju.
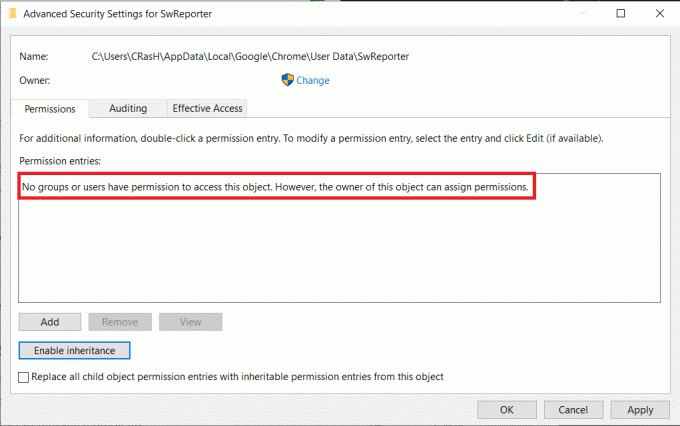
7. Restartējiet Windows datoru un reportiera rīks vairs nedarbosies un izraisīs augstu CPU lietojumu.
Lasīt arī: Kā iespējot DNS, izmantojot HTTPS pārlūkā Chrome
3. metode: noņemiet nelikumīgo ziņotāju rīku
I darbība: pārbaudiet digitālo parakstu
Ja turpināsit redzēt software_reporter_tool.exe Ja process darbojas un patērē lielu CPU atmiņas apjomu uzdevumu pārvaldniekā, jums būs jāpārbauda, vai rīks ir oriģināls vai ļaunprātīga programmatūra/vīruss. To var viegli izdarīt, pārbaudot tā ciparparakstu.
1. Nospiediet Windows + Eatslēgas vienlaikus atvērt Failu pārlūks
2. Pārejiet uz tālāk norādīto ceļš iekš Failu pārlūks.
C:\Users\Admin\AppData\Local\Google\Chrome\User Data\SwReporter
Piezīme: Nomaini Administrators uz lietotājvārds jūsu datora.
3. Atveriet mapi (piem. 94.273.200), kas atspoguļo strāvu Google Chrome versija datorā.
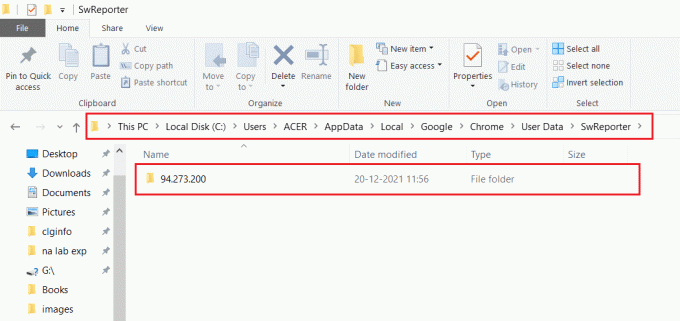
4. Ar peles labo pogu noklikšķiniet uz software_reporter_tool failu un atlasiet Īpašības opciju.

5. In software_reporter_toolĪpašības logu, pārslēdzieties uz Digitālie paraksti cilni, kā parādīts attēlā.
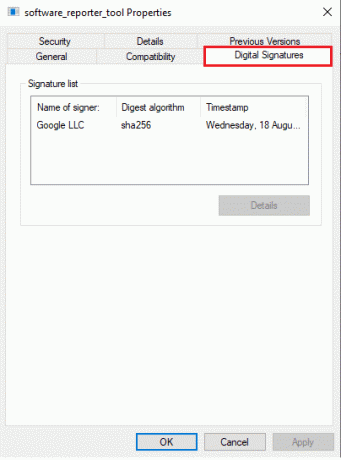
6. Izvēlieties Google LLC zem Parakstītāja vārds: un noklikšķiniet uz Sīkāka informācija pogu, lai skatītu paraksta informāciju.
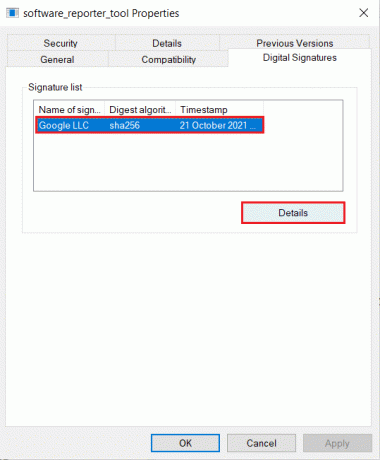
7A. Šeit pārliecinieties, ka Vārds: ir uzskaitīts kā Google LLC.
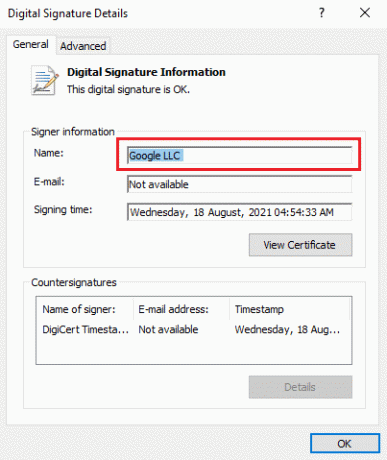
7B. Ja Vārds nav SIA Googe iekš Parakstītāja informācija, pēc tam izdzēsiet rīku, ievērojot nākamo metodi, jo rīks patiešām var būt ļaunprātīga programmatūra, kas izskaidro tā neparasti lielo CPU lietojumu.
II darbība. Neverificētā ziņotāja rīka dzēšana
Kā neļaut lietojumprogrammai izmantot jūsu sistēmas resursus? Noņemot lietojumprogrammu, pati. Procesa software_reporter_tool izpildāmo failu var izdzēst, lai novērstu tā sākšanu. Tomēr .exe faila dzēšana ir tikai pagaidu risinājums, jo katru reizi, kad tiek instalēts jauns Chrome atjauninājums, tiek atjaunotas lietojumprogrammu mapes un saturs. Tādējādi rīks tiks automātiski atkārtoti aktivizēts nākamajā Chrome atjauninājumā.
1. Dodieties uz direktoriju kur programmatūra_reporter_tool fails ir saglabāts tāpat kā iepriekš.
C:\Users\Admin\AppData\Local\Google\Chrome\User Data\SwReporter\94.273.200
2. Ar peles labo pogu noklikšķiniet uz software_reporter_tool failu un atlasiet Dzēst opciju, kā parādīts zemāk.
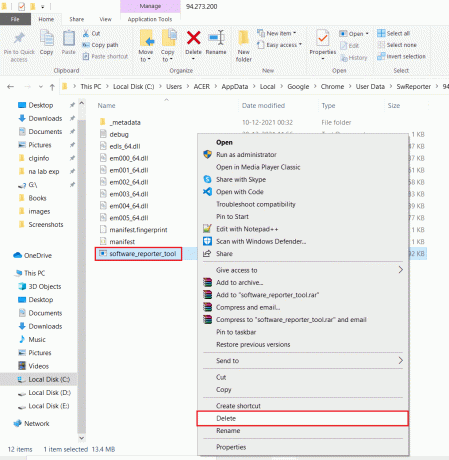
Lasi arī:Labojiet Wi-Fi adapteri, kas nedarbojas operētājsistēmā Windows 10
4. metode: izmantojot reģistra redaktoru
Vēl viens veids, kā neatgriezeniski atspējot programmatūras reportiera rīku datorā, ir Windows reģistra izmantošana. Tomēr esiet īpaši uzmanīgs, veicot šīs darbības, jo jebkura kļūda var izraisīt vairākas nevēlamas problēmas.
1. Nospiediet Windows + R taustiņi kopā, lai palaistu Skrien dialoglodziņš.
2. Tips regedit un sit Ievadiettaustiņu atvērt Reģistra redaktors.
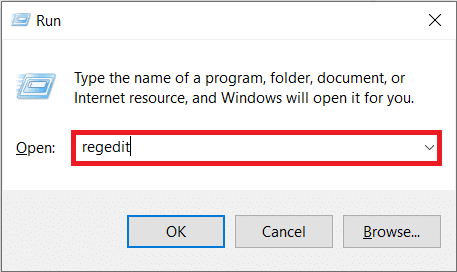
3. Klikšķiniet uz Jā iekš Lietotāja konta kontrole uznirstošais logs.
4. Virzieties uz doto ceļš kā parādīts.
Dators\HKEY_LOCAL_MACHINE\SOFTWARE\Policies\Google\Chrome
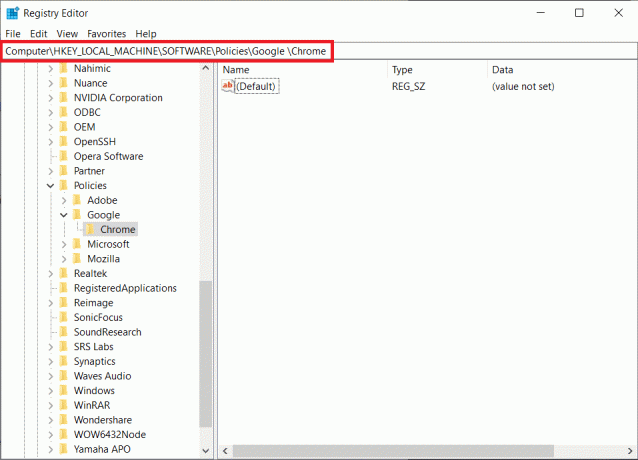
Piezīme: Ja šīs apakšmapes neeksistē, tās būs jāizveido pašam, izpildot 6. darbība un 7. Ja jums jau ir šīs mapes, pārejiet uz 8. darbība.
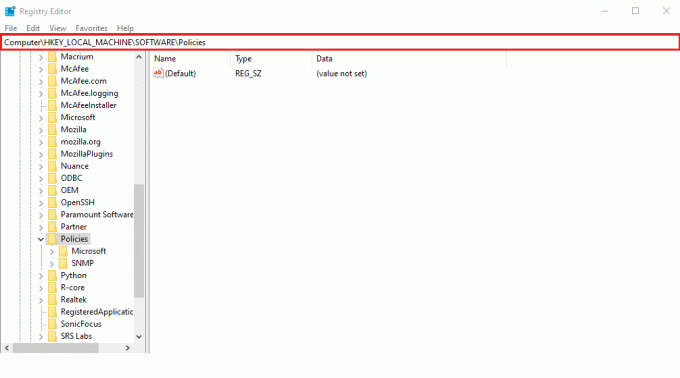
6. Ar peles labo pogu noklikšķiniet uz Politikas mapi un izvēlieties Jauns un atlasiet Atslēga opcija, kā parādīts attēlā. Pārdēvējiet atslēgu kā Google.

7. Ar peles labo pogu noklikšķiniet uz jaunizveidotā Google mapi un izvēlieties Jauns >Atslēga opciju. Pārdēvējiet to par Chrome.
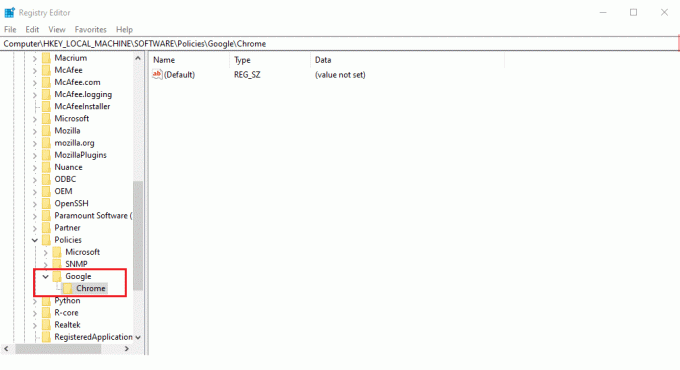
8. Iekš Chrome mapi, ar peles labo pogu noklikšķiniet uz tukša vieta labajā rūtī. Šeit, noklikšķiniet Jauns> DWORD (32 bitu) vērtība, kā parādīts zemāk.
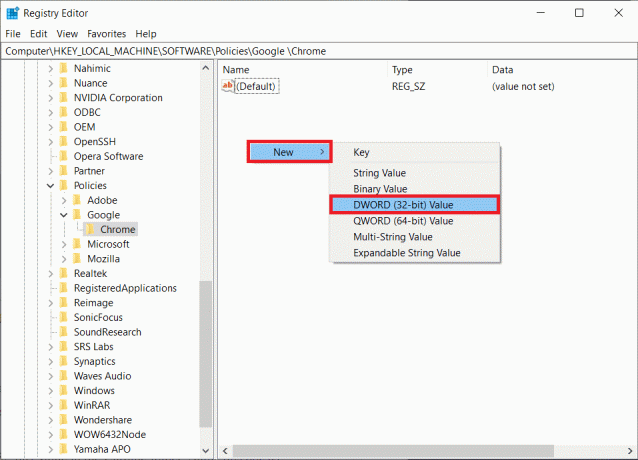
9. Ievadiet Vērtības nosaukums: kā ChromeCleanupEnabled. Veiciet dubultklikšķi uz tā un iestatiet Vērtības dati: uz 0un noklikšķiniet uz labi.
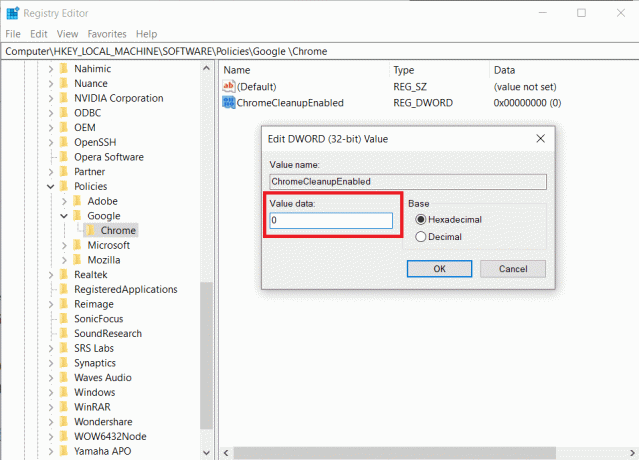
Iestatījums ChromeCleanupEnable uz 0 atspējos Chrome tīrīšanas rīka darbību
10. Atkal izveidojiet DWORD (32 bitu) vērtība iekš Chrome mapi, sekojot 8. darbība.
11. Nosauciet to ChromeCleanupReportingEnabled un iestatīt Vērtības dati: uz 0, kā parādīts iezīmēts.
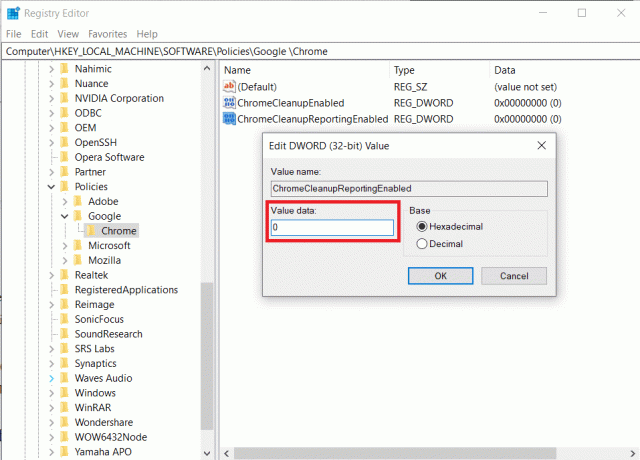
Iestatījums ChromeCleanupReportingEnabled uz 0 atspējos rīkam iespēju ziņot par informāciju.
12. Restartējiet datoru lai šie jaunie reģistra ieraksti stātos spēkā.
Lasi arī:Kā noņemt Chrome motīvus
Pro padoms: kā izdzēst ļaunprātīgas lietotnes
1. Varat izmantot īpašu programmu, piemēram, Revo atinstalētājs vai IObit atinstalētājs lai pilnībā noņemtu visas ļaunprātīgas programmas pēdas.
2. Ja atinstalēšanas laikā rodas problēmas, palaidiet
Piezīme: Pārinstalējot Google Chrome, lejupielādējiet instalācijas failu no oficiālā Google vietne tikai.
Ieteicams:
- Kā lejupielādēt un instalēt Minecraft operētājsistēmā Windows 11
- Windows 10 nvlddmkm.sys labošana neizdevās
- Kā noņemt Bing no pārlūka Chrome
- Labojiet Ethernet, nav derīgas IP konfigurācijas kļūdas
Mēs ceram, ka šis raksts jums palīdzēja atspējot Google programmatūras reportiera rīks jūsu sistēmā. Pastāstiet mums, kura metode jums bija piemērota. Tāpat, ja jums ir kādi jautājumi/ieteikumi saistībā ar šo rakstu, droši uzdodiet tos komentāru sadaļā.



