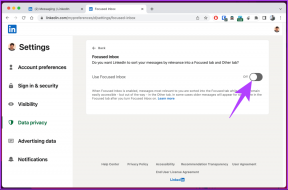5 populārākie veidi, kā atspējot OneDrive operētājsistēmā Windows 11
Miscellanea / / December 21, 2021
Microsoft OneDrive mākoņkrātuve ir cieši integrēta operētājsistēmā Windows 11. Tā ir noklusējuma izvēle Microsoft 365 abonentiem. Tomēr ne visi ir ieguldīti Microsoft ekosistēmā, un daži, iespējams, izmanto Google disku, Dropbox vai iCloud, lai nodrošinātu failu drošību. Ja esat viens no tiem, jums vajadzētu atspējot OneDrive operētājsistēmā Windows 11.

Kad pierakstāties savā Windows datorā, OneDrive automātiski sinhronizējas fonā. Tam ir arī liela enerģijas ietekme. Pirms OneDrive sāk sinhronizēt failus ar mākoni un izmanto visu jūsu interneta joslas platumu, tas ir pilnībā jāatspējo.
Arī Guiding Tech
1. Pauzējiet OneDrive sinhronizāciju
Šis ir pagaidu un ātrs OneDrive pakalpojuma risinājums operētājsistēmā Windows 11. Ja vēlaties apturēt OneDrive sinhronizācija pāris stundas varat to viegli izdarīt no Windows 11 uzdevumjoslas.
1. darbība: Noklikšķiniet uz OneDrive ikonas Windows 11 uzdevumjoslā.
2. darbība: Noklikšķiniet uz OneDrive palīdzība un iestatījumi.

3. darbība: Atlasiet Pauzēt sinhronizāciju un noklikšķiniet uz 2 stundas, 8 stundas vai 24 stundas.

Diemžēl ir tikai trīs laika periodi. Mēs ceram, ka nākamajos atjauninājumos redzēsim vairāk iespēju, kā apturēt OneDrive sinhronizāciju — 10 stundas, 12 stundas, 48 stundas utt.
2. Atšķirībā no OneDrive konta
Ja vairs neplānojat izmantot OneDrive noteiktā personālajā datorā vai Windows klēpjdatorā, varat atšķirties no sava Microsoft konta.
Jūs turpināsiet pierakstīties citos Microsoft pakalpojumos, piemēram, Office programmās, Microsoft Store u.c., taču OneDrive nepatiks no datora.
1. darbība: Uzdevumjoslā atlasiet OneDrive ikonu.
2. darbība: Atlasiet Palīdzība un iestatījumi.

3. darbība: Dodieties uz Iestatījumi.

4. darbība: Izvēlnē Konts atlasiet Atsaistīt šo datoru.

5. darbība: Apstipriniet savu lēmumu, un OneDrive failu sinhronizācija tiks pārtraukta. Lokāli pieejamie faili paliks šajā ierīcē, noņemot failus tikai tiešsaistē.
3. Atinstalējiet Microsoft OneDrive
Tas ir ideāli piemērots tiem, kuri izmanto OneDrive konkurentus operētājsistēmā Windows. Tagad, kad Google ir dabūjis savus sūdus kopā un izlaida vienu disku darbvirsmai, Google One abonenti varētu to izmēģināt operētājsistēmā Windows 11.
Tādā gadījumā, iespējams, jums vairs nebūs nepieciešams OneDrive operētājsistēmā Windows 11. Atinstalējiet pakalpojumu, veicot tālāk norādītās darbības.
1. darbība: Atveriet lietotni Windows iestatījumi (izmantojiet Windows + I taustiņus).
2. darbība: Dodieties uz izvēlni Programmas.
3. darbība: Atlasiet Programmas un līdzekļi.

4. darbība: Ritiniet uz leju līdz Microsoft OneDrive.
5. darbība: Noklikšķiniet uz blakus esošās trīs punktu izvēlnes un atlasiet Atinstalēt.

Apstipriniet savu lēmumu, un jūs varat iztikt bez OneDrive operētājsistēmā Windows 11.
Arī Guiding Tech
4. Atspējojiet OneDrive, startējot Windows 11
OneDrive ir liela enerģijas ietekme Windows 11 startēšanas procesā. Ja vairs neizmantojat OneDrive operētājsistēmā Windows 11, ir pienācis laiks atspējot OneDrive startēšanas laikā. Lūk, kā.
1. darbība: Atveriet Windows iestatījumu izvēlni (izmantojiet Windows + I taustiņus).
2. darbība: Kreisajā sānjoslā atlasiet Programmas.
3. darbība: Noklikšķiniet uz Startup.

4. darbība: Atspējojiet OneDrive no šīs izvēlnes.

Atverot startēšanas izvēlni, pārbaudiet, vai visi pakalpojumi tiek automātiski startēti operētājsistēmas Windows 11 startēšanas laikā. Adobe pakalpojumiem, VPN un tādām lietotnēm kā Teams, Spotify, Slack u.c. ir ieradums startēt pieteikšanās laikā. Tas var arī palēnināt datora darbību. Atspējojiet neatbilstošos un paātriniet pieteikšanās procesu.
5. Atspējojiet OneDrive no grupas politikas redaktora
Microsoft ļauj atspējot OneDrive pakalpojumu grupas politikas redaktorā. Lūk, kas jums jādara.
1. darbība: Nospiediet Windows taustiņu un ierakstiet grupas politiku.
2. darbība: Jūs redzēsit opciju Rediģēt grupas politiku, nospiediet taustiņu Enter un atveriet vietējās grupas politikas redaktoru.

3. darbība: Dodieties uz šādu ceļu.
Datora konfigurācija > Administratīvās veidnes > Windows komponenti > OneDrive

4. darbība: Veiciet dubultklikšķi uz Novērst OneDrive izmantošanu failu glabāšanai.
5. darbība: Politikas iestatījumos atlasiet Iespējots.
6. darbība: Noklikšķiniet uz Lietot un nospiediet pogu Labi.

Lietotājiem ir iespēja atspējot arī OneDrive, izmantojot reģistra redaktoru. Bet mēs neiesakām doties pa šo maršrutu. Viena kļūda var izraisīt Windows pamatpakalpojumu izjaukšanu.
Arī Guiding Tech
Atteikties no OneDrive operētājsistēmā Windows 11
Tagad, kad iCloud ir oficiāli pieejams veikalā Microsoft Store, tas var būt ideāls risinājums iPhone lietotājiem sinhronizēt iCloud paroles un multividi operētājsistēmā Windows 11. Kuru OneDrive konkurentu jūs plānojat izmantot operētājsistēmā Windows 11? Kopīgojiet savu izvēli tālāk sniegtajos komentāros.