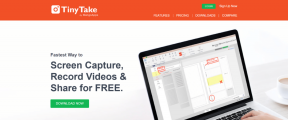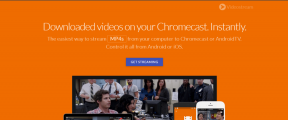Kā labot PDF failus, kas netiek atvērti pārlūkā Chrome
Miscellanea / / December 22, 2021
Google Chrome ir visvairāk izmantotā tīmekļa pārlūkprogramma visās platformās visā pasaulē, un tā dominēšana ir saistīta ar tā funkciju pārpilnību. Ir viena funkcija, kas regulāri netiek novērtēta, t.i., iespēja atvērt un skatīt PDF failus no tīmekļa pārlūkprogrammas. Tomēr nesen jūs, iespējams, saskārāties ar Chrome PDF skatītāja nedarbošanās problēmu, jo skatītājs vairs neļāva atvērt PDF failus. Bieži vien, mēģinot piekļūt šādiem failiem, to saturs netiek ielādēts vai faili netiek lejupielādēti automātiski. Tātad, ja meklējat risinājumus, šī rokasgrāmata noteikti palīdzēs atrisināt PDF failu problēmas, kas netiek atvērtas pārlūkā Chrome.
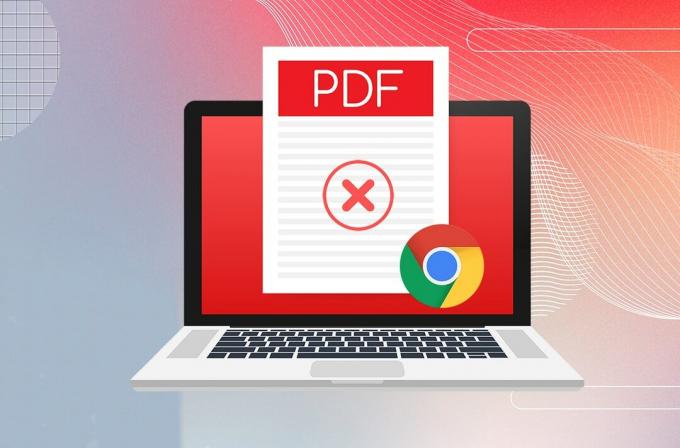
Saturs
- Kā labot PDF failus, kas netiek atvērti pārlūkā Chrome
- Profesionāla padoms: izmantojiet inkognito logu pārlūkā Chrome
- 1. metode: notīriet sīkfailus un kešatmiņas failus
- 2. metode: iespējojiet aparatūras paātrinājumu
- 3. metode: atspējojiet automātiskās PDF lejupielādes
- 4. metode: atspējojiet vai atinstalējiet paplašinājumus.
- 5. metode: noņemiet kaitīgo programmatūru
- 6. metode: atjauniniet Google Chrome
- 7. metode: atiestatiet Google Chrome
- 8. metode: pievienojiet Adobe Acrobat paplašinājumu
Kā labot PDF failus, kas netiek atvērti pārlūkā Chrome
Tika izmantotas iepriekšējās Chrome versijas Adobe Netscape spraudņa lietojumprogrammu saskarne (NPAPI), lai atvērtu PDF failus. Bet izstrādātāji vēlāk integrēts PDF skatītājs natively. Ja, atverot PDF failus pārlūkā Chrome, rodas problēmas, tam var būt dažādi iemesli, piemēram:
- Nestabils interneta savienojums
- Novecojusi pārlūkprogramma Chrome
- Ļaunprātīgi trešās puses paplašinājumi
- Bojāti kešatmiņas faili un sīkfaili.
- Vai arī Adobe 64 bitu PDF skatītāja spraudnis pārlūkam Google Chrome nav pieejams
Profesionāļa padoms: izmantojiet inkognito logu pārlūkprogrammā Chrome
Ar peles labo pogu noklikšķiniet Chrome ikona uz Uzdevumjosla un izvēlieties Jauns inkognito logs no izvēlnes. Tas ļaus pabeigt darbu un nodrošināt pagaidu labojumu. Pēc tam varat izmantot tālāk norādītās metodes, lai novērstu šo problēmu.
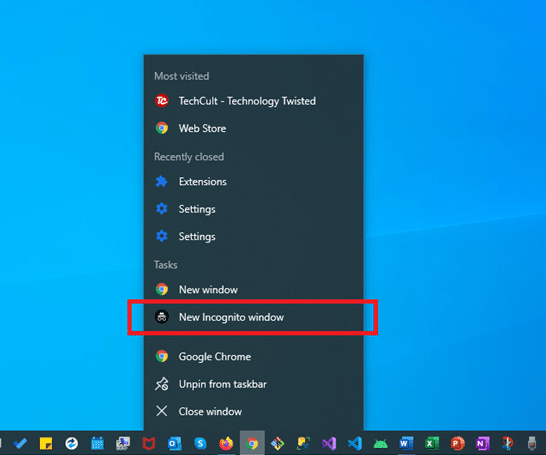
1. metode: notīriet sīkfailus un kešatmiņas failus
Ja pārlūkam Chrome nav problēmu ar PDF failu atvēršanu, bet tikai problēmas ar to pareizu ielādi, šī metode ir paredzēta jums. Šo problēmu var pavadīt dažas renderēšanas problēmas, piemēram, pelēkas vai bojātas lapas, attēli netiek ielādēti, teksts pārklājas viens ar otru, ritināšanas aizkave utt. Visticamāk, tas būs bojātu sīkfailu un kešatmiņas failu dēļ. To notīrīšana palīdzēs.
1. Palaist Google Chrome.
2. Pēc tam noklikšķiniet uz trīs punktu ikona > Vairāk rīku >Dzēst pārlūkošanas datus… kā parādīts zemāk.

3. Pārbaudiet tālāk norādītās opcijas.
- Sīkfaili un citi vietnes dati
- Kešatmiņā saglabātie attēli un faili
4. Tagad izvēlieties Visu laiku opcija priekš Laika diapazons.
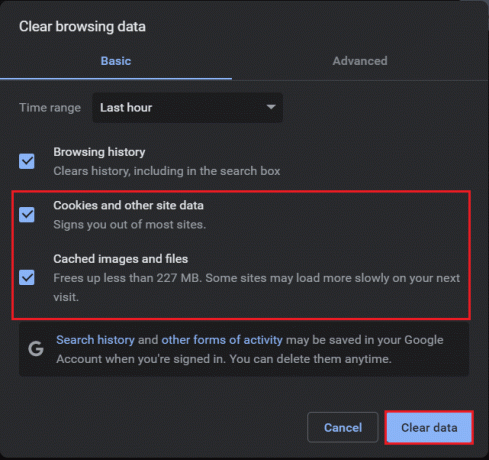
5. Visbeidzot noklikšķiniet uz Izdzēst datus.
Kad pagaidu faili ir notīrīti, pārbaudiet, vai Chrome PDF skatītāja nedarbošanās problēma tagad ir novērsta.
2. metode: iespējojiet aparatūras paātrinājumu
Dažreiz tas var būt zemas veiktspējas dēļ, ka jūsu PDF faili netiek ielādēti. Veiciet norādītās darbības, lai uzlabotu tīmekļa pārlūkprogrammas veiktspēju:
1. Atvērt Google Chrome. Tips chrome://settings/system iekš URL bārs, lai atvērtu Iestatījumi lappuse.
2. Slēdzis Ieslēgts pārslēgs uz Izmantojiet aparatūras paātrinājumu, kad tas ir pieejams funkciju.

Lasi arī:Kas ir Google Chrome pacēluma pakalpojums
3. metode: atspējojiet automātiskās PDF lejupielādes
Jaunākās Google Chrome versijās ir iekļauta funkcija, kas automātiski lejupielādē PDF failus, kad uz tiem noklikšķina, nevis atver tos jaunā cilnē. Lai gan funkcija pēc noklusējuma ir atspējota, iespējams, esat to nejauši ieslēdzis. Vai, iespējams, bēdīgi slavens trešās puses paplašinājums, kas sajaukts ar pārlūkprogrammas iestatījumiem. Jebkurā gadījumā, ja vēlaties atvērt PDF failus, nevis tos lejupielādēt automātiski, rīkojieties šādi:
1. Palaist Google Chrome un noklikšķiniet uz trīspunktu ikona > Iestatījumi, kā parādīts zemāk.
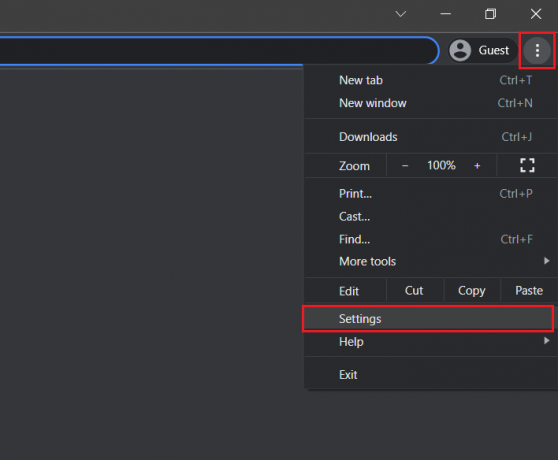
2. Šeit noklikšķiniet uz Privātums un drošība kreisajā rūtī.
3. Pēc tam noklikšķiniet uz Vietnes iestatījumi kā parādīts.
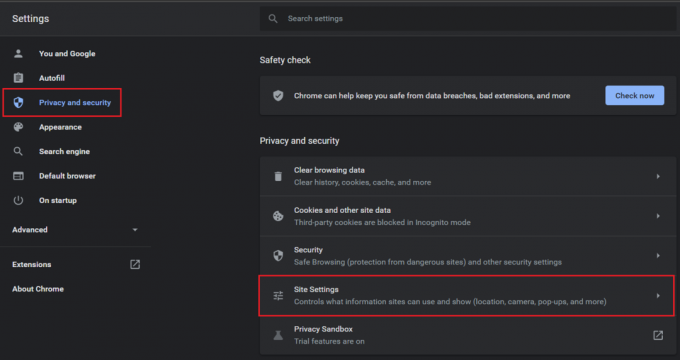
4. Dodieties uz Papildu satura iestatījumi un noklikšķiniet uz PDF dokumenti, kā parādīts zemāk.
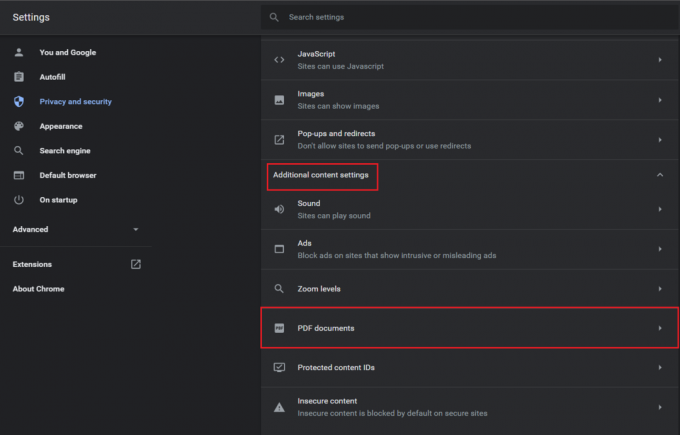
5. Izvēlieties opciju Atveriet PDF failus pārlūkā Chrome. Tas tiks automātiski atspējots Lejupielādēt PDF failus funkciju.
Piezīme: Ja izmantojat vecāku Chrome versiju, pārslēdziet opciju Izslēgt Lejupielādējiet PDF failus, nevis automātiski atveriet tos pārlūkā Chrome opciju.
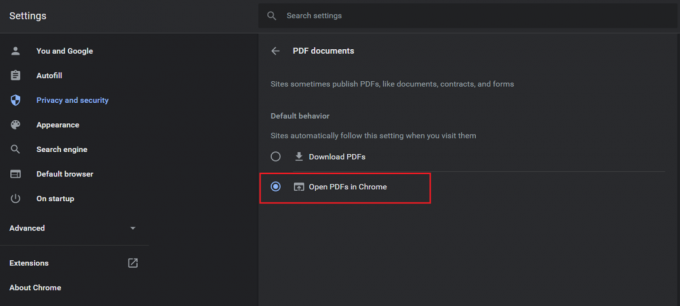
4. metode: atspējojiet vai atinstalējiet paplašinājumus
Dažkārt nepareizi funkcionējoši paplašinājumi var būt iemesls, kāpēc PDF faili netiek atvērti pārlūkprogrammā Chrome. Varat to pārbaudīt, izmantojot Chrome inkognito cilni, kā paskaidrots tālāk.
1. Palaist Chrome un tips chrome://extensions iekšā URL josla. Sist Ievadiet lai iegūtu visu instalēto paplašinājumu sarakstu.
2. Slēdzis Izslēgts pārslēgs uz nesen instalēts paplašinājums un pārbaudiet, vai tagad varat atvērt PDF failus.

3. Atkārtojiet to pašu pa vienam katram paplašinājumam, līdz atrodat bojāto paplašinājumu.
4. Kad esat atradis, noklikšķiniet uz Noņemt pogu, lai atinstalētu bojāto paplašinājumu.
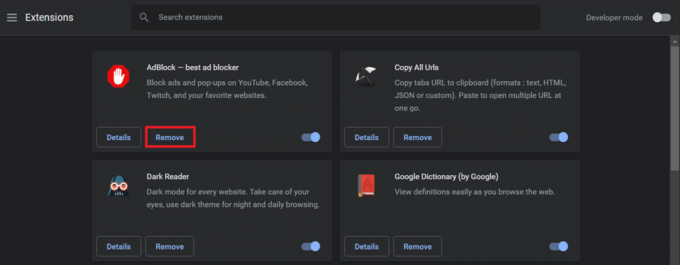
Lasi arī:Novērsiet Chrome bloķēšanas lejupielādes problēmu
5. metode: noņemiet kaitīgo programmatūru
Varat arī mēģināt izmantot pārlūkprogrammā iebūvēto ļaunprātīgas programmatūras noteikšanas rīku, lai atrastu un noņemtu jebkādu kaitīgu programmatūru, kas varētu traucēt tās veiktspēju. Tam vajadzētu arī palīdzēt novērst PDF failu problēmu, kas netiek atvērta pārlūkprogrammā Chrome.
1. Atvērt Google Chrome un apmeklējiet tālāk norādīto URL chrome://settings/cleanup.
2. Noklikšķiniet uz Atrast pogu blakus Atrodiet kaitīgu programmatūru opciju, kas parādīta iezīmēta.
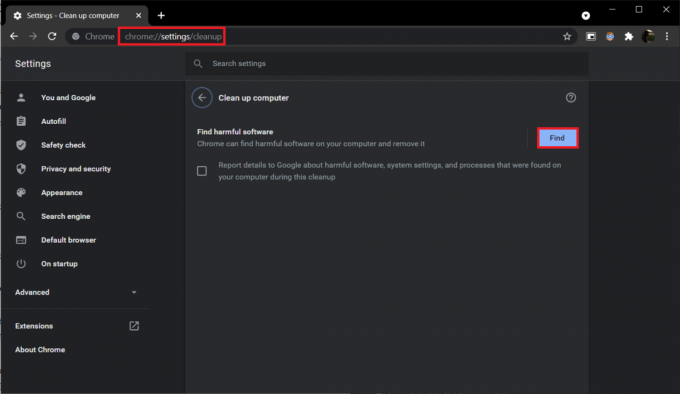
3. Pagaidiet, līdz sāk darboties pārlūks Chrome Notiek kaitīgas programmatūras pārbaude… Ja tiek atrasta ļaunprogrammatūra vai ļaunprātīga programmatūra, Dzēst to.
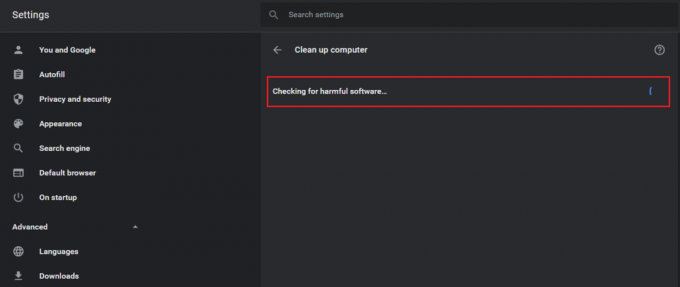
6. metode: atjauniniet Google Chrome
Ja PDF faili netiek atvērti pārlūkprogrammā Chrome raksturīgās kļūdas dēļ, iespējams, ka izstrādātāji to jau apzinās un strādā pie tā. Tāpēc veiciet tālāk norādītās darbības, lai atjauninātu pārlūku Chrome uz jaunāko versiju un ieviestu šādus labojumus.
1. Palaist GoogleChrome un noklikšķiniet uz trīspunktuikonu.
2. Iet uz Palīdzība un atlasiet Par Google Chrome kā parādīts zemāk.
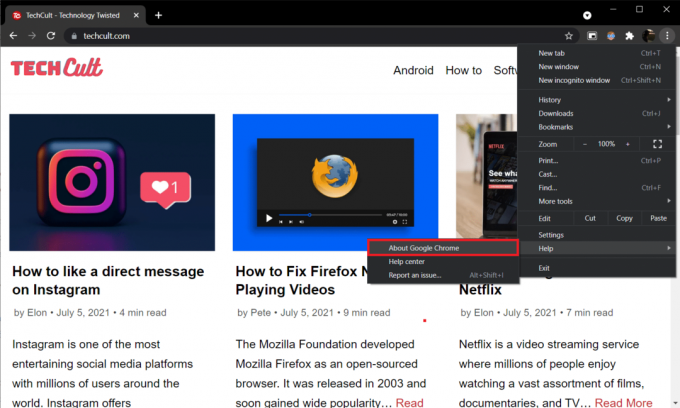
Pārlūkprogramma automātiski sāks meklēt atjauninājumu un instalēs gaidošos atjauninājumus, ja tādi ir.
3A. Klikšķiniet uz Atsākt lai pabeigtu atjaunināšanas procesu un atbrīvotos no iepriekšējā versijā esošajām kļūdām.
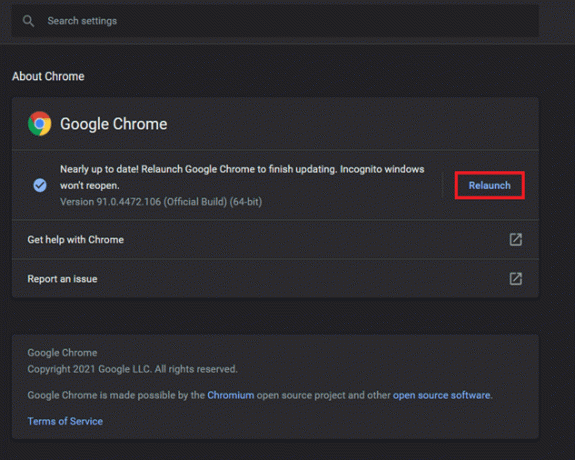
3B. Ja pārlūks Chrome jau ir atjaunināts, tiek parādīts ziņojums Google Chrome ir atjaunināts tiek parādīts.

Lasi arī:Kā novērst Chrome nepārtrauktas avārijas
7. metode: atiestatiet Google Chrome
Tīmekļa pārlūkprogrammas pilnīga atiestatīšana var arī palīdzēt atrisināt visas problēmas, kas varētu rasties lietotāja veiktu iestatījumu modifikāciju vai citu iemeslu dēļ.
1. Dodieties uz Google Chrome un atveriet chrome://settings/reset lappuse.
2. Noklikšķiniet uz Atjaunojiet iestatījumus uz to sākotnējiem noklusējuma iestatījumiem opciju, kas parādīta iezīmēta.
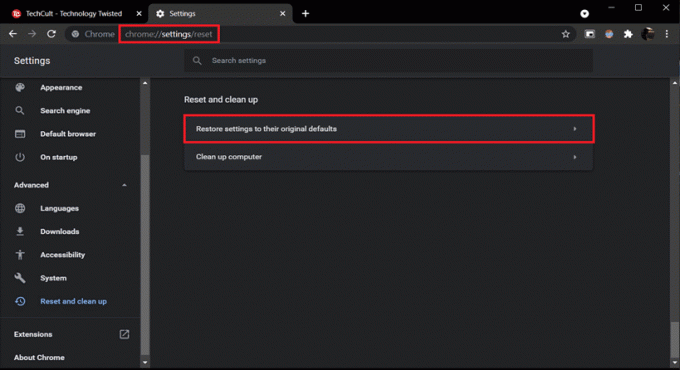
3. Apstipriniet savu darbību, noklikšķinot uz Atiestatīt iestatījumus pogu.
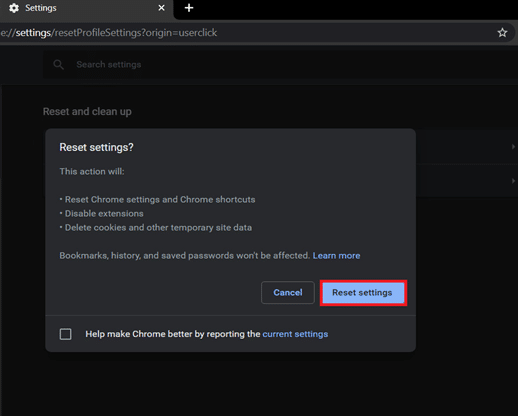
Lasi arī:Kā noņemt Bing no pārlūka Chrome
8. metode: pievienojiet Adobe Acrobat paplašinājumu
Ja problēma joprojām pastāv, apsveriet iespēju instalēt Adobe Acrobat pārlūkprogrammas paplašinājumu. To ir instalējuši vairāk nekā 10 000 000 lietotāju, un tas nodrošina vairākas papildu funkcijas salīdzinājumā ar iebūvēto PDF skatītāju. Izmantojot Adobe Acrobat, varat:
- Konvertēt PDF failus uz vairākiem citiem failu tipiem
- Viegli uzpildīt PDF formās
- Paraksti un zīmē pār viņiem
- Izcelt noteiktas sadaļas
- Aizietkomentāri & līmlapiņas
- Saspiest PDF failu uz mazāku izmēru
- Pārkārtot & dzēst lapas
Tālāk ir norādītas darbības, kas jāveic, lai pārlūkā Chrome pievienotu paplašinājumu Adobe Acrobat, lai izvairītos no problēmas, kas PDF faili tiek atvērti pārlūkā Chrome.
1. Dodieties uz Adobe Acrobat paplašinājuma lapā Chrome interneta veikals.
2. Klikšķiniet uz Pievienot pārlūkam Chrome poga, parādītb izcelts.
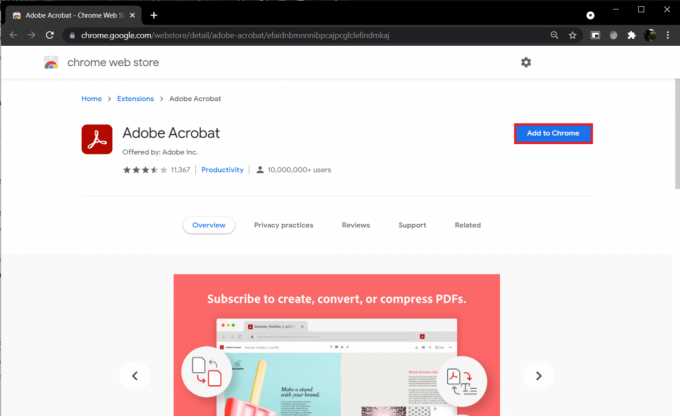
3. Pēc tam noklikšķiniet uz Pievienojiet paplašinājumu pogu, lai apstiprinātu.
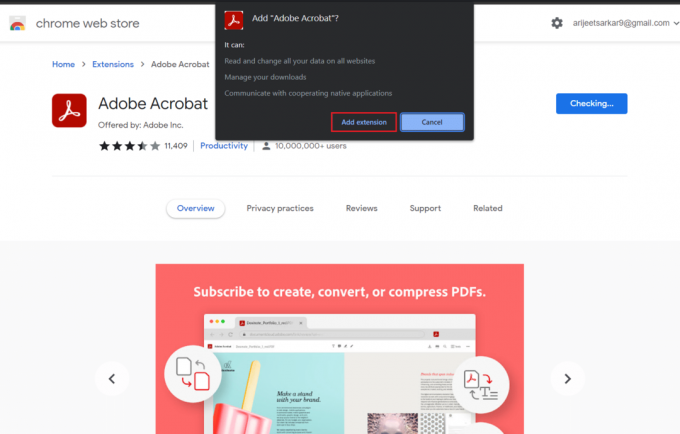
4. Drīzumā tas lejupielādēs un pievienos paplašinājumu pārlūkā Chrome. Tagad pārbaudiet, vai Chrome PDF skatītāja nedarbošanās problēma ir novērsta.
Lasi arī:Kā iespējot DNS, izmantojot HTTPS pārlūkā Chrome
Bieži uzdotie jautājumi (FAQ)
Q1. Kāpēc PDF faili netiek atvērti pārlūkprogrammā Chrome?
Ans. PDF faili var netikt atvērti pārlūkprogrammā Chrome, ja trešo pušu paplašinājumi traucē PDF skatītājam. To var izraisīt arī bojāti vai pārslogoti sīkfaili un kešatmiņas faili, pašreizējās Chrome versijas kļūdas vai iespējota automātiskās lejupielādes funkcija.
Q2. Kā pārlūkprogrammā Chrome iespējot PDF skatītāju?
Ans. PDF skatītājs ir iespējots pēc noklusējuma, taču, ja pārlūks Chrome automātiski lejupielādē PDF failus, nevis atver tos jaunā cilnē, ievadiet norādīto ceļu URL joslā. chrome://settings/content/pdfDocuments un sit Ievadiet. Nākamajā lapā pārliecinieties, vai Atveriet PDF failus pārlūkā Chrome opcija ir atlasīta.
Ieteicams:
- Kā atspējot Google programmatūras ziņotāja rīku
- Kā noņemt Chrome motīvus
- Windows 10 nvlddmkm.sys labošana neizdevās
- Kā lejupielādēt un instalēt Minecraft operētājsistēmā Windows 11
Mēs ceram, ka jums tas izdevās labotPDF faili netiek atvērti pārlūkā Chromejo nedarbojas Chrome PDF skatītājs problēmu, izmantojot iepriekš minētās metodes. Ja jums ir kādas šaubas/jautājumi par to, nekautrējieties atstāt tos komentāru sadaļā zemāk.