Kā paslēpt disku operētājsistēmā Windows 10
Miscellanea / / November 28, 2021
Lielākā daļa Windows lietotāju ir noraizējušies par saviem privātajiem datiem. Mēs plānojam paslēpt vai bloķēt mapi vai failu, izmantojot šifrēšanas programmatūru vai Windows iebūvētos šifrēšanas rīkus, lai aizsargātu mūsu konfidenciālos datus. Bet, ja jums ir daudz failu vai mapju, kas ir jāšifrē vai jāslēpj, nav ieteicams šifrēt katru un katru failu vai mapi. ko jūs varat darīt, ir tas, ka varat pārvietot visus savus konfidenciālos datus uz noteiktu disku (sadaļu), pēc tam paslēpt šo disku, lai aizsargātu savu privāto. datus.
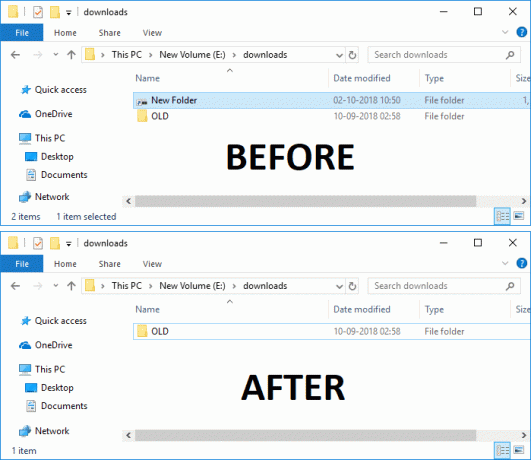
Kad konkrēts disks ir paslēpts, tas nebūs redzams nevienam, un līdz ar to neviens, izņemot jūs, nevarēs piekļūt diskam. Bet pirms diska paslēpšanas, lai pārliecinātos, ka tajā nav citu failu vai mapju, izņemot jūsu privātos datus, vēlaties to paslēpt. Diska diskdzinis tiks paslēpts no File Explorer, taču jūs joprojām varēsit piekļūt diskdzinim, izmantojot komandu uzvedni vai adreses joslu programmā File Explorer.
Taču šīs metodes izmantošana diskdziņa paslēpšanai neliedz lietotājiem piekļūt diska pārvaldībai, lai skatītu vai mainītu diskdziņa raksturlielumus. Citi lietotāji joprojām var piekļūt jūsu slēptajam diskam, izmantojot šim nolūkam īpaši izstrādātas trešās puses programmas. Jebkurā gadījumā, netērējot laiku, apskatīsim, kā paslēpt disku operētājsistēmā Windows 10, izmantojot tālāk norādīto apmācību.
Saturs
- Kā paslēpt disku operētājsistēmā Windows 10
- 1. metode: kā paslēpt disku operētājsistēmā Windows 10, izmantojot diska pārvaldību
- 2. metode: kā paslēpt disku operētājsistēmā Windows 10, noņemot diska burtu
- 3. metode: kā paslēpt disku operētājsistēmā Windows 10, izmantojot reģistra redaktoru
- 4. metode: kā paslēpt disku operētājsistēmā Windows 10, izmantojot grupas politikas redaktoru
- 5. metode: kā paslēpt disku operētājsistēmā Windows 10, izmantojot komandu uzvedni
Kā paslēpt disku operētājsistēmā Windows 10
Pārliecinieties, ka izveidot atjaunošanas punktu tikai gadījumā, ja kaut kas noiet greizi.
1. metode: kā paslēpt disku operētājsistēmā Windows 10, izmantojot diska pārvaldību
1. Nospiediet Windows taustiņu + R, pēc tam ierakstiet diskmgmt.msc un nospiediet taustiņu Enter, lai atvērtu Diska pārvaldība.

2. Ar peles labo pogu noklikšķiniet uz braukt vēlaties paslēpt, pēc tam atlasiet “Mainiet diska burtus un ceļus“.

3. Tagad atlasiet diska burtu un pēc tam noklikšķiniet uz Noņemšanas poga.

4. Ja tiek prasīts apstiprinājums, atlasiet Jā, lai turpinātu.

5. Tagad vēlreiz ar peles labo pogu noklikšķiniet uz iepriekš minētā diska, pēc tam atlasiet “Mainiet diska burtus un ceļus“.

6. Atlasiet disku un pēc tam noklikšķiniet uz Pievienošanas poga.

7. Tālāk atlasiet “Pievienojiet šādā tukšā NTFS mapē” opciju, pēc tam noklikšķiniet uz Pārlūkot pogu.
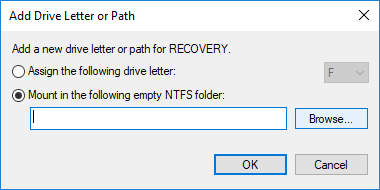
8. Dodieties uz vietu, kur vēlaties paslēpt savu braucienu, piemēram, C:\Programmas fails\Disks pēc tam noklikšķiniet uz Labi.
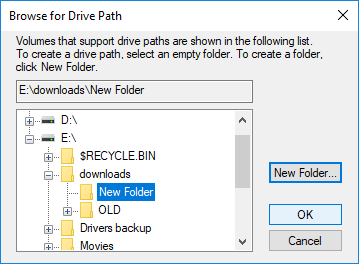
Piezīme: Pārliecinieties, vai mape atrodas iepriekš norādītajā vietā, vai arī varat noklikšķināt uz pogas Jauna mape, lai izveidotu mapi pašā dialoglodziņā.
9. Nospiediet Windows taustiņu + E, lai pēc tam atvērtu File Explorer dodieties uz iepriekš minēto vietu, kur esat uzstādījis disku.
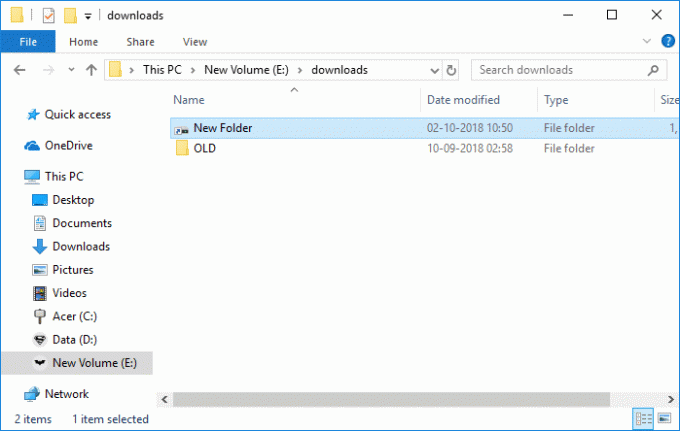
10. Tagad ar peles labo pogu noklikšķiniet uz stiprinājuma punkts (kas šajā piemērā būs diska mape), pēc tam atlasiet Īpašības.
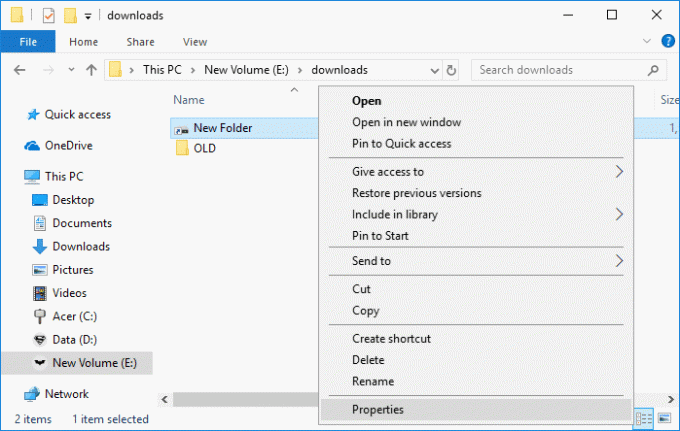
11. Noteikti atlasiet cilni Vispārīgi un pēc tam sadaļā Atribūti atzīmējiet atzīmi "Slēpts“.

12. Noklikšķiniet uz Lietot un pēc tam atzīmējiet “Lietot izmaiņas tikai šai mapei” un noklikšķiniet uz Labi.

13. Kad esat pareizi izpildījis iepriekš minētās darbības, disks vairs netiks rādīts.
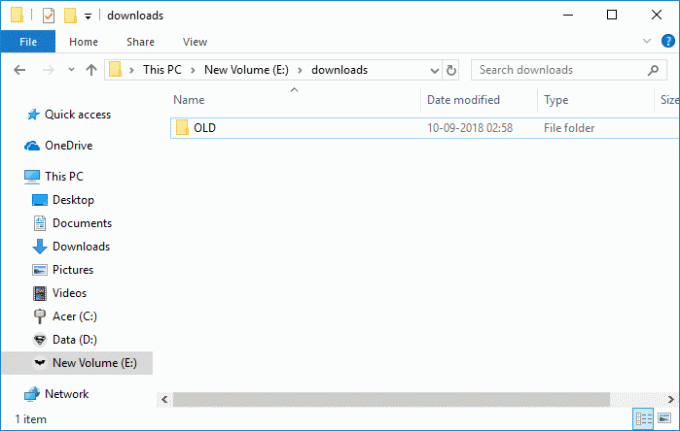
Piezīme: Pārliecinies "Nerādīt slēptos failus, mapes vai diskus” opcija ir atzīmēta sadaļā Mapes opcijas.
Parādiet disku, izmantojot diska pārvaldību
1. Nospiediet Windows taustiņu + R, pēc tam ierakstiet diskmgmt.msc un nospiediet taustiņu Enter, lai atvērtu Diska pārvaldība.

2. Ar peles labo pogu noklikšķiniet uz braukt esat paslēpis, tad atlasiet "Mainiet diska burtus un ceļus“.

3. Tagad atlasiet diska burtu un noklikšķiniet uz pogu Noņemt.
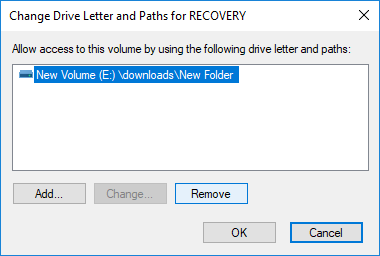
4. Ja tiek prasīts apstiprinājums, atlasiet Jā turpināt.

5. Tagad vēlreiz ar peles labo pogu noklikšķiniet uz iepriekš minētā diska, pēc tam atlasiet “Mainiet diska burtus un ceļus“.

6. Atlasiet disku un pēc tam noklikšķiniet uz Pievienošanas poga.

7. Tālāk atlasiet “Piešķiriet šādu diska burtu” opciju, atlasiet jaunu diska burtu un noklikšķiniet uz LABI.

8. Noklikšķiniet uz Lietot, pēc tam noklikšķiniet uz LABI.
2. metode: kā paslēpt disku operētājsistēmā Windows 10, noņemot diska burtu
Ja izmantosit šo metodi, nevarēsit piekļūt diskam, kamēr neatcelsit tālāk norādītās darbības.
1. Nospiediet Windows taustiņu + R, pēc tam ierakstiet diskmgmt.msc un nospiediet taustiņu Enter, lai atvērtu Diska pārvaldība.

2. Ar peles labo pogu noklikšķiniet uz braukt vēlaties paslēpt, pēc tam atlasiet “Mainiet diska burtus un ceļus“.

3. Tagad atlasiet diska burtu un pēc tam noklikšķiniet uz Noņemšanas poga.

4. Ja tiek prasīts apstiprinājums, atlasiet Jā, lai turpinātu.

Tādējādi disks tiks veiksmīgi paslēpts no visiem lietotājiem, tostarp jums, lai parādītu diska slēpšanu, veiciet tālāk norādītās darbības.
1. Atkal atveriet Disk Management, pēc tam ar peles labo pogu noklikšķiniet uz paslēptā diska un atlasiet “Mainiet diska burtus un ceļus“.

2. Atlasiet disku un pēc tam noklikšķiniet uz Pievienošanas poga.

3. Tālāk atlasiet “Piešķiriet šādu diska burtu” opciju, atlasiet jauns diska burts un noklikšķiniet uz Labi.

4. Noklikšķiniet uz Lietot, pēc tam noklikšķiniet uz LABI.
3. metode: kā paslēpt disku operētājsistēmā Windows 10, izmantojot reģistra redaktoru
1. Nospiediet Windows taustiņu + R, pēc tam ierakstiet regedit un nospiediet taustiņu Enter, lai atvērtu Reģistra redaktors.

2. Pārejiet uz šo reģistra atslēgu:
HKEY_LOCAL_MACHINE\Software\Microsoft\Windows\CurrentVersion\Policies\Explorer
3. Ar peles labo pogu noklikšķiniet uz Pētnieks pēc tam atlasiet Jauns un noklikšķiniet uz DWORD (32 bitu) vērtība.
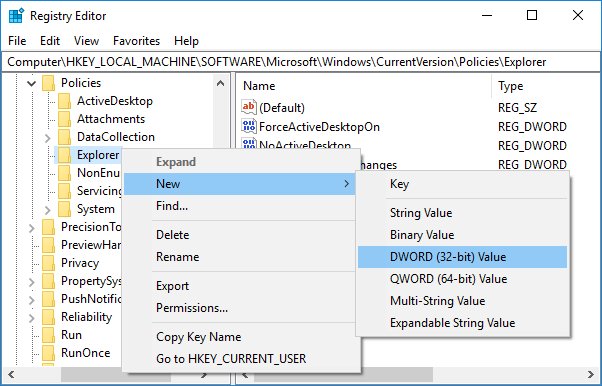
4. Nosauciet šo jaunizveidoto DWORD kā NoDrives un nospiediet taustiņu Enter.
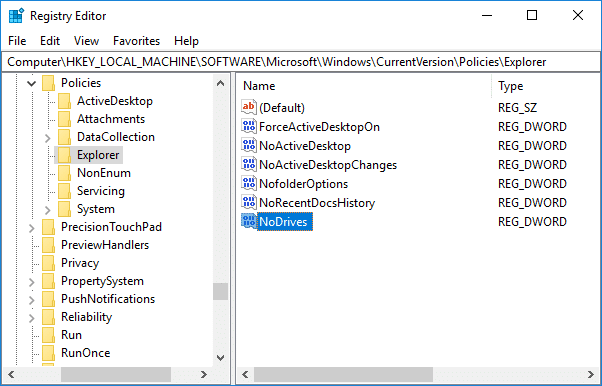
5. Tagad veiciet dubultklikšķi uz NoDrives DWORD mainīt tā vērtību atbilstoši:
Noteikti atlasiet Decimal un pēc tam nenovērtējiet datus, izmantojot jebkuru vērtību no tālāk norādītās tabulas.
| Drive Letter | Decimālvērtības dati |
| Rādīt visus diskus | 0 |
| A | 1 |
| B | 2 |
| C | 4 |
| D | 8 |
| E | 16 |
| F | 32 |
| G | 64 |
| H | 128 |
| es | 256 |
| Dž | 512 |
| K | 1024 |
| L | 2048 |
| M | 4096 |
| N | 8192 |
| O | 16384 |
| P | 32768 |
| J | 65536 |
| R | 131072 |
| S | 262144 |
| T | 524288 |
| U | 1048576 |
| V | 2097152 |
| W | 4194304 |
| X | 8388608 |
| Y | 16777216 |
| Z | 33554432 |
| Slēpt visus diskus | 67108863 |
6. Varat vai nu paslēpt a viens disks vai disku kombinācija, lai paslēptu vienu disku (bijušais disks F) NoDrives vērtības datu laukā ievadiet 32 (pārliecinies ka Decimal ir atlasīts sadaļā Bāze) noklikšķiniet uz Labi. Lai paslēptu disku kombināciju (bijušais disks D un F), ir jāpievieno diskdziņa decimālskaitļi (8+32), kas nozīmē, ka vērtību datu laukā jāievada 24.

7. Klikšķis labi pēc tam aizveriet reģistra redaktoru.
8. Lai saglabātu izmaiņas, restartējiet datoru.
Pēc atsāknēšanas jūs vairs nevarēsit redzēt paslēpto disku, taču joprojām varēsit tam piekļūt, izmantojot norādīto ceļu pārlūkprogrammā File Explorer. Lai parādītu diska slēpšanu, ar peles labo pogu noklikšķiniet uz NoDrives DWORD un atlasiet Dzēst.
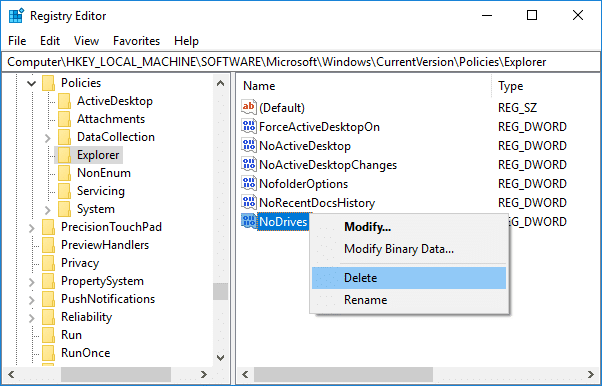
4. metode: kā paslēpt disku operētājsistēmā Windows 10, izmantojot grupas politikas redaktoru
Piezīme: Šī metode nedarbosies Windows 10 Home izdevuma lietotājiem, jo tā darbosies tikai Windows 10 Pro, Education un Enterprise izdevuma lietotājiem.
1. Nospiediet Windows taustiņu + R, pēc tam ierakstiet gpedit.msc un nospiediet taustiņu Enter.

2. Dodieties uz šādu ceļu:
Lietotāja konfigurācija > Administratīvās veidnes > Windows komponenti > File Explorer
3. Noteikti atlasiet File Explorer, nevis labajā logā veiciet dubultklikšķi uz “Paslēpiet šos norādītos diskus sadaļā Mans dators” politika.
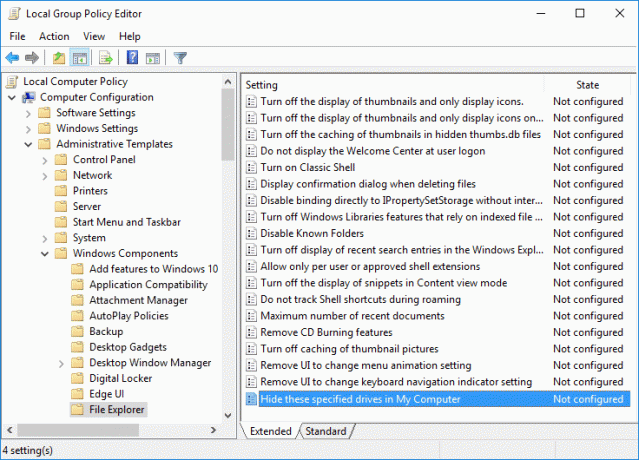
4. Izvēlieties Iespējots pēc tam sadaļā Opcijas atlasiet vajadzīgās piedziņas kombinācijas vai nolaižamajā izvēlnē atlasiet opciju Ierobežot visu braukšanu.
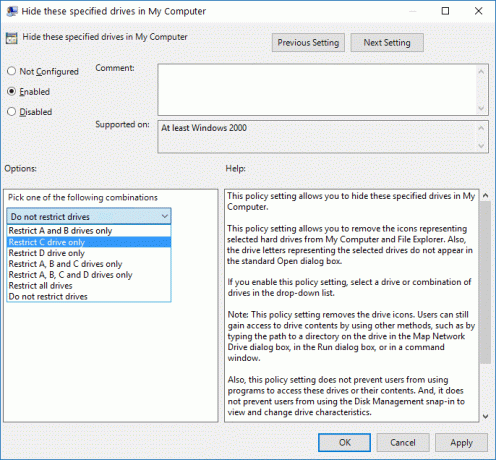
5. Noklikšķiniet uz Lietot, pēc tam noklikšķiniet uz LABI.
6. Restartējiet datoru, lai saglabātu izmaiņas.
Izmantojot iepriekš minēto metodi, no File Explorer tiks noņemta tikai diska ikona, taču jūs joprojām varēsit piekļūt diskam, izmantojot File Explorer adreses joslu. Turklāt iepriekš minētajam sarakstam nav iespējams pievienot vairāk disku kombināciju. Lai parādītu diska slēpšanu, politikai “Paslēpt šos norādītos diskus manā datorā” atlasiet Nav konfigurēts.
5. metode: kā paslēpt disku operētājsistēmā Windows 10, izmantojot komandu uzvedni
1. Atveriet komandu uzvedni. Lietotājs var veikt šo darbību, meklējot "cmd" un pēc tam nospiediet taustiņu Enter.

2. Pa vienam ierakstiet šo komandu un pēc katras nospiediet taustiņu Enter:
diska daļa
saraksta apjoms (Pierakstiet sējuma numuru, kuram vēlaties paslēpt disku)
atlasiet skaļumu # (Aizstāt # ar iepriekš norādīto numuru)
noņemt burtu diska_burts (Aizstāt diska_burts ar faktisko diska burtu, kuru vēlaties izmantot, piemēram: noņemiet burtu H)
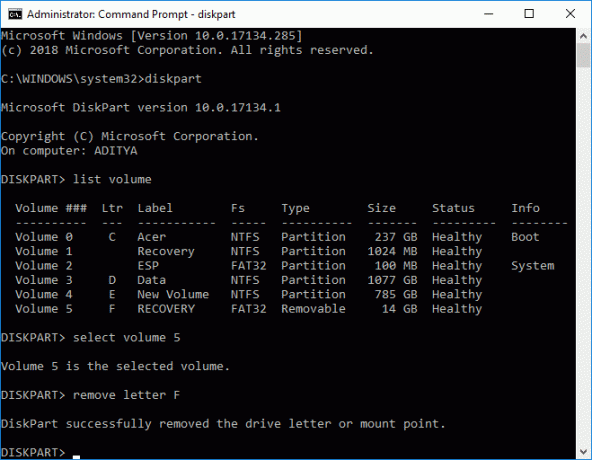
3. Kad nospiedīsit Enter, jūs redzēsit ziņojumu "Diskpart veiksmīgi noņēma diska burtu vai pievienošanas punktu“. Tas veiksmīgi paslēps jūsu disku, un gadījumā, ja vēlaties to paslēpt, izmantojiet šādas komandas:
diska daļa
saraksta apjoms (Pierakstiet sējuma numuru, kuram vēlaties paslēpt disku)
atlasiet skaļumu # (Aizstāt # ar iepriekš norādīto numuru)
piešķirt burtu diska_burts (Aizstāt diska_burts ar faktisko diska burtu, kuru vēlaties izmantot, piemēram, piešķirt burtu H)
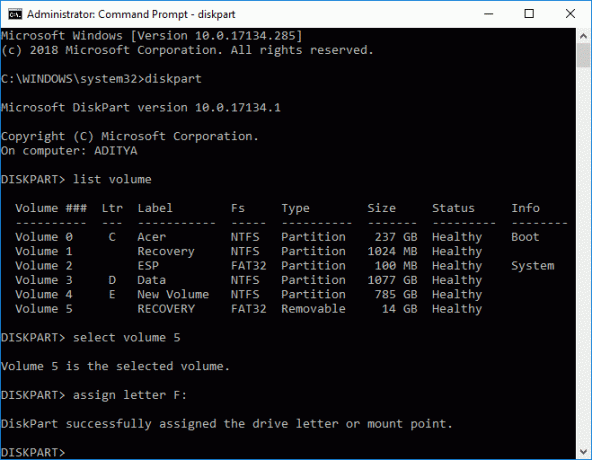
Ieteicams:
- Dublējiet un atjaunojiet ierīces draiverus operētājsistēmā Windows 10
- Kā MaxCDN pielāgotajam domēnam pievienot Let’s Encrypt SSL
- Labojiet Windows 10 uzdevumjoslas neslēpšanu
- Kā noņemt vai paslēpt diska burtu operētājsistēmā Windows 10
To jūs esat veiksmīgi iemācījušies Kā paslēpt disku operētājsistēmā Windows 10 bet, ja jums joprojām ir kādi jautājumi par šo apmācību, uzdodiet tos komentāru sadaļā.



