Kā apturēt Microsoft Teams uznirstošos paziņojumus
Miscellanea / / December 22, 2021
Microsoft Teams ir viena no populārākajām lietotnēm profesionāļu un studentu savstarpējai saziņai. Tātad, ja lietojumprogramma darbojas fonā, tas neietekmēs datora vai pašas lietotnes funkcionalitāti. Kad saņemsiet zvanu, apakšējā labajā stūrī tiks parādīts tikai neliels logs. Tomēr, ja Microsoft Teams tiek parādīts ekrānā pat tad, ja tas ir minimizēts, tā ir problēma. Tātad, ja rodas nevajadzīgi uznirstošie logi, tālāk izlasiet, kā apturēt Microsoft Teams uznirstošos paziņojumus.
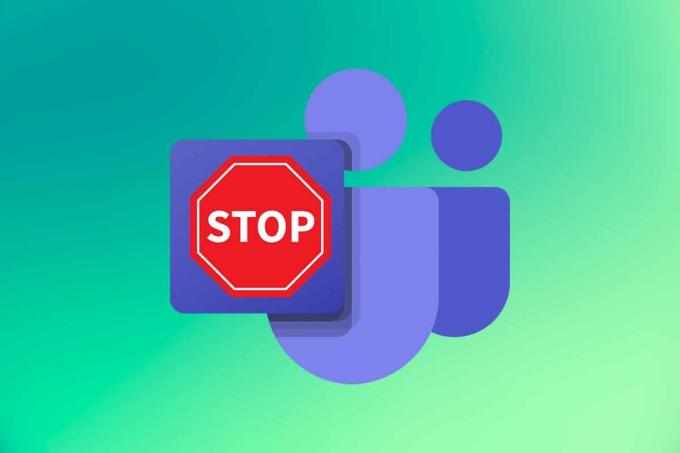
Saturs
- Kā apturēt Microsoft Teams uznirstošos paziņojumus
- 1. metode: mainiet statusu uz Netraucēt
- 2. metode: izslēdziet paziņojumus
- 3. metode: apturiet kanālu paziņojumus
- 4. metode: atspējojiet komandas kā noklusējuma tērzēšanas rīku
- Kā neļaut Microsoft Teams uznirst
- 1. metode. Atspējot Teams no startēšanas
- 2. metode: atjauniniet Microsoft Teams
- 3. metode: atjauniniet programmu Outlook
- 4. metode: mainiet komandu reģistru
- 5. metode: atkārtoti instalējiet Microsoft Teams
Kā apturēt Microsoft Teams uznirstošos paziņojumus
Microsoft Teams, Skype un Microsoft Office 365 ir integrēti, lai nodrošinātu labāku lietotāja pieredzi.
- Tādējādi, saņemot zvanu, ziņojumu vai ja kāds pieminēja jūs tērzēšanā pakalpojumā Teams, jūs saņemsit a tostu ziņa ekrāna apakšējā stūrī.
- Turklāt a nozīmīte tiek pievienota Microsoft Teams ikonai uzdevumjoslā.
Bieži vien tas tiek parādīts ekrānā virs citām lietotnēm, kas daudziem var būt kaitinošas problēmas. Tāpēc izpildiet tālāk norādītās metodes, lai apturētu Microsoft Teams uznirstošos paziņojumus.
1. metode: mainiet statusu uz Netraucēt
Iestatot Teams statusu uz Netraucēt (DND), tiks atļauti paziņojumi tikai no prioritārajām kontaktpersonām un netiks rādīti uznirstošie logi.
1. Atveriet Microsoft Teams lietotni un noklikšķiniet uz Profila bilde ekrāna augšējā labajā stūrī.
2. Pēc tam noklikšķiniet uz nolaižamā bultiņa blakus pašreizējam statusam (piemēram – Pieejams), kā parādīts.
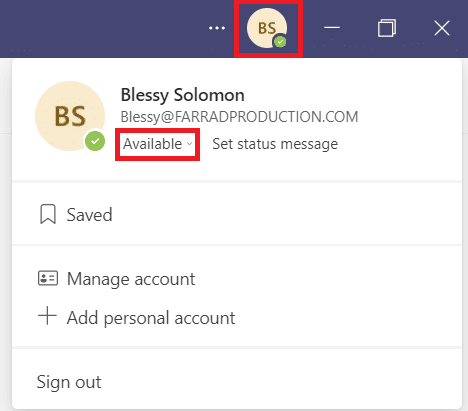
3. Šeit atlasiet Netraucēt no nolaižamā saraksta.
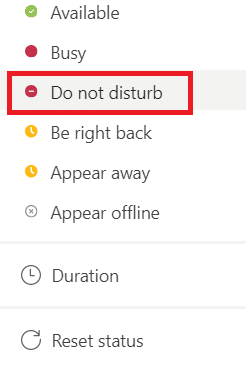
Lasi arī:Kā iestatīt Microsoft Teams statusu kā vienmēr pieejamu
2. metode: izslēdziet paziņojumus
Varat viegli izslēgt paziņojumus, lai ekrānā netiktu parādīti uznirstošie logi. Izpildiet tālāk sniegtos norādījumus, lai apturētu Microsoft Teams uznirstošos paziņojumus:
1. Palaist Microsoft Teams jūsu sistēmā.
2. Noklikšķiniet uz horizontāla trīspunktu ikona blakus Profila bilde.
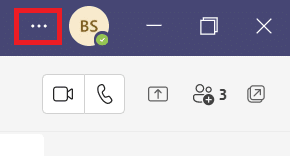
3. Izvēlieties Iestatījumi opciju, kā parādīts attēlā.

4. Pēc tam dodieties uz Paziņojumi cilne.
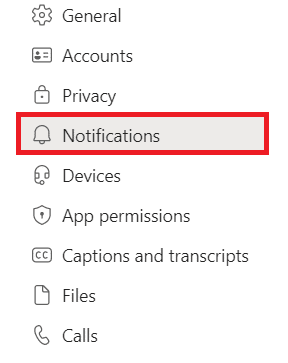
5. Izvēlieties Pielāgots opciju, kā parādīts zemāk.
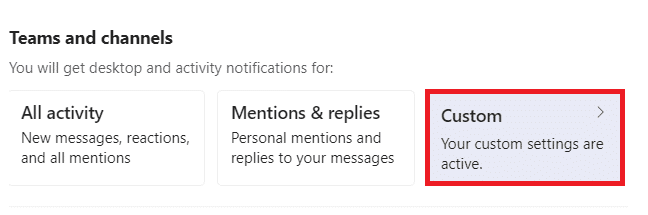
6. Šeit atlasiet Izslēgts opciju nolaižamajā sarakstā visām kategorijām, jums nav jāsaņem paziņojumi par.
Piezīme: Mēs esam pagriezušies Izslēgts uz Patīk un reakcijas kategorija kā piemērs.
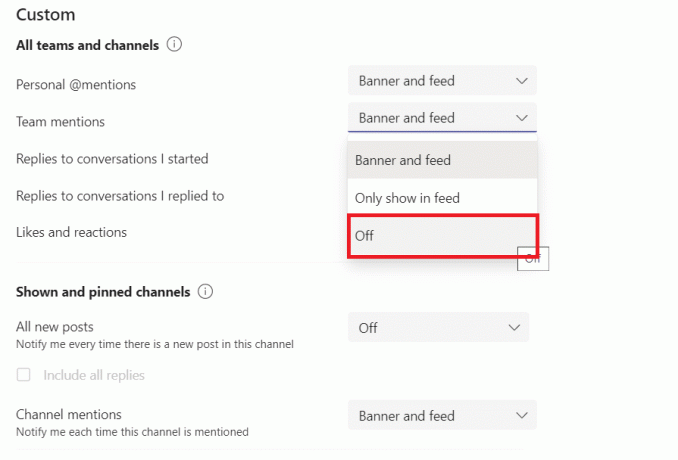
7. Tagad atgriezieties pie Paziņojumu iestatījumi.
8. Noklikšķiniet uz Rediģēt pogu blakus Tērzēt opciju, kā parādīts iezīmētajā attēlā.
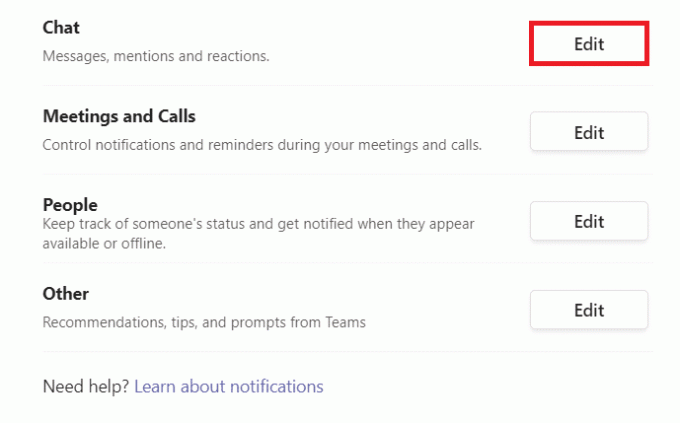
9. Vēlreiz atlasiet Izslēgts opcija katrai kategorijai, kas jūs satrauc.
Piezīme: Mēs esam pagriezušies Izslēgts uz Patīk un reakcija kategorija ilustrācijas nolūkos.
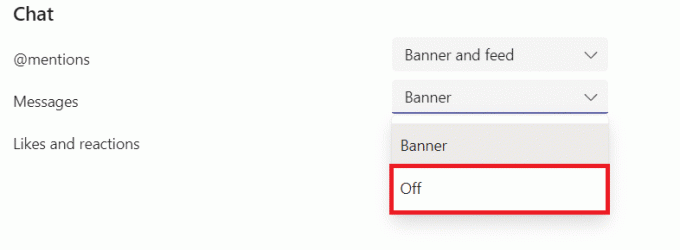
10. Atkārtojiet 8.-9. darbība lai izslēgtu paziņojumus tādām kategorijām kā Tikšanās un zvani, Cilvēki, un Cits.
Lasi arī:Kā nomainīt Microsoft Teams profila iemiesojumu
3. metode: apturiet kanālu paziņojumus
Tālāk ir norādīts, kā neļaut Microsoft Teams parādīt paziņojumus, apturot konkrēta aizņemta kanāla paziņojumus.
1. Palaist Microsoft Teams datorā.
2. Ar peles labo pogu noklikšķiniet uz konkrēts kanāls.
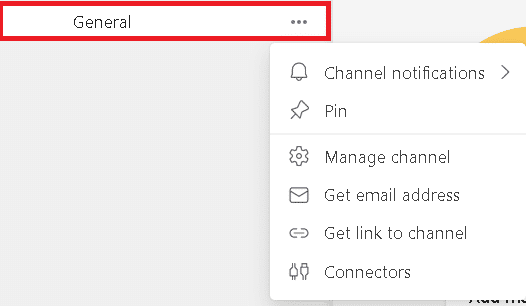
3. Virziet kursoru uz Kanāla paziņojumi un atlasiet Izslēgts no dotajām opcijām, kā parādīts iezīmētajā attēlā.
Piezīme: Izvēlieties Pielāgots ja vēlaties izslēgt noteiktas kategorijas.
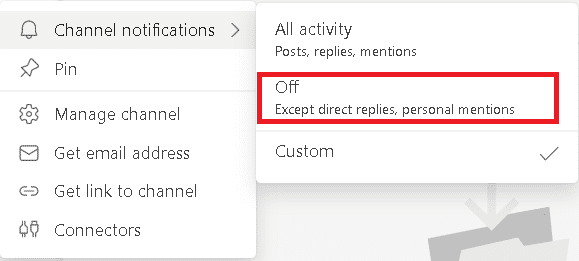
4. metode: atspējojiet komandas kā noklusējuma tērzēšanas rīku
Microsoft Teams izstrādātāji ir izstrādājuši dažus līdzekļus, lai atrisinātu Microsoft Teams uznirstošo logu problēmu operētājsistēmā Windows PC. Veiciet norādītās darbības, lai atspējotu Teams darbvirsmas lietotnes automātisko palaišanu:
1. Palaist Microsoft Teams un dodieties uz Iestatījumi kā agrāk.

2. Noņemiet atzīmi no tālāk norādītajām opcijām Ģenerālis cilne.
- Automātiski palaist lietojumprogrammu
- Reģistrējiet Teams kā Office tērzēšanas lietotni
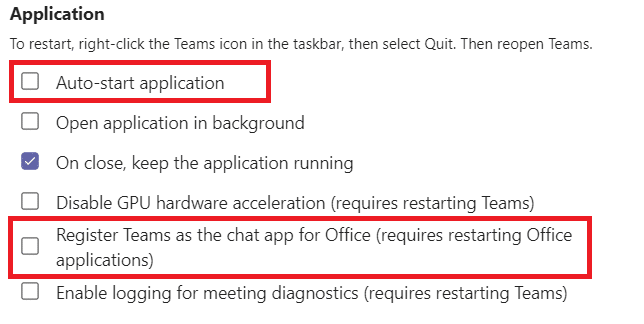
3. Aizveriet Microsoft Teams lietotne.
Ja Komandas lietotne netiek aizvērta, tad veiciet tālāk norādītās darbības.
4. Tagad ar peles labo pogu noklikšķiniet uz Microsoft Teams ikona uzdevumjoslā.
5. Izvēlieties Beidz pilnībā aizvērt Microsoft Teams lietotne.
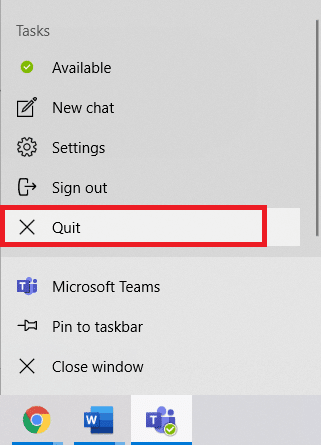
6. Tagad atveriet Microsoft Teams atkal.
Lasi arī:Labojums Microsoft Teams turpina restartēt
Kā neļaut Microsoft Teams uznirst
Izpildiet norādītās metodes, lai apturētu Microsoft Teams negaidītu uzniršanu.
1. metode. Atspējot Teams no startēšanas
Jūs būtu redzējis Teams automātiski uznirstošo logu, kad ieslēdzat ierīci. Tas ir saistīts ar datora startēšanas programmas iestatījumiem. Varat viegli atspējot šo programmu no startēšanas, ieviešot kādu no šīm divām metodēm.
1. iespēja: izmantojot Windows iestatījumus
1. Nospiediet Windows + I taustiņi vienlaikus atvērt Iestatījumi.
2. Izvēlieties Lietotnes iestatījumus, kā parādīts attēlā.

3. Noklikšķiniet uz Uzsākt opciju kreisajā rūtī.

4. Slēdzis Izslēgts blakus esošais slēdzis Microsoft Teams kā parādīts zemāk.

2. iespēja: izmantojot uzdevumu pārvaldnieku
Microsoft Teams atspējošana uzdevumu pārvaldniekā ir efektīva metode, kā novērst Microsoft Teams parādīšanos.
1. Nospiediet Ctrl + Shift + Escatslēgas vienlaicīgi palaist Uzdevumu pārvaldnieks.
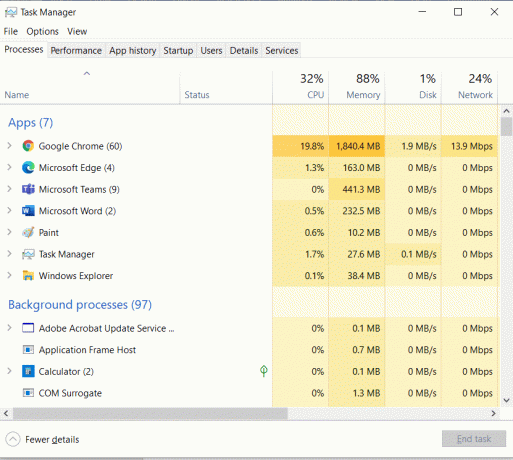
2. Pārslēdzieties uz Uzsākt cilni un atlasiet Microsoft Teams.
3. Klikšķis Atspējot pogu no ekrāna apakšdaļas, kā parādīts iezīmētajā attēlā.
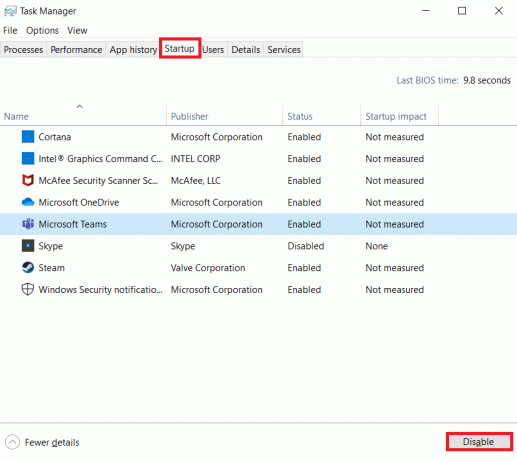
Lasi arī:Kā iespējot kameru Omegle
2. metode: atjauniniet Microsoft Teams
Galvenā problēmu novēršanas metode jebkuras problēmas risināšanai ir attiecīgās lietotnes atjaunināšana. Tāpēc Microsoft Teams atjaunināšana palīdzētu apturēt Microsoft Teams uznirstīšanu.
1. Palaist Microsoft Teams un noklikšķiniet uz horizontāli trīspunktu ikona kā parādīts.
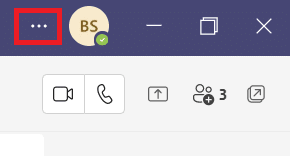
2. Klikšķiniet uz Meklēt atjauninājumus, kā attēlots.

3A. Ja pieteikums ir atjaunināts, tad baneris augšā aizvērsies pati.
3B. Ja Microsoft Teams tiek atjaunināts, tajā tiks parādīta opcija ar Lūdzu, atsvaidziniet tūlīt saite. Noklikšķiniet uz tā.

4. Tagad pagaidiet, līdz Microsoft Team restartējas, un atsāciet to lietot.
Lasi arī: Kā novērst Microsoft veikala neatvēršanu operētājsistēmā Windows 11
3. metode: atjauniniet programmu Outlook
Microsoft Teams ir integrēts programmā Microsoft Outlook un Office 365. Tāpēc jebkura problēma ar Outlook var radīt problēmas programmā Microsoft Teams. Programmas Outlook atjaunināšana, kā paskaidrots tālāk, var palīdzēt:
1. Atvērt JAUNKUNDZEOutlook savā Windows datorā.
2. Klikšķis Fails izvēļņu joslā.

3. Pēc tam noklikšķiniet uz Biroja konts apakšējā kreisajā stūrī.
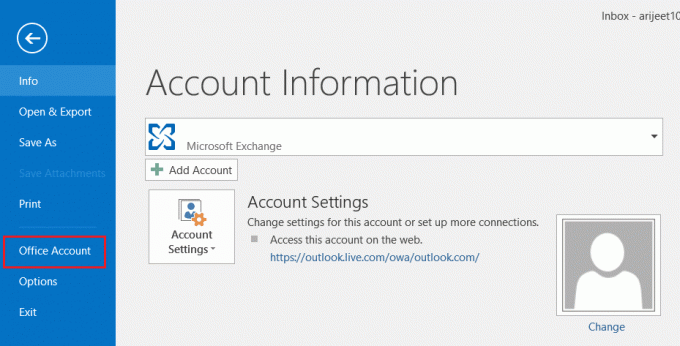
4. Pēc tam noklikšķiniet uz Atjaunināšanas opcijas zem informācija par produktu.
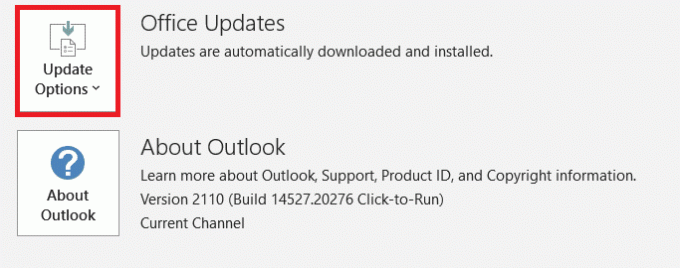
5. Izvēlieties opciju Atjaunināt tagad un izpildiet norādījumus, lai atjauninātu.
Piezīme: Ja atjauninājums tagad ir atspējots, jauni atjauninājumi nav pieejami.

Lasi arī:Kā mainīt valsti Microsoft veikalā operētājsistēmā Windows 11
4. metode: mainiet komandu reģistru
Ar šo metodi veiktās izmaiņas būs pastāvīgas. Uzmanīgi ievērojiet sniegtos norādījumus.
1. Nospiediet Windows + R taustiņi kopā, lai atvērtu Skrien dialoglodziņš.
2. Tips regedit un nospiediet Ievadiet atslēgu uzsākt Reģistra redaktors.
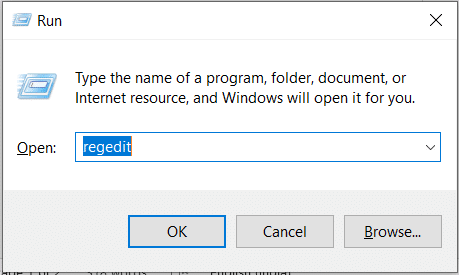
3. Klikšķis Jā iekšā UAC pamudināt.
4. Pārejiet uz tālāk norādīto ceļš:
Dators\HKEY_CURRENT_USER\SOFTWARE\Microsoft\Windows\CurrentVersion\Run

5. Ar peles labo pogu noklikšķiniet uz com.vāvere. Komandas. Komandas un atlasiet Dzēst, kā parādīts zemāk. Restartēt jūsu datoru.
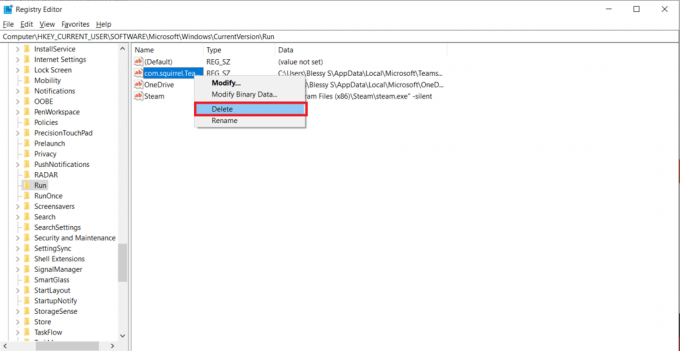
Lasi arī:Labojiet Microsoft Teams mikrofonu, kas nedarbojas operētājsistēmā Windows 10
5. metode: atkārtoti instalējiet Microsoft Teams
Teams atinstalēšana un atkārtota instalēšana palīdzēs atrisināt Microsoft Teams uznirstošo logu problēmu. Lai to izdarītu, veiciet tālāk norādītās darbības.
1. Iet uz Iestatījumi > Programmas kā iepriekš.

2. In Lietotnes un funkcijas logā, noklikšķiniet uz Microsoft Teams un pēc tam atlasiet Atinstalēt, kā parādīts zemāk.
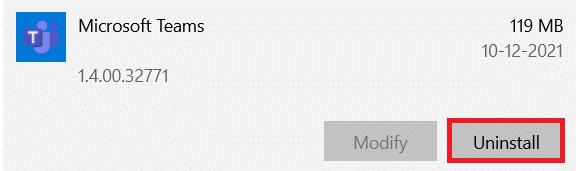
3. Klikšķis Atinstalēt uznirstošajā logā, lai apstiprinātu. Restartēt jūsu datoru.

4. Lejupielādēt Microsoft Teams no tās oficiālās vietnes.

5. Atveriet izpildāmais fails un sekojiet ekrānā redzamās instrukcijas lai pabeigtu instalēšanas procesu.
Bieži uzdotie jautājumi (FAQ)
Q1. Kas ir Microsoft Teams paziņojums par tostu?
Ans. Microsoft Teams parādīs tostu ziņojumu, kad saņemsit a zvanīt, rakstīt, vai kad kāds piemin jums ziņojumā. Tas tiks parādīts ekrāna apakšējā labajā stūrī, pat ja lietotājs pašlaik neizmanto lietotni.
Q2. Vai ir iespējams izslēgt Microsoft Teams tostu paziņojumu?
Ans. Jā, iestatījumos varat izslēgt paziņojumu par grauzdiņiem. Slēdzis Izslēgts opcijas slēdzis Rādīt ziņojuma priekšskatījumu iekš Paziņojumi iestatījumus, kā parādīts attēlā.
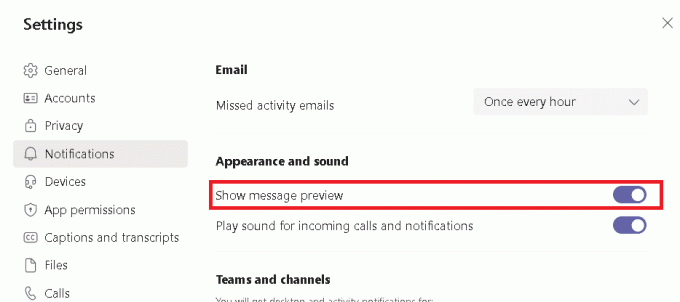
Ieteicams:
- Kā labot PDF failus, kas netiek atvērti pārlūkā Chrome
- Kā uzņemt Zoom sapulces ekrānuzņēmumu
- Kā apturēt Microsoft Teams automātisku atvēršanu operētājsistēmā Windows 11
- Kā ievadīt N, izmantojot Tildes alternatīvo kodu
Mēs ceram, ka šī rokasgrāmata tiks turpināta kā neļaut Microsoft Teams parādīties būtu jums palīdzējis apturēt Microsoft Teams uznirstošos paziņojumus. Pastāstiet mums, kura no iepriekš minētajām metodēm jums palīdzēja vislabāk. Nometiet savus jautājumus un ieteikumus tālāk esošajā komentāru sadaļā.


