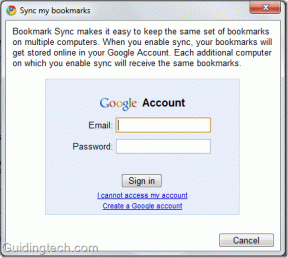3 populārākie veidi, kā saglabāt attēlus no Microsoft Word faila
Miscellanea / / December 22, 2021
Microsoft Word milzīgā popularitāte ir iemesls, kāpēc lietotāji bauda dažādas funkcijas. Neatkarīgi no tā, vai Word izmantojat personiskiem vai profesionāliem mērķiem, tas ir svarīgi izprast efektīvas metodes kas atvieglo darbu ar programmatūru.

Piemēram, ko jūs darāt, ja jūsu Word dokumentā ir vairāki attēli un jums ir jāsaglabā viens vai daži no tiem kā atsevišķi faili? Iespējams, Microsoft Word nav nodrošinājis konkrētus veidus, kā to izdarīt, taču ir daži veidi, kā sasniegt šo varoņdarbu. Šajā rakstā mēs jums parādīsim trīs no tiem.
Arī Guiding Tech
Manuāli saglabājiet atsevišķus attēlus
Šī ir ideāla metode, ko izmantot, ja dokumentā ir tikai daži attēli. Lūk, kā tas darbojas:
1. darbība: Palaidiet Microsoft Word dokumentu, kurā ir attēli.

2. darbība: Atlasiet attēlu, kuru vēlaties saglabāt, un ar peles labo pogu noklikšķiniet uz tā.

3. darbība: Opciju sarakstā atlasiet Saglabāt kā attēlu.

4. darbība: Programmā File Explorer noklikšķiniet uz nolaižamās izvēlnes blakus Saglabāt kā veidu un atlasiet vēlamo faila formātu.

5. darbība: Norādiet attēla faila nosaukumu, ierakstot to lodziņā Faila nosaukums.

6. darbība: Izvēlieties saglabājamā attēla mērķa mapi.
7. darbība: Noklikšķiniet uz Saglabāt.

Ko darīt, ja no dokumenta ir jāsaglabā vairāki attēli? Šī metode prasīs daudz laika un pūļu. Pārbaudiet nākamo metodi, lai uzzinātu, kā saglabāt vairākus attēlus.
Arī Guiding Tech
Saglabājiet vairākus attēlus, saglabājot Word failu kā tīmekļa lapu
Dažos Word dokumentos ir pat 200 attēlu. Iedomājieties, ka izmantojat iepriekš minēto metodi, lai saglabātu katru attēlu atsevišķi? Ir vienkāršāks veids, kā Word failā saglabāt vairākus attēlus. Tas ietver Word faila saglabāšanu kā tīmekļa lapu.
Tīmekļa lapa saglabā resursus, tostarp attēlus, kā atsevišķus failus HTML. Tādējādi, ja saglabājat Word failu kā tīmekļa lapu, dokuments tiek pārveidots par HTML lapu. Tādējādi visi dokumentā esošie attēli tiek saglabāti citā mapē. Lūk, kas jums jādara:
1. darbība: Palaidiet Microsoft Word dokumentu, kurā ir attēli.

2. darbība: Lentē noklikšķiniet uz Fails.

3. darbība: Noklikšķiniet uz Saglabāt kā un atlasiet Pārlūkot.

4. darbība: Izvēlnē File Explorer noklikšķiniet uz nolaižamā saraksta blakus Saglabāt kā veidu.

5. darbība: No pieejamajām opcijām atlasiet vietni.
6. darbība: Noklikšķiniet uz Saglabāt, lai saglabātu Word failu kā tīmekļa lapu.

7. darbība: Palaidiet programmu File Explorer un dodieties uz dokumenta atrašanās vietu.

8. darbība: Kad esat atradis atrašanās vietu, jūs redzēsit jaunāko mapi ar Word faila nosaukumu, kuru tikko saglabājāt. Atveriet mapi un atrodiet visus dokumentā esošos attēlus.

9. darbība: Varat pārdēvēt katru attēlu un pārvietot tos uz atsevišķu vietu, ja vēlaties.

Arī Guiding Tech
Saglabājiet attēlus, izvelkot, izmantojot arhivēšanas lietotni
Pēdējā metode, ko mēs apspriedīsim, ir attēlu iegūšana, izmantojot zip lietotni. Ņemiet vērā, ka šis triks darbojas tikai ar Microsoft Word failiem, kas saglabāti kā zip fails. Izmantojot šo formātu, jūsu dokuments tiek saglabāts kā pakotne, kas ļauj izpakot mapi un izvilkt tās saturu. Tālāk norādītās darbības palīdzēs jums izmantot šo metodi.
1. darbība: Palaidiet programmu File Explorer un dodieties uz vietu, izmantojot Microsoft Word dokumentu, kurā ir attēli.

2. darbība: Ar peles labo pogu noklikšķiniet uz faila un atlasiet Pārdēvēt.

3. darbība: Mainiet faila paplašinājumu no .DOCX uz .ZIP un nospiediet tastatūras taustiņu Enter.

4. darbība: Dialoglodziņā noklikšķiniet uz Jā, lai apstiprinātu faila paplašinājuma maiņu.

5. darbība: Ar peles labo pogu noklikšķiniet uz pārdēvētā faila un atlasiet Atvērt. Jums vajadzētu redzēt visus attēlus dokumentā.

6. darbība: Mapes saturu var izvilkt, izmantojot zip lietotnes pogu Izvilkt vai kopējot saturu uz jaunu vietu.

Attēlu saglabāšana no Google dokumentiem
Tas ir paredzēts, lai saglabātu attēlus no Microsoft Word dokumentiem. Visas piedāvātās metodes ir diezgan vienkāršas, un tām nevajadzētu aizņemt vairāk par piecām minūtēm. Varat arī izmantot opciju Saglabāt kā tīmekļa lapu, kad attēlu saglabāšana Google dokumentos failu.