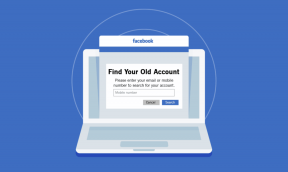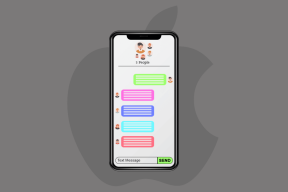Labojiet klēpjdatora kameru, kas nav noteikta operētājsistēmā Windows 10
Miscellanea / / December 24, 2021
Vai jūs kaitina problēma, ka tīmekļa kamera netika atklāta? Iespējams, zināt, ka tā atjaunināšana vai atkārtota instalēšana, izmantojot ierīču pārvaldnieku, varētu palīdzēt. Bet ko darīt, ja tīmekļa kamera nav pieejama ierīču pārvaldniekā? Neuztraucieties, jūs esat pareizajā lapā. Tīmekļa kamera var būt pieejama kamerās, attēlveidošanas ierīcēs vai universālās seriālās kopnes kontrolleros ierīču pārvaldniekā. Noteikti meklējiet to visās šajās opcijās. Ja nevarat to atrast, mēs piedāvājam jums noderīgu ceļvedi, kas mācīs, kā novērst Windows 10 klēpjdatora kameras neatklātu problēmu. Šeit uzskaitītās metodes var izmantot gan HP, Dell, Acer un citu klēpjdatoru zīmoliem.
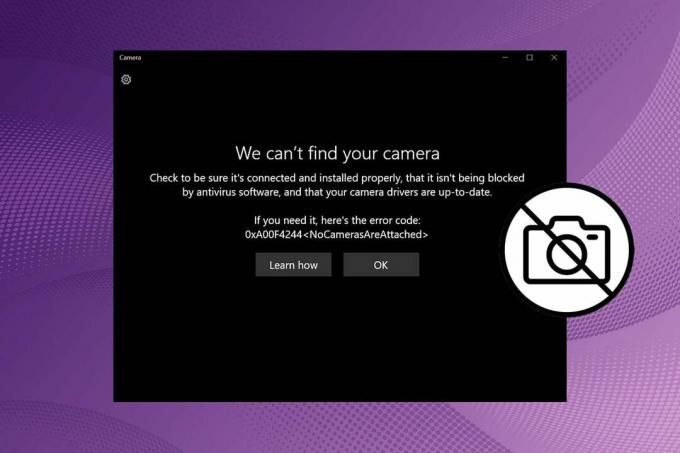
Saturs
- Kā labot klēpjdatora kameru, kas nav noteikta operētājsistēmā Windows 10
- 1. metode: iespējojiet piekļuvi kamerai
- 2. metode: iespējojiet USB ierīci
- 3. metode: izslēdziet tīmekļa kameras aizsardzību
- 4. metode: palaidiet aparatūras un ierīču problēmu risinātāju
- 5. metode: meklējiet kameras ierīci
- 6. metode: atjauniniet kameras draiverus
- 7. metode: manuāli pievienojiet tīmekļa kameru
- 8. metode: instalējiet ražotāja patentētos tīmekļa kameras draiverus
- 9. metode: atiestatiet kameras lietotni
- 10. metode: atjauniniet Windows
Kā labot klēpjdatora kameru, kas nav noteikta operētājsistēmā Windows 10
Problēma ar tīmekļa kameru, kas nav iekļauta ierīču pārvaldniekā, galvenokārt rodas ārēji savienotai tīmekļa kamerai. Iebūvētās tīmekļa kameras reti var izraisīt šo problēmu. Ja tas notiek, to var izraisīt šādi iemesli:
- Atspējota tīmekļa kamera
- Problēmas ar kameru vai datora aparatūru
- Novecojuši draiveri
- Novecojis Windows
- Atspējota USB ierīce
1. metode: iespējojiet piekļuvi kamerai
Pirmkārt, vienmēr meklējiet iestatījumus, vai tie ir iestatīti pareizi. Veiciet norādītās darbības, lai pārliecinātos, vai jūsu datorā ir iespējota tīmekļa kamera.
1. Nospiediet Windows + I taustiņi vienlaikus atvērt Iestatījumi.
2. Noklikšķiniet uz Privātums iestatījumi.

3. Pēc tam noklikšķiniet uz Kamera opciju ekrāna kreisajā rūtī zem Lietotņu atļaujas kategorijā.
4. Pārliecinieties, ka ziņojums Šai ierīcei ir ieslēgta piekļuve kamerai tiek parādīts.
Ja nē, noklikšķiniet Mainīt un pārslēdzieties Ieslēgts pārslēgs uz Kameras piekļuve šai ierīcei.
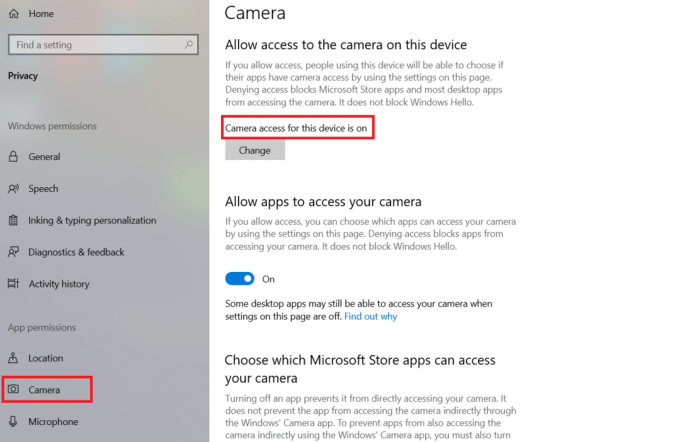
5. Pēc tam pārslēdzieties Ieslēgts pārslēgs zem Ļaujiet lietotnēm piekļūt jūsu kamerai kategorijā.

Piezīme: Ja jums pieder Lenovo klēpjdators, varat iespējot kameru tieši, nospiežot Kameras funkcijas taustiņš uz tastatūras.
2. metode: iespējojiet USB ierīci
Ja USB ierīce ir atspējota, var rasties arī problēma, ka tīmekļa kamera nav noteikta. Novērsiet šo problēmu, veicot tālāk norādītās darbības.
1. Nospiediet uz Windows atslēga, tips Ierīču pārvaldnieksun noklikšķiniet uz Atvērt.

2. Veiciet dubultklikšķi uz Universālās seriālās kopnes kontrolleri lai to paplašinātu.
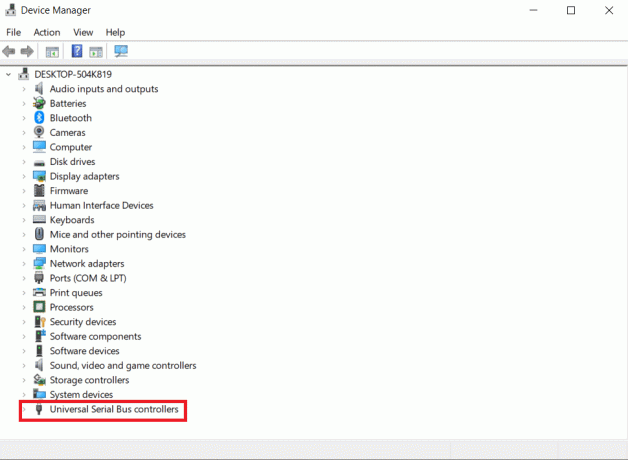
3. Pēc tam ar peles labo pogu noklikšķiniet uz atspējots USB draiveris (piem. USB kompozītu ierīce) un atlasiet Iespējot ierīci, kā parādīts zemāk.
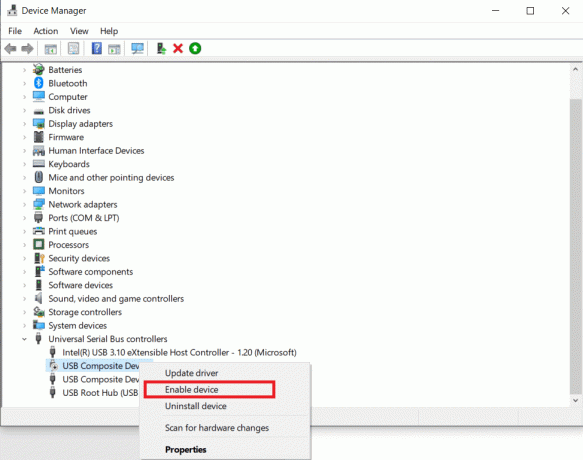
Lasi arī:Atļaut vai liegt lietotnēm piekļuvi kamerai operētājsistēmā Windows 10
3. metode: izslēdziet tīmekļa kameras aizsardzību
Pretvīrusu lietojumprogrammas pārbauda vīrusu uzbrukumus un ļaunprātīgas programmatūras programmu iekļūšanu. Tas arī aizsargā lietotājus no vairākām citām lietām. Piemēram, tīmekļa aizsardzība nodrošina, ka lietotāji neapmeklē nevienu aizdomīgu vietni un nelejupielādē no interneta kaitīgus failus. Tāpat programma Privātuma režīms regulē, kurām lietojumprogrammām ir piekļuve jūsu klēpjdatora kamerai, taču tā neapzināti var radīt problēmas. Vienkārši izslēdziet tīmekļa kameras aizsardzības opciju un pārbaudiet, vai problēma ar HP klēpjdatora kameru nav konstatēta, ir novērsta.
Piezīme: Mēs esam parādījuši Norton SafeCam darbības. Varat izslēgt tīmekļa kameras aizsardzību arī citās trešo pušu programmās.
1. Atver savu Aantivīrusu programma (piem. Norton Safecam), veicot dubultklikšķi uz tā saīsnes ikonas.
2. Dodieties uz Piekļuve cilne.
3.Pagriezieties Ieslēgts piekļuve tīmekļa kamerai, kā parādīts tālāk.

4. metode: palaidiet aparatūras un ierīču problēmu risinātāju
Visas nelielas problēmas var viegli novērst, izmantojot sistēmā Windows iebūvēto problēmu risinātāju. Šādā gadījumā ir ieteicams palaist aparatūras un ierīces problēmu risinātāju, lai novērstu klēpjdatora kameras neatklātu problēmu:
1. Nospiediet Windows + R taustiņi kopā uz tastatūras, lai atvērtu Skrien dialoglodziņš.
2. Tips msdt.exe -id DeviceDiagnostic meklēšanas apgabalā un nospiediet Ievadiet atslēgu.
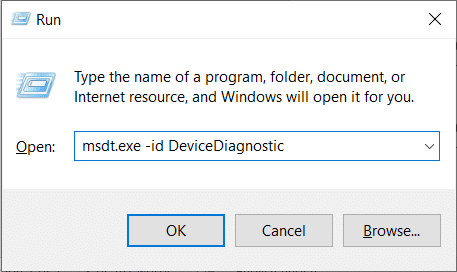
3. Šī komanda atvērs Aparatūra un ierīces problēmu risinātājs. Klikšķis Nākamais.
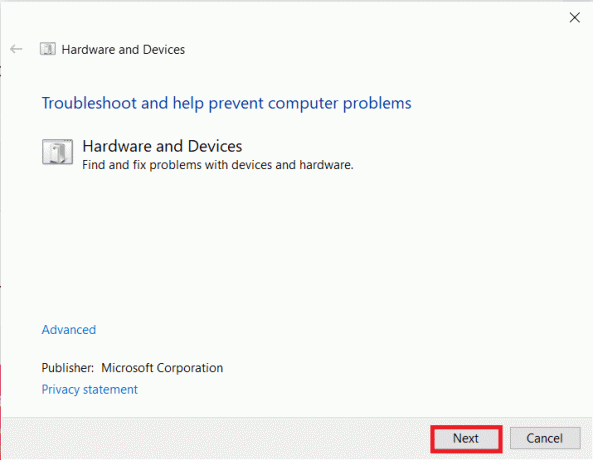
4. Pēc problēmas atrašanas problēmu risinātājs parādīs problēmu. Noklikšķiniet uz tā izdevums.
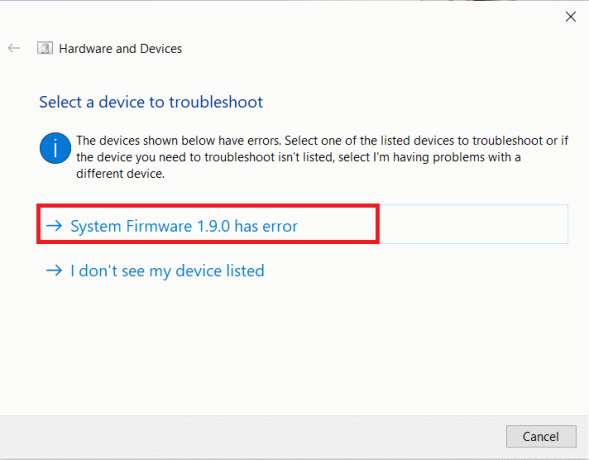
5. Nākamajā logā noklikšķiniet uz Lietojiet šo labojumu.
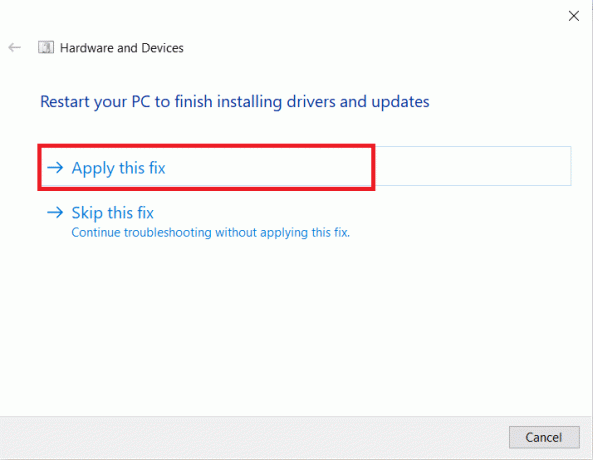
6. Tagad restartētjūsu datoru.
Lasi arī: Labojiet I/O ierīces kļūdu operētājsistēmā Windows 10
5. metode: meklējiet kameras ierīci
Iespējams, sistēmai Windows neizdevās noteikt kameru, kā rezultātā jūsu tīmekļa kamera neatrodas ierīces pārvaldniekā. Tāpēc skenēšana palīdzētu atrisināt klēpjdatora kameras neatklāto problēmu.
1. Nospiediet uz Windows atslēga, tips Ierīču pārvaldnieksun noklikšķiniet uz Atvērt.

2. Šeit noklikšķiniet uz Meklēt aparatūras izmaiņu ikonu kā norādīts zemāk.
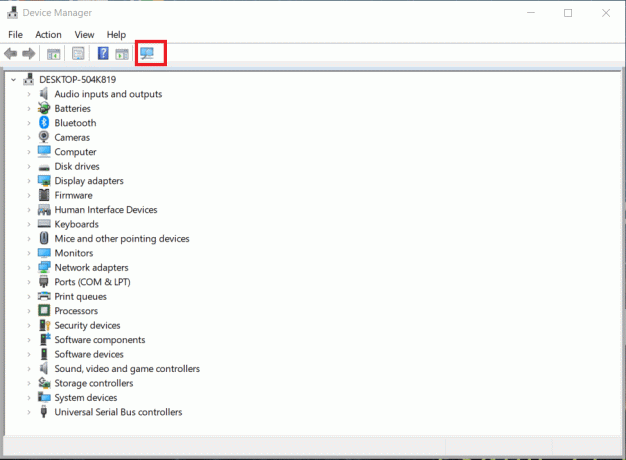
3. Ja kamera parādās pēc skenēšanas, sistēma Windows to ir veiksmīgi noteikusi. Restartēt jūsu datoru.
6. metode: atjauniniet kameras draiverus
Ja saskaraties ar HP klēpjdatora kameras problēmu, kas nav atklāta pat pēc draivera skenēšanas, mēģiniet atjaunināt draiveri.
1. Palaidiet Ierīču pārvaldnieks kā parādīts 5. metode.
2. Pēc tam veiciet dubultklikšķi uz Kameras adapteri, lai to paplašinātu.
3. Ar peles labo pogu noklikšķiniet uz tīmekļa kameras draiveris (piem. Integrēta tīmekļa kamera) un noklikšķiniet uz Atjaunināt draiveri.
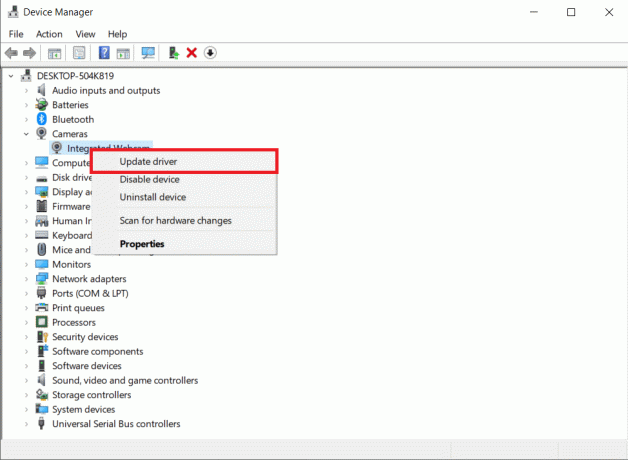
4. Tālāk atlasiet Automātiski meklēt draiverus.
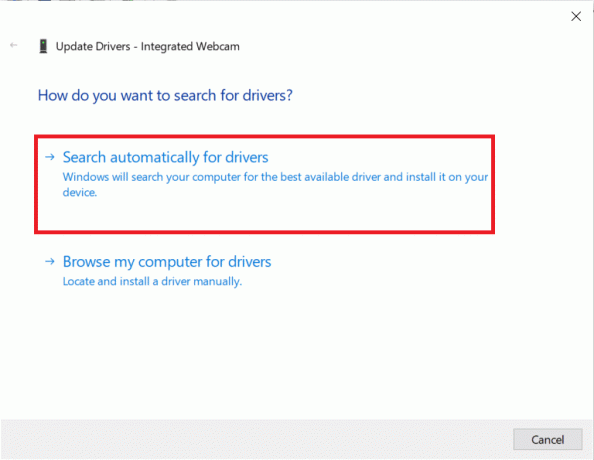
5A. Ja draiveri jau ir atjaunināti, tas tiek parādīts Labākie ierīces draiveri jau ir instalēti.
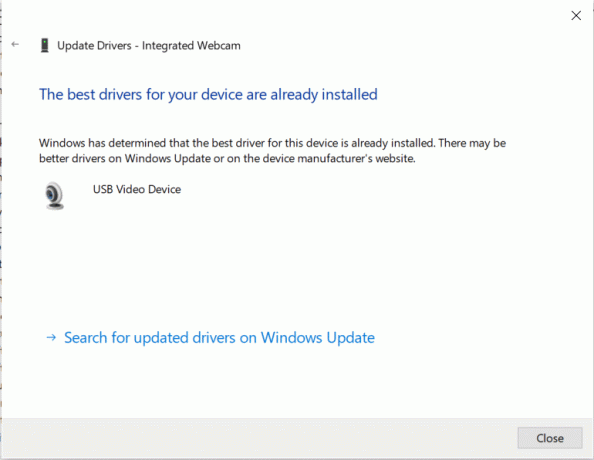
5B. Ja draiveri ir novecojuši, tie tiks automātiski atjaunināti. Pēc šī procesa, restartēt jūsu dators.
Lasi arī:Labojiet Logitech spēļu programmatūras neatvēršanu
7. metode: manuāli pievienojiet tīmekļa kameru
Windows ļauj arī manuāli pievienot tīmekļa kameru ierīču pārvaldniekam. Veiciet tālāk norādītās darbības, lai novērstu klēpjdatora kameras neatklātu problēmu.
1. Dodieties uz Ierīču pārvaldnieks kā tas izdarīts 5. metode.
2. Izvēlieties Kameras no saraksta un noklikšķiniet uz Darbība augšējā izvēlnē.
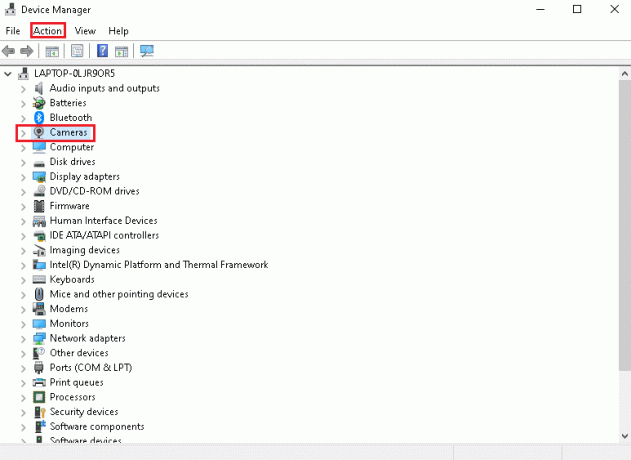
3. Pēc tam noklikšķiniet uz Pievienojiet mantoto aparatūru.
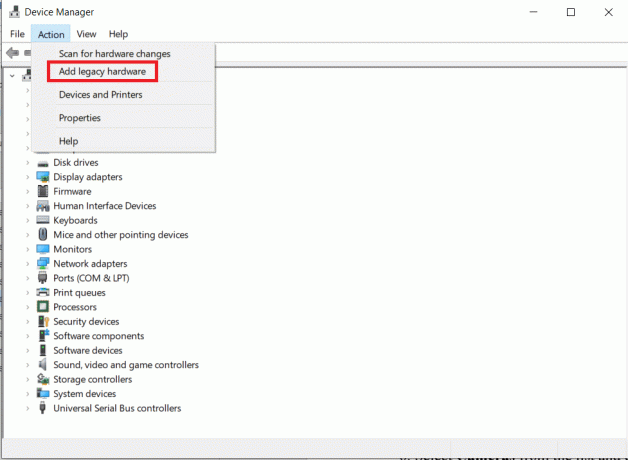
4. Iekš Pievienojiet aparatūru logā noklikšķiniet uz Nākamais > pogu.

5. Izvēlieties Instalējiet aparatūru, kuru es manuāli atlasu no saraksta (Papildu) opciju un noklikšķiniet uz Nākamais > pogu.
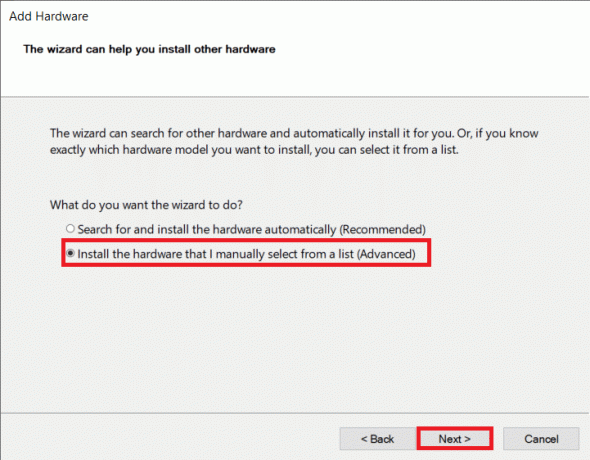
6. Izvēlieties Kameras no saraksta un noklikšķiniet uz Nākamais > pogu.

7. Izvēlies tīmekļa kameras modelis un noklikšķiniet uz Nākamais > pogu.
1. piezīme: Ja esat lejupielādējis tīmekļa kameras draiveri, noklikšķiniet uz Ir disks. Turklāt, ja šajā logā nevarējāt atrast savu tīmekļa kameru, dodieties uz 6. darbība, atlasiet attēlveidošanas ierīces, un noklikšķiniet Nākamais.
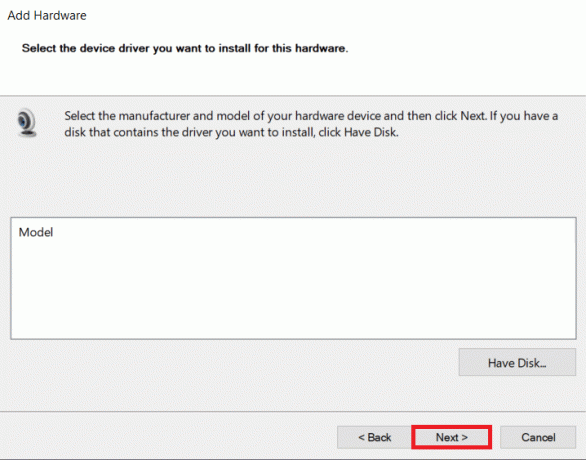
8. Pagaidiet, līdz process ir pabeigts, lai pievienotu tīmekļa kameru. Restartēt jūsu datoru.
8. metode: instalējiet ražotāja patentētos tīmekļa kameras draiverus
Šo problēmu var novērst arī tīmekļa kameras lietotnes instalēšana no ražotāja vietnes. Pārliecinieties, ka jūs restartēt ierīci pēc tās instalēšanas.
- Lai uzzinātu par Dell sistēmu, apmeklējiet Dell draivera lapa un instalējiet tīmekļa kameras lietotni, ievadot savu sistēmas modelis vai servisa zīme.
- Līdzīgi HP apmeklējiet vietni HP draivera lapa un instalējiet attiecīgo lietotni.
Lasi arī:Izlabojiet kļūdu Ierīce nav migrēta operētājsistēmā Windows 10
9. metode: atiestatiet kameras lietotni
Kameras lietotnes atiestatīšana var arī palīdzēt atrisināt problēmu ar klēpjdatora kameru, kas nav atklāta.
1. Klikšķiniet uz Sākt, tips kameruun noklikšķiniet uz Lietotņu iestatījumi.

2. Ritiniet uz leju Iestatījumi logu un noklikšķiniet uz Atiestatīt pogu zem Atiestatīt sadaļu.

3. Apstipriniet uzvedni, noklikšķinot uz Atiestatīt pogu vēlreiz.

4. Atiestatīšana prasīs laiku. A ķeksītis parādās netālu no Atiestatīt iespēja pēc pabeigšanas. Aizveriet logs un mēģiniet vēlreiz.
Lasi arī:Labojiet tīmekļa kameru, kas nedarbojas operētājsistēmā Windows 10
10. metode: atjauniniet Windows
Viena no vienkāršākajām metodēm, kā novērst neatklātas klēpjdatora kameras problēmu, ir Windows atjaunināšana. Veiciet tālāk norādītās darbības, lai novērstu HP klēpjdatora kameras neatklātu problēmu, atjauninot Windows sistēmu.
1. Nospiediet Windows + Iatslēgas vienlaikus atvērt Iestatījumi.
2. Klikšķis Atjaunināšana un drošība, starp citām iespējām.

3. Tagad noklikšķiniet uz Meklēt atjauninājumus pogu.

4A. Ja ir pieejams jauns atjauninājums, noklikšķiniet uz Instalēt tagad un restartējiet datoru, lai to ieviestu.

4B. Ja Windows ir atjaunināts, tas tiks parādīts Jūs esat lietas kursā ziņa.

Bieži uzdotie jautājumi (FAQ)
Q1. Vai datora atiestatīšana palīdzēs novērst tīmekļa kameru, kas nav saistīta ar ierīces pārvaldnieka problēmu?
Ans. Jā, šī metode palīdzēs novērst problēmu. Taču pirms atiestatīšanas noteikti dublējiet savus failus un instalētās lietojumprogrammas. Jūs varat izvēlēties Saglabājiet manus failus opciju atiestatīšanas laikā, taču šī opcija joprojām noņems instalētās lietojumprogrammas un iestatījumus.
Q2. Vai BIOS iestatījumu maiņa palīdzēs atrisināt HP klēpjdatora kameras neatklāto problēmu?
Ans.Jā, tas palīdzēs atrisināt problēmu. Bet nav ieteicams veikt nekādas izmaiņas BIOS iestatījumos. Nepareizas izmaiņas radīs negaidītus rezultātus jūsu ierīcei.
Ieteicams:
- Kā novērst Omegle kameras nedarbošanos
- Windows 10 nvlddmkm.sys labošana neizdevās
- Labojiet Ethernet, nav derīgas IP konfigurācijas kļūdas
- Labojiet trūkstošās Windows 10 uzdevumjoslas ikonas
Mēs ceram, ka šī rokasgrāmata būtu jums efektīvi palīdzējusi novērst problēmu klēpjdatora kamera nav noteiktasadaļā Ierīču pārvaldnieks izdevums. Pastāstiet mums, kura no iepriekš minētajām metodēm jums palīdzēja vislabāk. Atmetiet savus jautājumus un ieteikumus komentāru sadaļā, ja tādi ir.