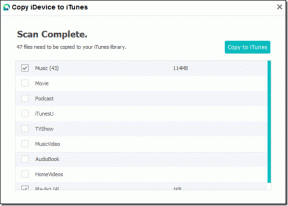Kā lietot līmlapiņas operētājsistēmā Windows 11
Miscellanea / / December 28, 2021
Windows lietotne Sticky Notes ir lieliska dāvana cilvēkiem, kuri oficiālā darba vai skolas/koledžas lekciju laikā pastāvīgi meklē pildspalvu un papīru, lai noņemtu svarīgas piezīmes. Mēs, Techcult, plaši izmantojam lietotni Sticky Notes un uzskatām, ka tā atbilst visām mūsu vajadzībām. Papildus OneDrive integrācijai viens no galvenajiem pārdošanas punktiem ir tas, ka mēs varam atrast vienu un to pašu piezīmi vairākās ierīcēs, kurās ir pieteicies ar vienu un to pašu kontu. Šajā rakstā mēs redzēsim, kā lietot līmlapiņas operētājsistēmā Windows 11, kā arī paslēpt vai parādīt līmlapiņas.

Saturs
- Kā lietot līmlapiņas operētājsistēmā Windows 11
- 1. darbība: atveriet lietotni Sticky Notes
- 2. darbība. Izveidojiet piezīmi
- 3. darbība: mainiet piezīmes motīva krāsu
- 4. darbība. Mainiet lietotnes Sticky Notes motīvu
- 5. darbība: mainiet piezīmes lielumu
- 6. darbība: atveriet vai aizveriet piezīmes
- 7. darbība. Izdzēsiet piezīmi
- 8. darbība: aizveriet lietotni Sticky Notes
- Kā paslēpt vai parādīt līmlapiņas
Kā lietot līmlapiņas operētājsistēmā Windows 11
Līmlapiņas lietotne ir saderīga ar dažādām platformām, tostarp jūsu galddatoru/klēpjdatoru un pat viedtālruni. Līmlapiņām ir daudz funkciju, piemēram, atbalsts pildspalvas ievadei kas rada fizisku sajūtu, ko rada piezīmes kratīšana uz fiziska piezīmju grāmatiņas. Mēs apskatīsim pamatinformāciju par piezīmju piezīmju lietošanu operētājsistēmā Windows 11 un to, kā jūs varat izmantot visas tās priekšrocības.
Lietotne Sticky Notes ir diezgan vienkārša.
- Palaižot to pirmo reizi, jums tiek piedāvāts pierakstīties ar savu Microsoft kontu. Piesakoties, varat izmantot savu Microsoft kontu, lai dublētu un sinhronizētu piezīmes vairākās ierīcēs. Ja vēl neesat to izdarījis, jums vajadzētu izveidot kontu, lai dublētu piezīmes.
- Ja vēlaties tikai izmantot lietotni bez pierakstīšanās, izlaidiet pierakstīšanās ekrānu un sāciet to lietot.
1. darbība: atveriet lietotni Sticky Notes
Lai atvērtu līmlapiņas, veiciet šīs darbības:
1. Noklikšķiniet uz Meklēšanas ikona un tips Līmlapiņas.
2. Pēc tam noklikšķiniet uz Atvērt lai to palaistu.
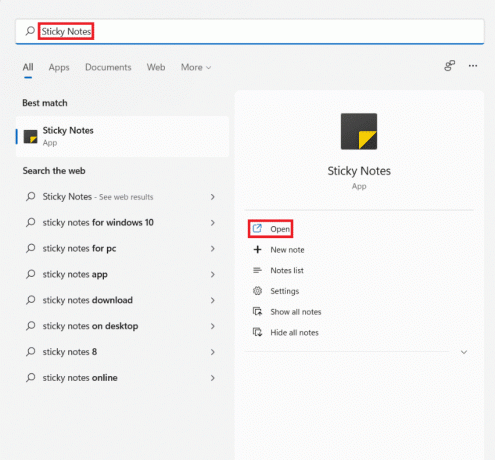
3A. Ielogoties uz jūsu Microsoft kontu.
3B. Alternatīvi, izlaidiet pierakstīšanās ekrānu un sāciet lietot lietotni.
2. darbība. Izveidojiet piezīmi
Veiciet norādītās darbības, lai izveidotu jaunu piezīmi:
1. Palaidiet Līmlapiņas lietotne, kā parādīts attēlā 1. darbība.
2. Noklikšķiniet uz + ikona loga augšējā kreisajā stūrī.
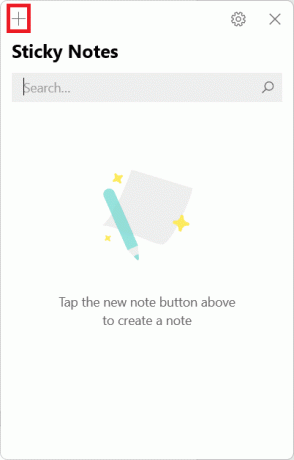
3. Tagad Tu vari pievienot piezīmi jaunajā īsajā logā ar dzeltenu krāsu.
4. Jūs varat rediģēt savu piezīmi izmantojot tālāk norādītos pieejamos rīkus.
- Treknrakstā
- Kursīvs
- Pasvītrot
- Pārsvītrots
- Pārslēgt aizzīmju punktus
- Pievienot attēlu
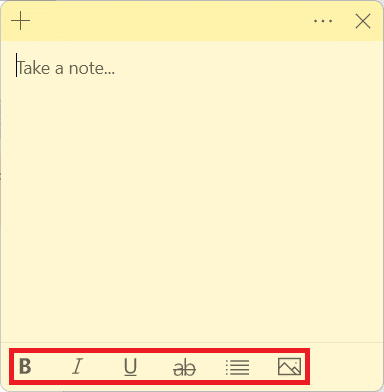
Lasi arī: Kā datorā pārvērst melnbaltu ekrānu
3. darbība: mainiet piezīmes motīva krāsu
Tālāk ir norādītas darbības, lai mainītu konkrētas piezīmes motīva krāsu.
1. Iekš Pierakstiet… logā noklikšķiniet uz trīspunktu ikona un atlasiet Izvēlne.
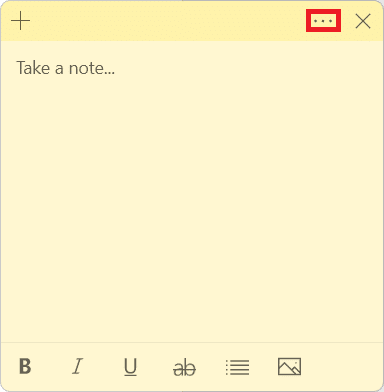
2. Tagad atlasiet Vēlamā krāsa no dotā septiņu krāsu paneļa.
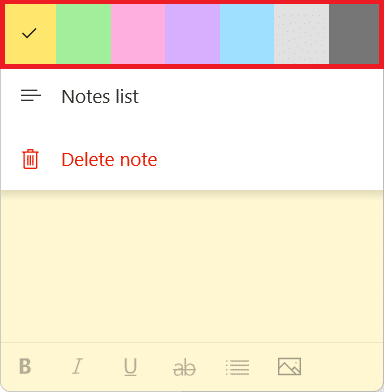
4. darbība. Mainiet lietotnes Sticky Notes motīvu
Lai mainītu lietotnes Sticky Notes motīvu, veiciet tālāk norādītās darbības.
1. Palaidiet Līmlapiņas lietotni un noklikšķiniet uz zobrata ikona atvērt Iestatījumi.
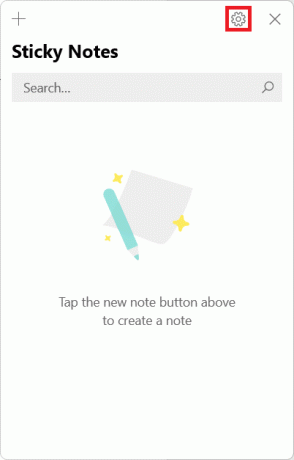
2. Ritiniet uz leju līdz Krāsa sadaļā.
3. Izvēlieties jebkuru tēma no pieejamajām iespējām:
- Gaisma
- Tumšs
- Izmantojiet manu Windows režīmu
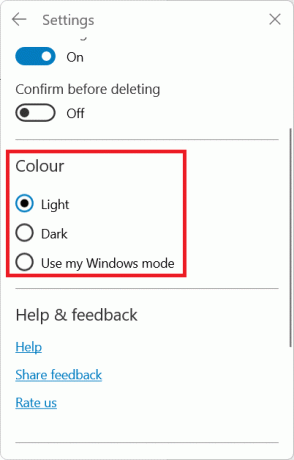
Lasi arī:Kā iegūt melno kursoru operētājsistēmā Windows 11
5. darbība: mainiet piezīmes lielumu
Lai mainītu piezīmju loga izmēru, veiciet tālāk norādītās darbības.
1. Atveriet a Piezīme un veiciet dubultklikšķi uz Virsraksta josla uz maksimāli palielināt logs.
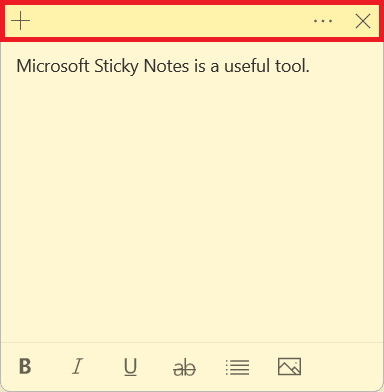
2. Tagad varat veikt dubultklikšķi Virsraksta josla vēlreiz, lai to atgrieztu Noklusējuma izmērs.
6. darbība: atveriet vai aizveriet piezīmes
Jūs varat veiciet dubultklikšķi uz piezīmes lai to atvērtu. Alternatīvi, veiciet tālāk norādītās darbības.
1. Iekš Līmlapiņas logā ar peles labo pogu noklikšķiniet uz Piezīme.
2. Izvēlieties Atvērt piezīmi opciju.
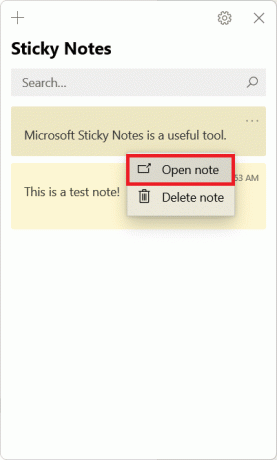
Piezīme: Jūs vienmēr varat doties uz saraksta centru, lai atgūtu piezīmi.
3A. Noklikšķiniet uz X ikona uz loga, lai aizvērtu a Līmlapiņa.
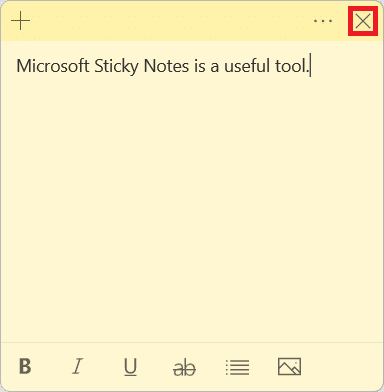
3B. Vai arī ar peles labo pogu noklikšķiniet uz Piezīme kas tiek atvērts, un atlasiet Aizvērt piezīmi opciju, kas parādīta iezīmēta.

Lasi arī:Kā ievadīt N, izmantojot Tildes alternatīvo kodu
7. darbība. Izdzēsiet piezīmi
Ir divas iespējas, kā izdzēst līmlapiņu. Sekojiet kādam no tiem, lai darītu to pašu.
1. iespēja: izmantojot piezīmju lapu
Varat dzēst piezīmi, kad to rakstāt, kā norādīts tālāk.
1. Noklikšķiniet uz trīs punktu ikona loga augšējā labajā stūrī.
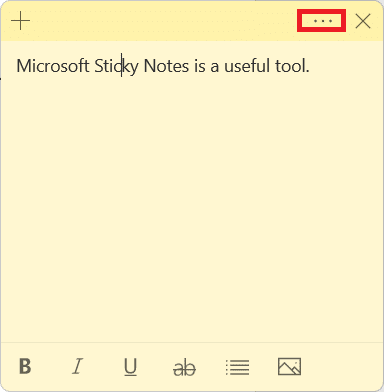
2. Tagad noklikšķiniet uz Dzēst piezīmi opciju.
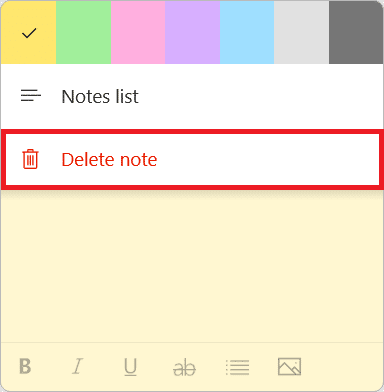
3. Visbeidzot noklikšķiniet uz Dzēst apstiprināt.
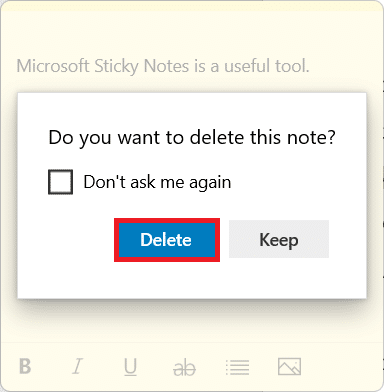
2. iespēja: izmantojot piezīmju saraksta lapu
Varat arī dzēst piezīmi, izmantojot piezīmju sarakstu, kā norādīts tālāk.
1. Virziet kursoru uz Piezīme vēlaties dzēst.
2. Noklikšķiniet uz trīspunktu ikona un atlasiet DzēstPiezīme opcija, kā parādīts attēlā.
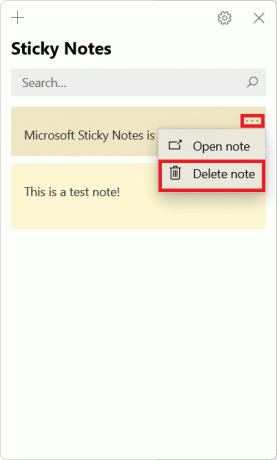
3. Visbeidzot noklikšķiniet uz Dzēst apstiprinājuma lodziņā.
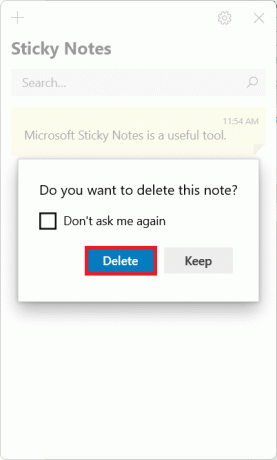
Lasi arī:Kā izslēgt lipīgos taustiņus operētājsistēmā Windows 11
8. darbība: aizveriet lietotni Sticky Notes
Jūs varat noklikšķināt uz X ikona uz loga, lai aizvērtu Līmlapiņas lietotne.
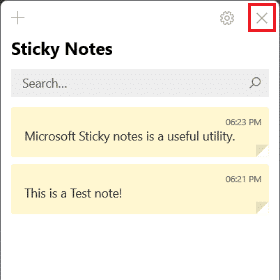
Kā paslēpt vai parādīt līmlapiņas
Varat pasargāt ekrānu no tā, lai tas netiktu pārpildīts ar pārāk daudzām līmlapiņām. Vai arī vēlaties skatīt visas savas piezīmes vienuviet.
1. iespēja: paslēpiet līmlapiņas
Lai operētājsistēmā Windows 11 paslēptu līmlapiņas, veiciet tālāk norādītās darbības.
1. Ar peles labo pogu noklikšķiniet uz Piezīmju piezīmju ikona iekš Uzdevumjosla
2. Pēc tam atlasiet Rādīt visas piezīmes no konteksta izvēlnes loga.

Lasīt arī: Kas ir Windows 11 SE?
2. iespēja: rādīt līmlapiņas
Lai operētājsistēmā Windows 11 parādītu visas līmlapiņas, veiciet tālāk norādītās darbības.
1. Ar peles labo pogu noklikšķiniet uz Piezīmju piezīmju ikona pie Uzdevumjosla.
2. Izvēlieties Rādīt visas piezīmes opciju no konteksta izvēlnes, kas tiek parādīta iezīmēta.

Ieteicams:
- Kā atspējot bloķēšanas ekrānu operētājsistēmā Windows 11
- Kā pazemināt versiju no Windows 11 uz Windows 10
- Kā iestatīt Notepad++ kā noklusējumu operētājsistēmā Windows 11
- Kā noņemt ūdenszīmes no Word dokumentiem
Mēs ceram, ka šis raksts jums bija interesants un noderīgs kā lietot līmlapiņas operētājsistēmā Windows 11. Jūs arī uzzinājāt, kā vienlaikus parādīt vai paslēpt visas līmlapiņas. Jūs varat nosūtīt savus ieteikumus un jautājumus komentāru sadaļā zemāk. Varat arī pastāstīt mums, par kādu tēmu jūs vēlētos dzirdēt nākamo