Kā atspējot bloķēšanas ekrānu operētājsistēmā Windows 11
Miscellanea / / December 28, 2021
Bloķēšanas ekrāns darbojas kā pirmā aizsardzības līnija starp jūsu datoru un nesankcionētu personu, kas mēģina tam piekļūt. Tā kā Windows nodrošina bloķēšanas ekrāna pielāgošanas iespēju, daudzi cilvēki to personalizē atbilstoši savam stilam. Lai gan ir daudzi, kas nevēlas skatīt bloķēšanas ekrānu katru reizi, kad palaiž datoru vai pamodina to no miega režīma. Šajā rakstā mēs uzzināsim, kā atspējot bloķēšanas ekrānu operētājsistēmā Windows 11. Tātad, turpiniet lasīt!
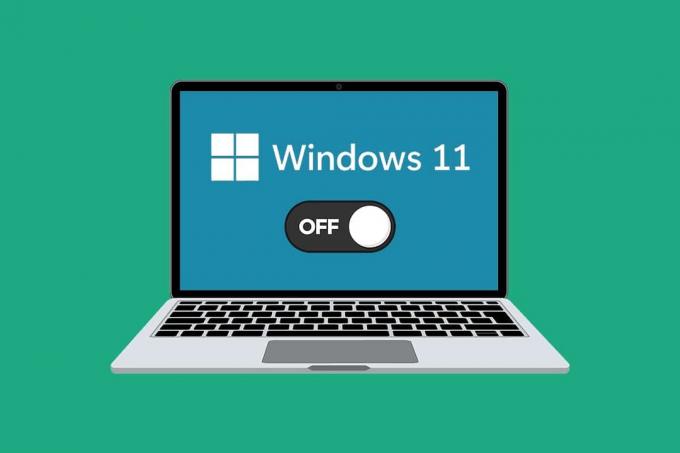
Saturs
- Kā atspējot bloķēšanas ekrānu operētājsistēmā Windows 11
- 1. metode: izveidojiet NoLockScreen atslēgu reģistra redaktorā
- 2. metode: mainiet iestatījumus vietējā grupas politikas redaktorā
Kā atspējot bloķēšanas ekrānu operētājsistēmā Windows 11
Lai gan jūs nevarat tieši atspējot bloķēšanas ekrānu, varat veikt izmaiņas Windows reģistra vai grupas politikas redaktorā, lai tas notiktu. Lai atspējotu bloķēšanas ekrānu, varat izpildīt kādu no šīm darbībām. Turklāt lasiet šeit, lai uzzinātu vairāk par Kā personalizēt bloķēšanas ekrānu.
1. metode: izveidojiet NoLockScreen atslēgu reģistra redaktorā
Tālāk ir norādītas darbības, lai atspējotu bloķēšanas ekrānu, izmantojot reģistra redaktoru:
1. Noklikšķiniet uz Meklēšanas ikona un tips Reģistrsredaktors un noklikšķiniet uz Atvērt.

2. Klikšķiniet uz Jā kad Lietotāja konta kontrole apstiprinājuma uzvedne.
3. Dodieties uz tālāk norādīto vietu ceļš iekš Reģistra redaktors.
Dators\HKEY_LOCAL_MACHINE\SOFTWARE\Policies\Microsoft\Windows

4. Ar peles labo pogu noklikšķiniet uz Windows mapi kreisajā rūtī un atlasiet Jauns > Atslēga opciju no konteksta izvēlnes, kā parādīts tālāk.
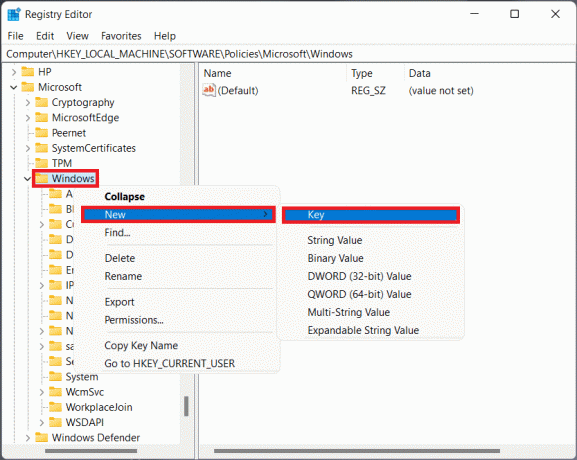
5. Pārdēvējiet atslēgu kā Personalizēšana.
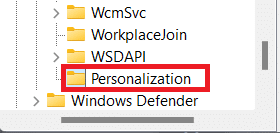
6. Ar peles labo pogu noklikšķiniet uz an tukša vieta labajā rūtī Personalizēšana atslēgu mape. Šeit atlasiet Jauns > DWORD (32 bitu) vērtība, kā parādīts zemāk.
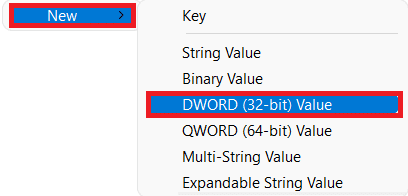
7. Pārdēvēt DWORD vērtība kā NoLockScreen.

8. Pēc tam veiciet dubultklikšķi uz NoLockScreen lai atvērtu Rediģēt DWORD (32 bitu) vērtību dialoglodziņu un mainiet Vērtības dati uz 1 lai atspējotu bloķēšanas ekrānu operētājsistēmā Windows 11.

9. Visbeidzot noklikšķiniet uz labi lai saglabātu veiktās izmaiņas un restartētjūsu datoru.
Lasi arī:Kā atvērt reģistra redaktoru sistēmā Windows 11
2. metode: mainiet iestatījumus vietējā grupas politikas redaktorā
Pirmkārt, izlasiet mūsu ceļvedi Kā iespējot grupas politikas redaktoru operētājsistēmā Windows 11 Home Edition. Pēc tam veiciet tālāk minētās darbības, lai atspējotu bloķēšanas ekrānu operētājsistēmā Windows 11, izmantojot vietējās grupas politikas redaktoru:
1. Nospiediet Windows + R taustiņi kopā, lai atvērtu Skrien dialoglodziņš
2. Tips gpedit.msc un noklikšķiniet uz labi uzsākt Vietējās grupas politikas redaktors.
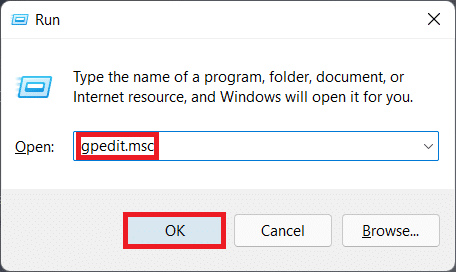
3. Dodieties uz Datora konfigurācija > Administratīvās veidnes > Vadības panelis noklikšķinot uz katra. Visbeidzot noklikšķiniet uz Personalizēšana, kā attēlots.
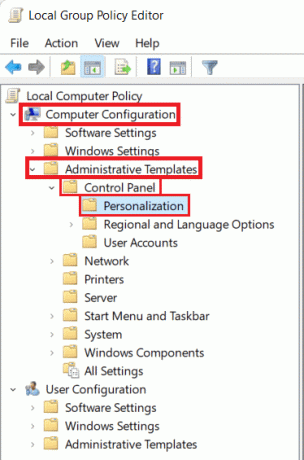
4. Veiciet dubultklikšķi uz Nerādīt bloķēšanas ekrānu iestatījums labajā rūtī.
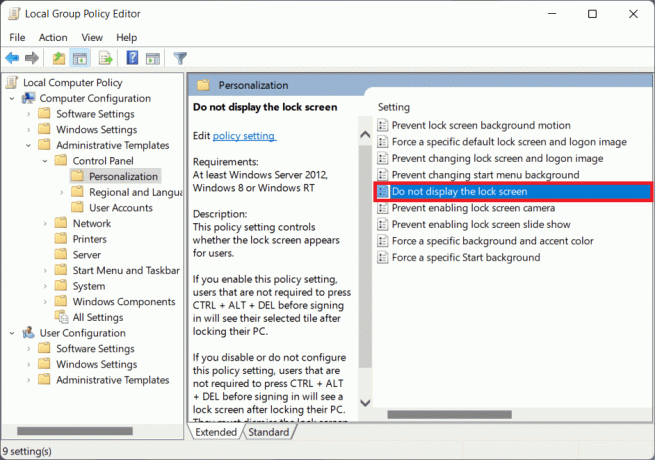
5. Izvēlieties Iespējots opciju un noklikšķiniet uz Lietot > Labi lai saglabātu izmaiņas, kā parādīts zemāk.
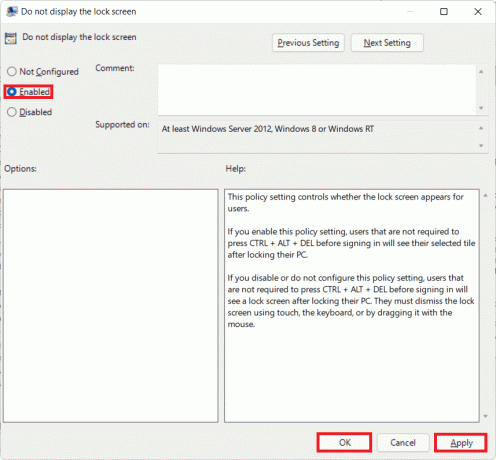
6. Visbeidzot, restartēt datoru un esat pabeidzis.
Ieteicams:
- 7 veidi, kā labot iaStorA.sys BSOD kļūdu operētājsistēmā Windows 10
- Kā iespējot vai atspējot pakalpojumu operētājsistēmā Windows 11
- Kā atspējot tālruņa lietotni operētājsistēmā Windows 11
- Kā bloķēt Windows 11 atjaunināšanu, izmantojot GPO
Izmantojot šo rakstu, jūs tagad zināt kā atspējot bloķēšanas ekrānu operētājsistēmā Windows 11. Nosūtiet mums savas atsauksmes par šo rakstu komentāru sadaļā zemāk, kā arī visus jums radušos jautājumus.



