7 veidi, kā labot iaStorA.sys BSOD kļūdu operētājsistēmā Windows 10
Miscellanea / / December 28, 2021
Blue Screen of Death kļūdas jau ilgu laiku ir vajājušas Windows 10 lietotājus. Diemžēl šķiet, ka tie arī drīz neapstāsies. Tie norāda uz fatālām sistēmas kļūdām, kas radušās programmatūras avāriju vai aparatūras kļūmes dēļ. Pēdējā laikā lietotāji ir saskārušies ar diviem konkrētiem BSOD veidiem, kuriem ir tālāk norādītie kļūdu ziņojumi: DRIVER_IRQL_NOT_LESS_OR_EQUAL(iaStorA.sys) vai SYSTEM_SERVICE_EXCEPTION(iaStorA.sys). Abas šīs kļūdas norāda uz draivera failu, kas saistīts ar Intel Rapid Storage Technology (IRST), kas palīdz uzlabot ar SATA diskiem aprīkotas ierīces veiktspēju un uzticamību. Mēs piedāvājam noderīgu rokasgrāmatu, kas iemācīs, kā novērst Windows 10 zilā ekrāna iaStorA.sys BSOD kļūdas kodu.
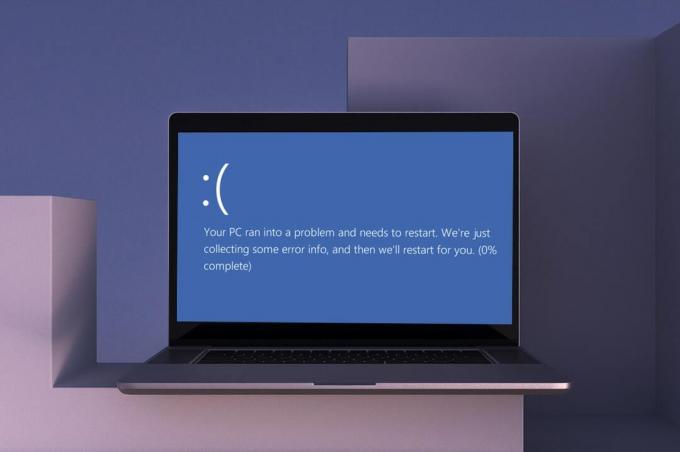
Saturs
- Veidi, kā labot iaStorA.sys BSOD kļūdu operētājsistēmā Windows 10
- 1. metode: aizveriet visus fona pakalpojumus un atjauniniet Windows.
- 2. metode: atjauniniet IRST draiverus
- 3. metode: atkārtoti instalējiet IRST draiverus
- 4. metode: noņemiet veco Windows mapi
- 5. metode: noņemiet konfliktējošās trešo pušu lietotnes
- 6. metode: atjaunojiet Windows 10 datoru
- 7. metode: atiestatiet Windows datoru.
Veidi, kā labot iaStorA.sys BSOD kļūdu operētājsistēmā Windows 10
Šis Windows 10 zilā ekrāna kļūdas kods parasti rodas šādu iemeslu dēļ:
- Problēmas ar IRST draiveriem
- Nevēlami procesi, kas darbojas fonā
- Konfliktējošas trešo pušu lietotnes
- Bojāti Windows OS faili
1. metode: aizveriet visus fona pakalpojumus un atjauniniet Windows
Šo problēmu var izraisīt arī fona pakalpojumi, kas darbojas nevajadzīgi. Veiciet norādītās darbības, lai tās atspējotu:
1. Sist Windows + R taustiņi vienlaicīgi palaist Skrien dialoglodziņš.
2. Tips msconfig un noklikšķiniet labi uzsākt Sistēmas konfigurācija logs.

3. Dodieties uz Pakalpojumi cilni un atzīmējiet izvēles rūtiņu ar nosaukumu Slēpt visus Microsoft pakalpojumus
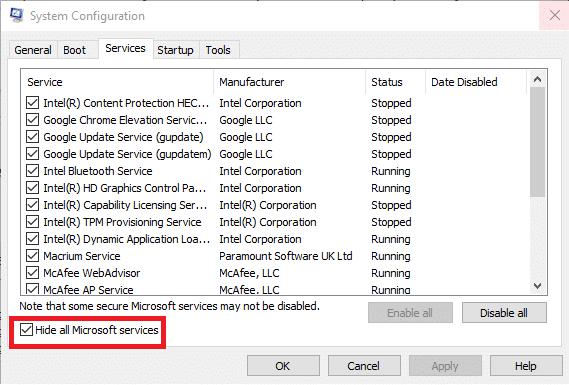
4. Tagad noklikšķiniet Atspējot visu pogu un pēc tam noklikšķiniet uz Lietot > Labi lai saglabātu izmaiņas.
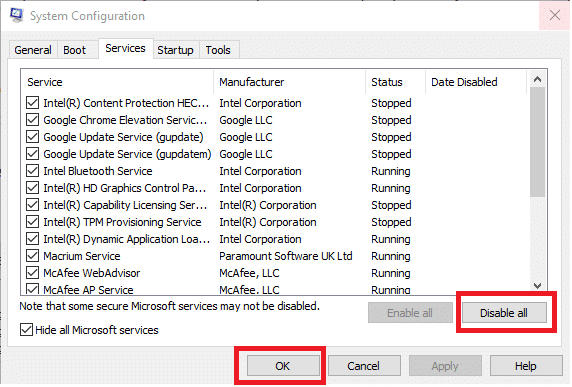
5. Tālāk nospiediet Windows atslēga un tips Windows atjaunināšanas iestatījumi, pēc tam noklikšķiniet Atvērt.

6. Klikšķiniet uz Meklēt atjauninājumus pogu.
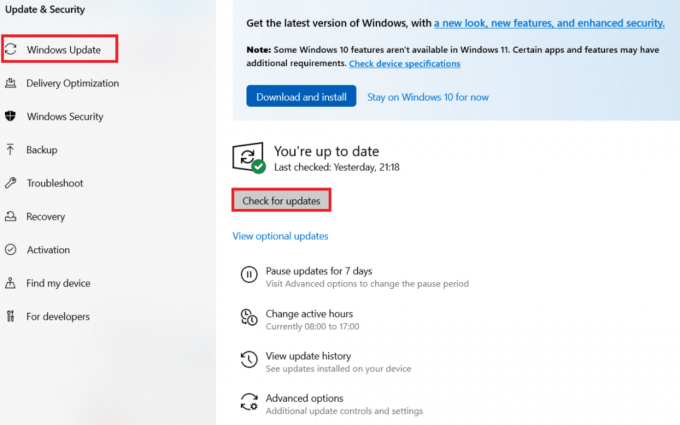
7A. Klikšķiniet uz Instalēt tagad lai lejupielādētu pieejamos atjauninājumus. Pēc tam restartējiet datoru.

7B. Ja atjauninājums nav pieejams, tas tiks parādīts Jūs esat lietas kursā ziņa.

Lasi arī:Kā lejupielādēt un instalēt papildu atjauninājumus operētājsistēmā Windows 11
2. metode: atjauniniet IRST draiverus
Ja operētājsistēma Windows nevar atrast pareizos draivera failus, tiks parādīta kļūda BSOD iaStorA.sys. Šādā gadījumā atjauniniet draiverus, lejupielādējot nepieciešamos failus no oficiālās ražotāja vietnes, kā paskaidrots tālāk:
1. Atvērt Intel IRST tīmekļa vietne savā tīmekļa pārlūkprogrammā.
2. Šeit izvēlieties Jaunākā versija no nolaižamā saraksta.

3. Pēc tam sarakstā atlasiet pirmo draivera vienumu un noklikšķiniet uz Lejupielādēt poga, kas parāda setuprst.exe
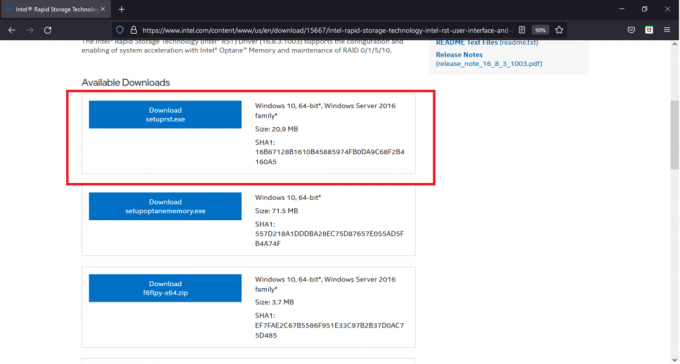
4. Klikšķis Es piekrītu licences līguma noteikumiem pogu, lai sāktu lejupielādes procesu.
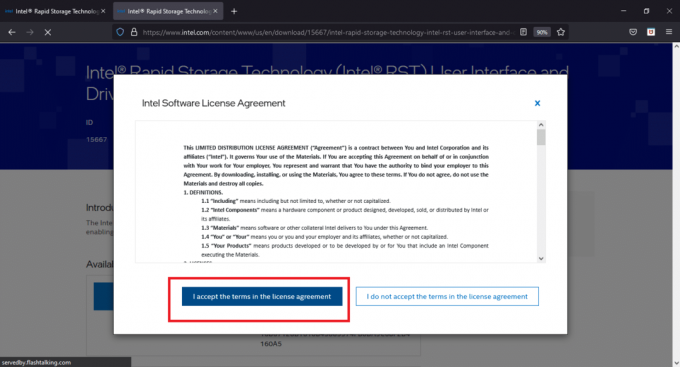
5. Kad lejupielāde ir pabeigta, noklikšķiniet uz setuprst.exe failu, lai palaistu instalēšanas vedni.
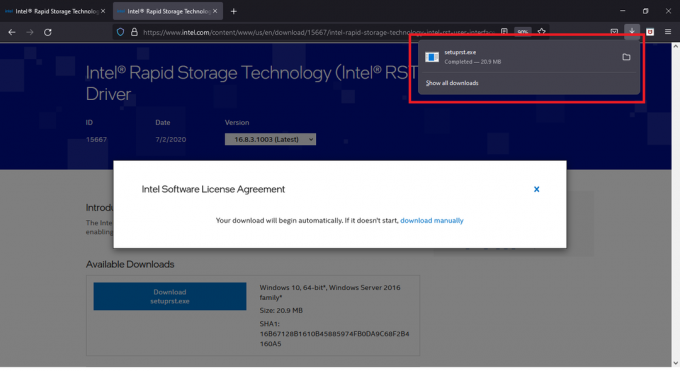
6. Klikšķiniet uz Nākamais un sekojiet ekrānā redzamās instrukcijas lai pabeigtu jaunākā IRST draiveru komplekta instalēšanu.
7. Visbeidzot, restartējiet datoru.
Lasi arī:Kā salabot Window 10 klēpjdatora balto ekrānu
3. metode: atkārtoti instalējiet IRST draiverus
Pirms jaunākās IRST draiveru versijas instalēšanas ir svarīgi atbrīvoties no esošajiem draiveriem, lai izvairītos no konfliktiem, kas varētu rasties starp abām dažādajām versijām. Pašreizējie draiveri, visticamāk, ir bojāti, un tāpēc jūsu datorā tiek parādīta tūlītēja BSOD kļūda. Tas var notikt dažādu faktoru dēļ, piemēram:
- Ļaunprātīgas programmatūras un vīrusu klātbūtne
- Nepareiza jaunākā Windows atjauninājuma instalēšana
- Kļūdas jaunākajā Windows versijā utt.
Tādējādi, lai datorā atkārtoti instalētu IRST draiverus, veiciet šīs darbības, lai labotu iaStorA.sys BSOD kļūdu:
1. Nospiediet Windows + Q taustiņi kopā un ierakstiet Ierīču pārvaldnieks. Pēc tam noklikšķiniet uz Atvērt.

2. Veiciet dubultklikšķi uz IDE ATA/ATAPI kontrolleri lai paplašinātu sarakstu, kā parādīts attēlā.
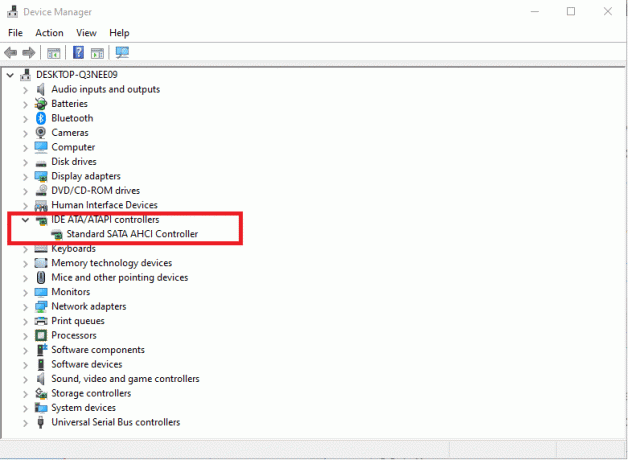
3. Ar peles labo pogu noklikšķiniet uz sava ierīces draiveris (piem. Standarta SATA AHCI kontrolieris) un izvēlieties Atinstalējiet ierīci no konteksta izvēlnes, kā parādīts tālāk.

4. Noņemiet atzīmi no Izdzēsiet šīs ierīces draivera programmatūru opciju un noklikšķiniet uz Atinstalēt pogu.
5. Ja zemāk ir norādītas vairākas ierīces IDE ATA/ATAPI kontrolleri kategorijā, atkārtojiet to pašu visiem.
6. Visbeidzot, restartētjūsu Windows 10 datorā.
7. Iet uz Ierīču pārvaldnieks un noklikšķiniet uz Meklējiet aparatūras izmaiņas ikona, kā parādīts zemāk.
Piezīme: Pārliecinieties, vai interneta savienojums darbojas pareizi, jo Windows nākamajā sāknēšanas reizē automātiski meklēs draiverus un tos instalēs.
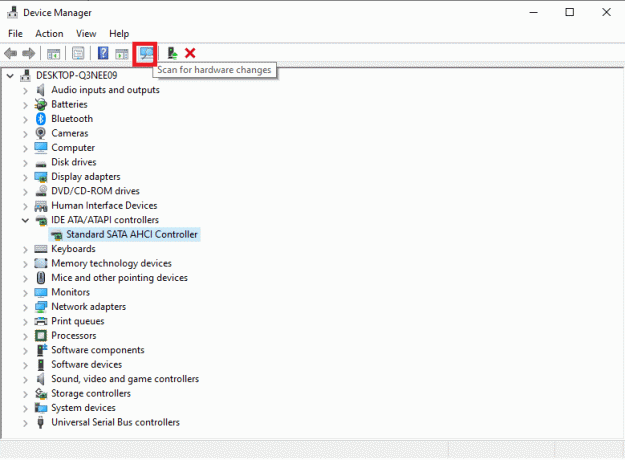
4. metode: noņemiet veco Windows mapi
Atjauninot Windows, tiek automātiski izveidota mape, kurā ir iepriekšējās operētājsistēmas faili. Tātad, ja šajos failos ir kļūdas, tas novedīs pie BSOD iastora.sys Windows 10 kļūdas. Veiciet norādītās darbības, lai izdzēstu vecos OS failus:
1. Nospiediet Windows atslēga, tips Komandu uzvedne un noklikšķiniet uz Izpildīt kā administratoram.

2. Izpildiet tālāk norādīto komandas lai izdzēstu mapi windows.old un nospiediet Ievadiet pēc katra:
attrib -r -a -s -h C: Windows.old /S /DRD /S /Q %SystemDrive%windows.old
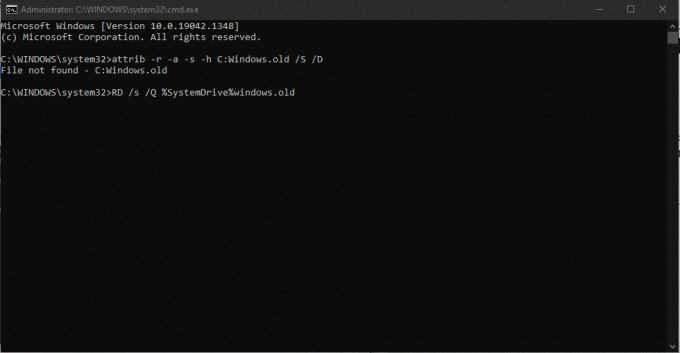
3. Pēc mapes dzēšanas, restartējiet datoru un mēģiniet vēlreiz.
Lasi arī:Kā izdzēst Win iestatīšanas failus sistēmā Windows 10
5. metode: noņemiet konfliktējošās trešo pušu lietotnes
Dažreiz nesen instalētas trešo pušu programmas var izraisīt šo iaStorA.sys Windows 10 zilā ekrāna kļūdas kodu. Tāpēc vispirms palaidiet drošajā režīmā, izpildot mūsu ceļvedi Kā palaist drošajā režīmā operētājsistēmā Windows 10. Pēc tam veiciet norādītās darbības:
1. Nospiediet Windows + I taustiņi kopā, lai palaistu Iestatījumi.
2. Izvēlieties Lietotnes no dotajām flīzēm

3. Zem Lietotnes un funkcijas labajā rūtī izvēlieties konfliktu izraisošo trešās puses lietojumprogramma un noklikšķiniet Atinstalēt pogu, lai to noņemtu.
Piezīme: Mēs esam parādījuši CCleaner kā piemēru zemāk.

4. Kad esat atinstalējis visas satraucošās lietotnes, restartējiet datoru.
6. metode: atjaunojiet Windows 10 datoru
Ja problēma joprojām pastāv, mēģiniet atjaunot Windows 10 datoru stāvoklī bez s=problēmas. Izmantojiet dublējuma attēla failus, lai atjaunotu sistēmas failus uz iepriekšējo, lai labotu iaStorA.sys BSOD kļūdu, kā aprakstīts tālāk:
Piezīme: Tas ir piemērojams tikai tad, ja esat iepriekš izveidojis Sistēmas atjaunošanas punkts.
1. Sist Windows + Q taustiņi kopā, tips sistēmas atjaunošanas punktsun nospiediet Ievadiet atslēgu.

2. Dodieties uz SistēmaAizsardzība cilni un noklikšķiniet uz Sistēmas atjaunošana… pogu, kā parādīts attēlā.
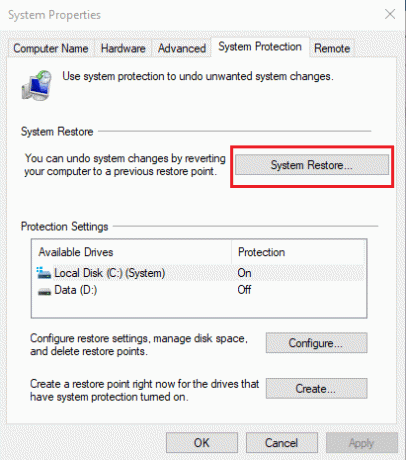
3. Noklikšķiniet uz Nākamais > pogu Sistēmas atjaunošana logs.
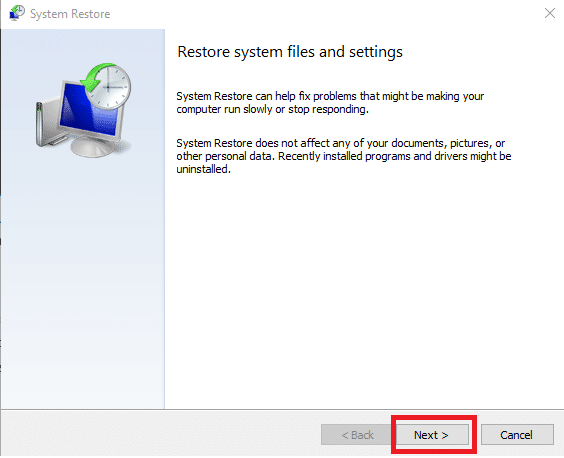
4. Izvēlieties atjaunošanas punktu un noklikšķiniet uz Meklēt ietekmētās programmas lai atklātu bojātos failus Windows sistēmā.
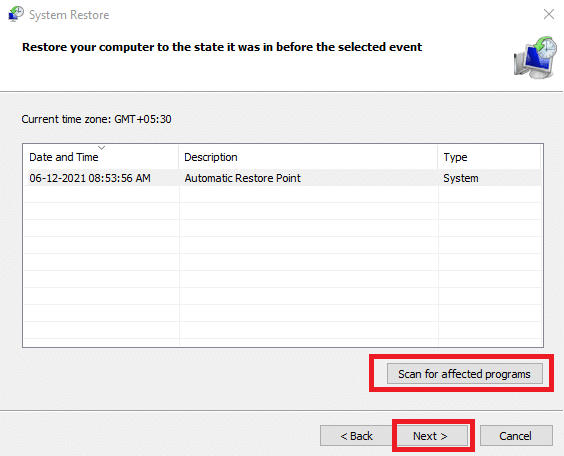
5. Pēc tam noklikšķiniet uz Nākamais > pogu.
6. Visbeidzot noklikšķiniet uz Pabeigt atjaunot.

7. Pēc atjaunošanas, restartētjūsu datoru.
Lasi arī:Labojiet Windows 10 dzelteno nāves ekrānu
7. metode: atiestatiet Windows datoru
Iepriekš minētajiem labojumiem vajadzēja novērst iaStorA.sys BSOD problēmu. Ja tas nenotika, jūsu vienīgā iespēja ir atiestatīt sistēmu Windows vai veikt tīru instalēšanu. Atiestatīšana noteikti atrisinās lielāko daļu Windows problēmu, jo tā atjauno visus iestatījumus, sistēmas failus un lietojumprogrammas, draiverus utt. uz noklusējuma stāvokli.
Piezīme: Ir ieteicams dublējiet visus datus jo failu atiestatīšana izdzēsīs sistēmas failus un mapes.
1. Nospiediet Windows + I taustiņi vienlaikus atvērt Windows iestatījumi.
2. Pēc tam noklikšķiniet uz Atjaunināšana un drošība flīzes.

3. Dodieties uz Atveseļošanās izvēlni kreisajā rūtī.
4. Visbeidzot noklikšķiniet uz Sāc pogu zem Atiestatīt šo datoru sadaļā.

5. Izvēlieties vienu no divām iespējām: Saglabājiet manus failus vai Noņemiet visu, vēlams bijušais.
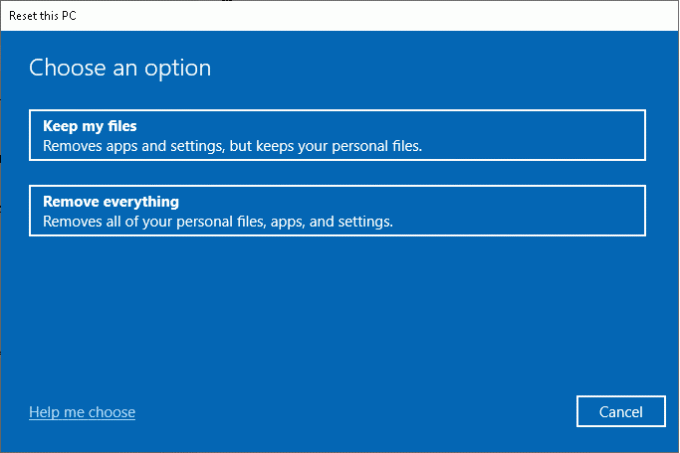
6. Seko ekrānā redzamās instrukcijas lai atiestatītu datoru un neatgriezeniski novērstu minēto kļūdu.
Izlasiet mūsu rakstu par Kā labot Windows 10 zilā ekrāna kļūdu lai izlasītu citus izplatītus risinājumus šādu problēmu novēršanai.
Ieteicams:
- Kā paslēpt WiFi tīkla nosaukumu operētājsistēmā Windows 11
- Novērsiet, ka cietais disks netiek rādīts operētājsistēmā Windows 10
- Labojiet atjaunināšanas kļūdu 0x80888002 operētājsistēmā Windows 11
- Labojiet klēpjdatora kameru, kas nav noteikta operētājsistēmā Windows 10
Cerams, ka šis raksts palīdzēja jums novērst BSOD kļūdu iaStorA.sys operētājsistēmā Windows 10. Pastāstiet mums, kura metode jums bija vislabākā. Tāpat, ja jums ir kādi jautājumi/ieteikumi saistībā ar šo rakstu, droši uzdodiet tos komentāru sadaļā.



