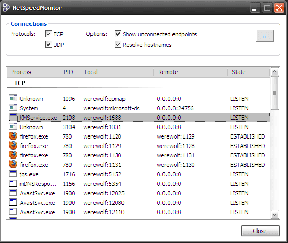Kā izmantot DirectX diagnostikas rīku operētājsistēmā Windows 10
Miscellanea / / November 28, 2021
Tā kā pēdējo desmitgažu laikā esam redzējuši daudz tehnoloģiju sasniegumu, cilvēki arī ir atjauninājuši sevi atbilstoši tehnoloģijām. Cilvēki ir sākuši izmantot tādas ierīces kā klēpjdatori, planšetdatori, tālruņi utt., lai apmaksātu rēķinus, iepirktos, iegādātos izklaidi, saņemtu ziņas vai veiktu citas darbības. Internets ir galvenais iemesls šādai attīstībai. Pieaudzis ar interneta palīdzību darbināmo ierīču lietojums, kā rezultātā pakalpojumu sniedzējiem ir noteikti jāuzlabo lietotāju pieredze ar jauniem atjauninājumiem.
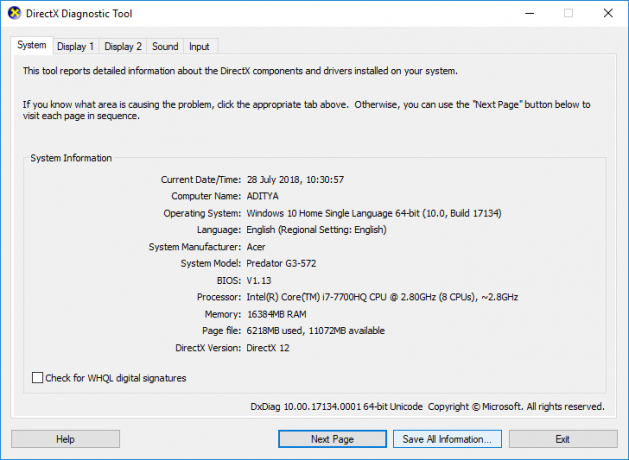
Šis lietotāja pieredzes uzlabojums mūs noved pie DirectX izstrādes, kas ir Lietojumprogrammu interfeiss kas ir uzlabojis lietotāja pieredzi spēļu, video u.c. jomā.
Saturs
- Kas ir DirectX diagnostikas rīks?
- Kā izmantot DirectX diagnostikas rīku operētājsistēmā Windows 10
- 1. metode: palaidiet DirectX diagnostikas rīku, izmantojot meklēšanas funkciju
- 2. metode: palaidiet DirectX diagnostikas rīku, izmantojot dialoglodziņu Palaist
- #1. cilne: Sistēmas cilne
- #2. cilne: cilne Displejs
- #3. cilne: cilne Skaņa
- #4. cilne: ievades cilne
Kas ir DirectX diagnostikas rīks?
DirectX tiek izmantots, lai izveidotu un strādātu ar grafiskiem attēliem un citiem multivides efektiem spēlēs vai tīmekļa lapās vai citās līdzīgās lietojumprogrammās, kas darbojas operētājsistēmā Microsoft Windows.
Nav nepieciešamas ārējas iespējas, lai strādātu ar DirectX vai palaistu to, šī iespēja ir integrēta dažādās tīmekļa pārlūkprogrammās. Salīdzinot ar iepriekšējo DirectX versiju, jauninātā versija ir kļuvusi par Microsoft Windows operētājsistēmas neatņemamu sastāvdaļu.
DirectX diagnostikas rīks palīdz Windows lietotājiem identificēt problēmas, kas saistītas ar audio, video, displeju un citām saistītām problēmām. Tas darbojas arī dažādu multivides lietojumprogrammu veiktspējā. Šis rīks palīdz arī diagnosticēt un novērst problēmas, ar kurām saskaras ar ierīci savienotie audio un video atskaņotāji. Ja rodas problēmas saistībā ar sistēmas audio, video vai skaņas kvalitāti, varat izmantot DirectX diagnostikas rīku. Varat izmantot DirectX diagnostikas rīku, izmantojot tālāk norādītās metodes.
Kā izmantot DirectX diagnostikas rīku operētājsistēmā Windows 10
Pārliecinieties, ka izveidot atjaunošanas punktu tikai gadījumā, ja kaut kas noiet greizi.
Ir dažādi veidi, kā piekļūt jebkuram konkrētam rīkam operētājsistēmā Windows 10, tāpat arī DirectX var piekļūt divos veidos. Abi šie veidi ir šādi:
1. metode: palaidiet DirectX diagnostikas rīku, izmantojot meklēšanas funkciju
Lai palaistu DirectX diagnostikas rīku, varat izmantot Microsoft operētājsistēmas meklēšanas funkciju.
1. Nospiediet Windows taustiņš + S poga uz tastatūras un ierakstiet dxdiag meklēšanas lodziņā.
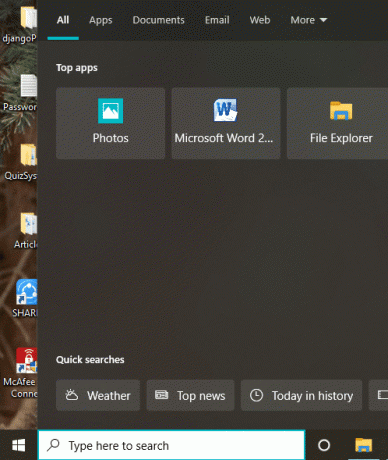
2. Noklikšķiniet, lai atvērtu dxdiag opciju, kā parādīts zemāk.
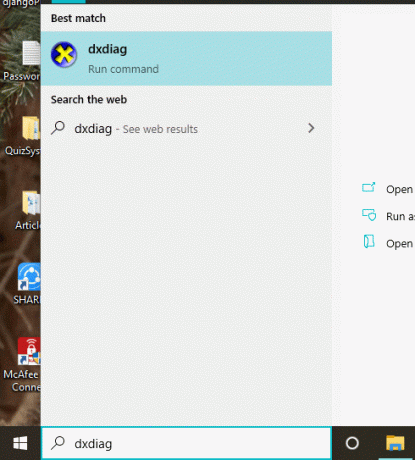
4. Kad esat noklikšķinājis uz dxdiag, uz DirectX diagnostikas rīks sāks darboties jūsu ekrānā.
5. Ja izmantojat rīku pirmo reizi, jums tiks piedāvāts to darīt pārbaudiet digitāli parakstītos draiverus. Klikšķiniet uz Jā turpināt.
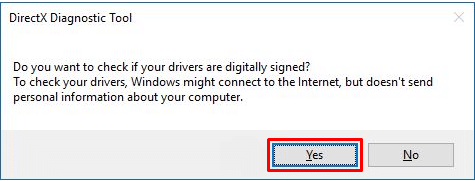
6. Kad draiveru pārbaude ir pabeigta un draiveri ir apstiprināti Microsoft Windows Hardware Quality Labs, tiks atvērts galvenais logs.
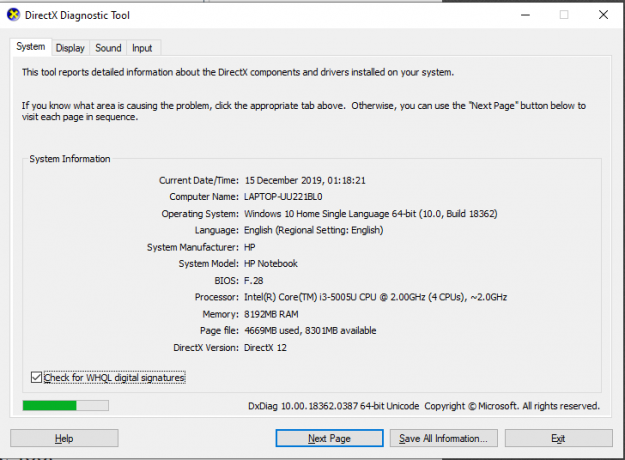
7. Rīks tagad ir gatavs, un jūs varat pārbaudīt visu informāciju vai novērst jebkuru konkrētu problēmu.
Lasi arī:Labojums Nevar instalēt DirectX operētājsistēmā Windows 10
2. metode: palaidiet DirectX diagnostikas rīku, izmantojot dialoglodziņu Palaist
Lai palaistu, jums jāveic tālāk minētās darbības Arī DirectX diagnostikal izmantojot Rundialog lodziņu:
1. Atveriet Skrien dialoglodziņš, izmantojot Windows taustiņš + R taustiņu īsinājumtaustiņš uz tastatūras.
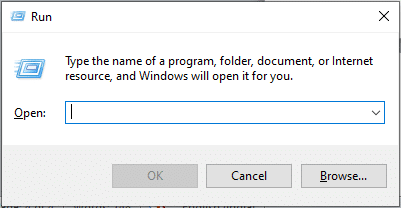
2. Ievadiet dxdiag.exe dialoglodziņā.
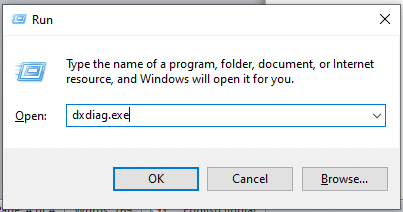
3. Noklikšķiniet uz labi pogu un DirectX Tiks palaists diagnostikas rīks.
4.Ja izmantojat rīku pirmo reizi, jums tiks piedāvāts pārbaudīt digitāli parakstītos draiverus. Klikšķiniet uz Jā.
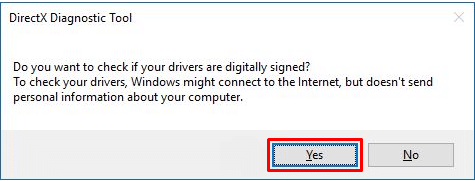
5. Kad draiveru pārbaude ir pabeigta un draiverus ir apstiprinājuši Microsoft Windows Hardware Quality Labs, tiks atvērts galvenais logs.
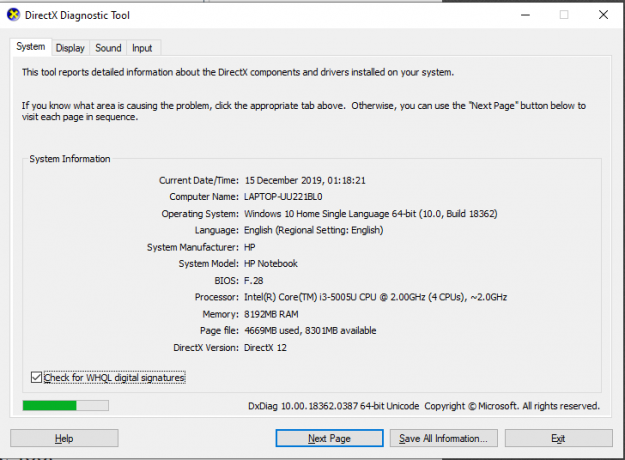
6. Rīks tagad ir gatavs problēmu novēršanai atbilstoši jūsu prasībām.
The DirectX diagnostikas rīks rādīšanai ekrānā ir četras cilnes. Taču daudzas reizes logā var tikt parādīta vairāk nekā viena cilne tādiem elementiem kā Displejs vai Skaņas. Tas ir tāpēc, ka sistēmai var būt pievienotas vairākas ierīces.
Katrai no četrām cilnēm ir nozīmīga funkcija. Šo cilņu funkcijas ir norādītas zemāk:
#1. cilne: Sistēmas cilne
Dialoglodziņa pirmā cilne ir cilne Sistēma, neatkarīgi no tā, kādu ierīci pievienojat savai ierīcei, cilne Sistēma vienmēr būs tur. Iemesls tam ir tas, ka cilnē Sistēma tiek rādīta informācija par jūsu ierīci. Noklikšķinot uz cilnes Sistēmas, tiks parādīta informācija par savu ierīci. Informācija par operētājsistēmu, valodu, ražotāja informāciju un daudz ko citu. Cilnē Sistēma tiek rādīta arī ierīcē instalētā DirectX versija.
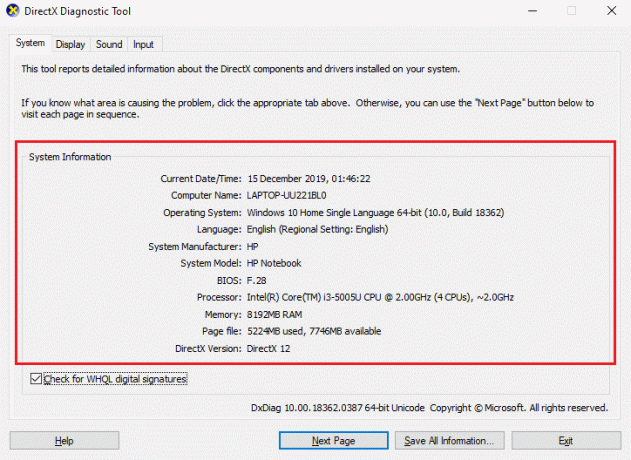
#2. cilne: cilne Displejs
Cilne blakus cilnei Sistēmas ir cilne Displejs. Displeja ierīču skaits mainās atkarībā no jūsu iekārtai pievienoto šādu ierīču skaita. Cilnē Displejs tiek parādīta informācija par pievienotajām ierīcēm. Informācija, piemēram, kartes nosaukums, ražotāja nosaukums, ierīces veids un cita līdzīga informācija.
Loga apakšā redzēsit a Piezīmes kaste. Šajā lodziņā ir redzamas pievienotajā displeja ierīcē konstatētās problēmas. Ja ar ierīci nav problēmu, tiks parādīts a Problēma netika atrasta teksts lodziņā.
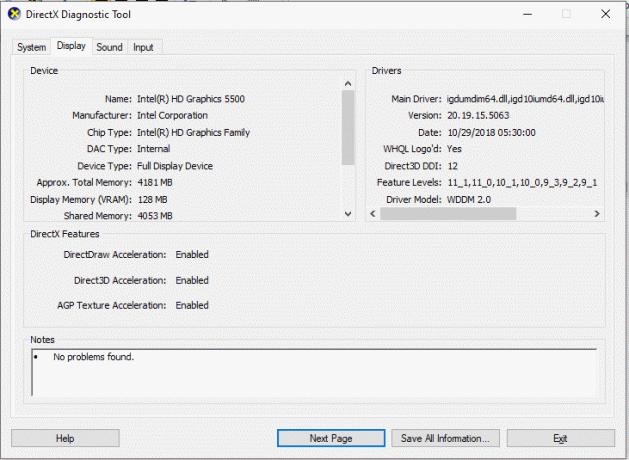
#3. cilne: cilne Skaņa
Blakus cilnei Displejs atrodas cilne Skaņa. Noklikšķinot uz cilnes, tiks parādīta informācija par sistēmai pievienoto audio ierīci. Tāpat kā cilnē Displejs, arī cilnes Skaņa skaits var palielināties atkarībā no sistēmai pievienoto ierīču skaita. Šajā cilnē tiek rādīta tāda informācija kā ražotāja nosaukums, aparatūras informācija utt. Ja vēlaties uzzināt problēmas, ar kurām saskaras jūsu audio ierīce, jums ir jāiepazīstas ar Piezīmes lodziņā visas problēmas tiks uzskaitītas tur. Ja problēmu nav, jūs redzēsit a Problēma netika atrasta ziņa.
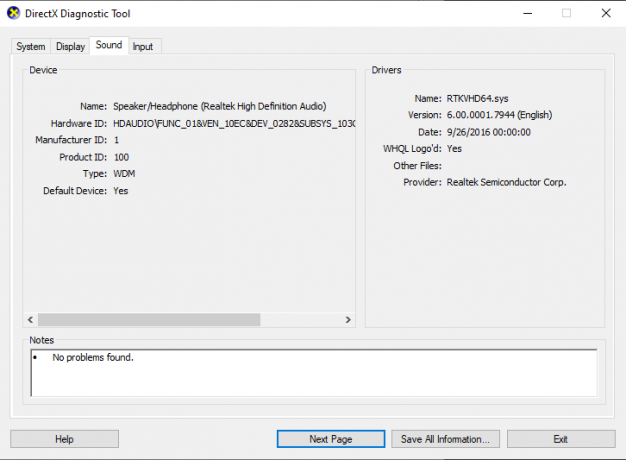
#4. cilne: ievades cilne
Pēdējā DirectX diagnostikas rīka cilne ir cilne Ievade, kurā tiek rādīta informācija par sistēmām pievienotajām ievades ierīcēm, piemēram, peli, tastatūru vai citām līdzīgām ierīcēm. Informācija ietver ierīces statusu, kontroliera ID, pārdevēja ID utt. DirectX diagnostikas rīka piezīmju lodziņā tiks parādītas problēmas ar jūsu sistēmai pievienotajām ievades ierīcēm.
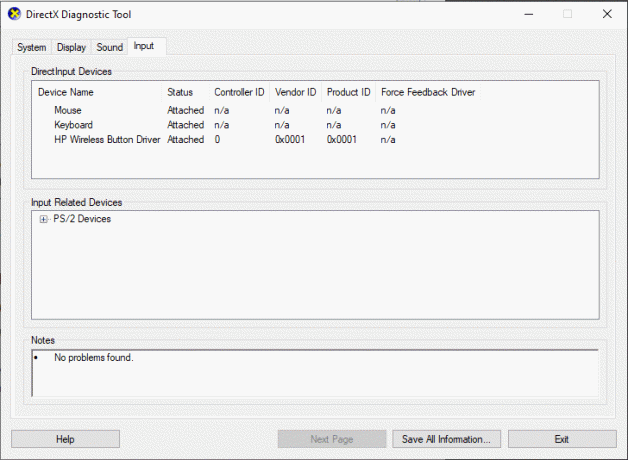
Kad esat pabeidzis pievienotajā ierīcē kļūdu pārbaudi, varat izmantot loga apakšdaļā redzamās pogas, lai pārvietotos pēc savas izvēles. Pogu funkcijas ir norādītas zemāk:
1. Palīdzība
Ja, izmantojot DirectX diagnostikas rīku, rodas problēmas, varat izmantot rīka pogu Palīdzība, lai meklētu risinājumus savām problēmām. Kad noklikšķināsit uz cilnes, tiks atvērts cits logs, kurā varat saņemt palīdzību saistībā ar jūsu sistēmai pievienotajām ierīcēm vai diagnostikas rīka cilnēm.
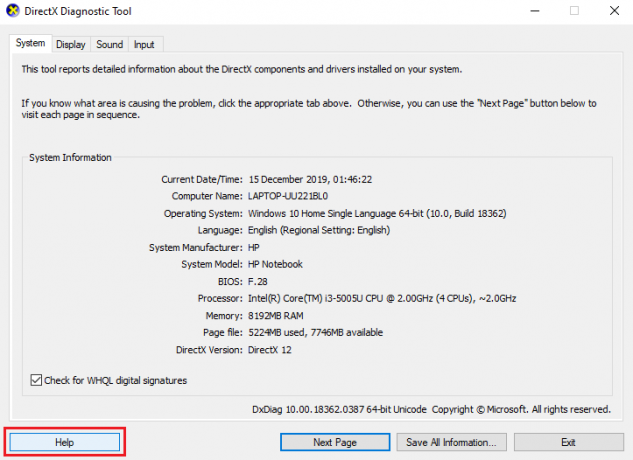
2. Nākamā lapa
Šī poga, kas atrodas DirectX diagnostikas rīka apakšā, palīdz jums pāriet uz nākamo loga cilni. Šī poga darbojas tikai cilnē Sistēma, Displejs vai Skaņa, jo cilne Ievade ir pēdējā logā.
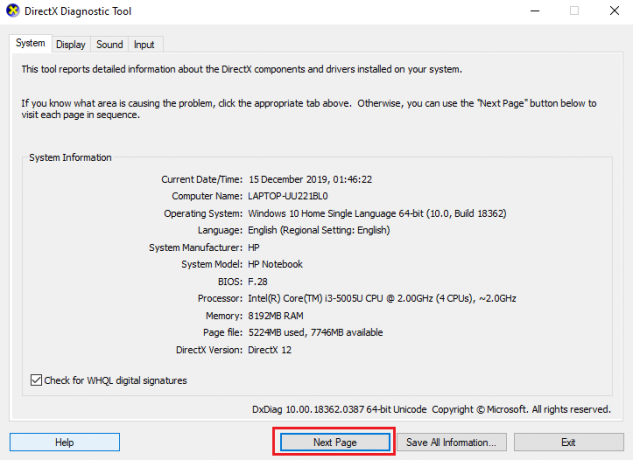
3. Saglabājiet visu informāciju
Varat izvēlēties saglabāt informāciju, kas norādīta jebkurā DirectX diagnostikas rīka lapā, noklikšķinot uz Saglabājiet visu informāciju pogu uz loga. Kad noklikšķināsiet uz pogas, ekrānā parādīsies logs, kurā varat izvēlēties vietu, kur vēlaties saglabāt teksta failu.
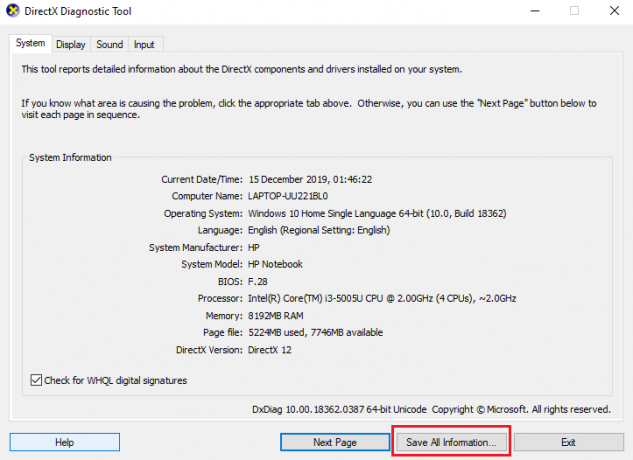
4.Iziet
Kad esat pabeidzis pievienoto ierīču problēmu diagnostiku un esat pārbaudījis visas kļūdas. Jūs varat noklikšķināt uz Iziet poga un var iziet no DirectX diagnostikas rīka.
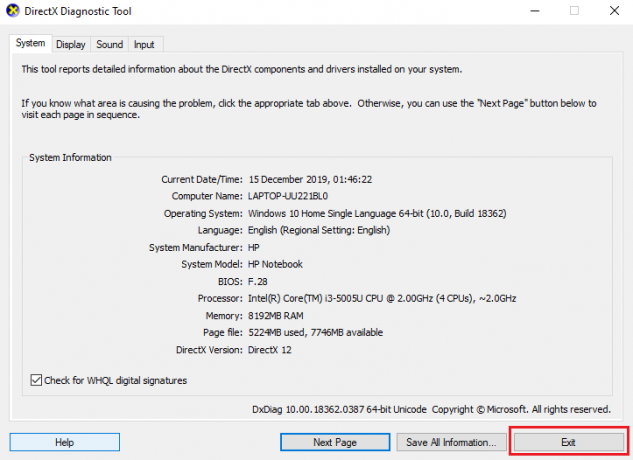
DirectX diagnostikas rīks izrādās ļoti noderīgs, meklējot kļūdu cēloni. Šis rīks var palīdzēt labot kļūdas, kas saistītas ar DirectX un ar ierīci pievienotajām ierīcēm.
Ieteicams:
- Labojums Nevar instalēt DirectX operētājsistēmā Windows 10
- Izslēdziet vai bloķējiet Windows, izmantojot īsinājumtaustiņus
Es ceru, ka iepriekš minētās darbības bija noderīgas, un tagad jūs varēsit izmantot DirectX diagnostikas rīks operētājsistēmā Windows 10 bez problēmām. Ja jums joprojām ir kādi jautājumi par šo apmācību, uzdodiet tos komentāru sadaļā, un mēs noteikti jums palīdzēsim.