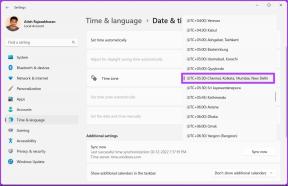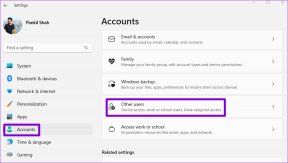9 labākie veidi, kā novērst tastatūras nedarbošanos operētājsistēmā Windows 11
Miscellanea / / January 08, 2022
Tastatūra, kas nedarbojas tieši darba vidū, var kavēt jūsu produktīvo stundu skaitu. Pamatojoties uz jūsu pašreizējo iestatījumu un vēlamo Windows 11 ierīci, daudzi faktori var izraisīt nefunkcionālu tastatūru.

Varat mēģināt novērst problēmu, izmantojot pamata metodes. Un pēc tam pārejiet uz uzlabotajām metodēm, lai novērstu tastatūras nedarbošanos operētājsistēmas Windows 11 problēmā.
Arī Guiding Tech
1. Pārbaudiet kabeļa savienojumu
Ja datorā ar operētājsistēmu Windows 11 izmantojat vadu tastatūru, pārbaudiet kabeļa savienojumu. Viegls raustījums vai velkonis, iespējams, ir atslābinājis savienojumu.
Pārliecinieties, vai tastatūra ir pareizi pievienota datoram. Ja nē, pārejiet pie citiem trikiem zemāk.
2. Pārbaudiet Bluetooth savienojumu
Iespējams, ka jūsu Windows 11 tastatūra nedarbojas, ja tai ir grūti uzturēt aktīvu Bluetooth savienojumu.
Varat aizmirst pievienoto tastatūru un vēlreiz mēģināt pievienot to Windows 11 Bluetooth profilam. Lūk, kā.
1. darbība: Atveriet Windows 11 iestatījumu lietotni (izmantojiet Windows + I taustiņus).
2. darbība: Atveriet izvēlni Bluetooth un ierīces.

3. darbība: Ja bezvadu tastatūra nav aktīvi pievienota, tiks parādīts statuss Saied Pārī.
4. darbība: Noklikšķiniet uz trīs punktu pogas un noņemiet ierīci no saraksta.

5. darbība: Atlasiet Pievienot ierīci un vēlreiz pievienojiet Bluetooth tastatūru.

3. Pārbaudiet tastatūras akumulatoru
Lielākā daļa Bluetooth tastatūras ir aprīkots ar indikatoru, kas brīdina par zemu akumulatora uzlādes līmeni. Varat arī izmantot tastatūras programmatūru, lai pārbaudītu kreisās puses akumulatora darbības laiku.
Piemēram, Keychron K2 Bluetooth tastatūrai ir akumulatora indikators labajā pusē blakus uzlādes savienotājam. Ja tas mirgo sarkanā krāsā, ir pienācis laiks uzlādēt tastatūru.
4. Pārslēgt Windows slēdzi
Lielākā daļa bezvadu tastatūru ir saderīgas ar Mac un Windows OS. Ja pastāvīgi pārslēdzaties starp divām sistēmām, jums ir jāmaina pārslēgšana no Mac uz Windows.

Pretējā gadījumā jums joprojām būs problēmas ar noteiktiem Windows 11 taustiņiem.
Arī Guiding Tech
5. Atspējot filtru atslēgas
Ja nejauši esat iespējojis filtra taustiņu opciju, tastatūrai būs grūti uztvert atkārtotus taustiņu nospiešanu. Atspējosim to.
1. darbība: Atveriet lietotni Iestatījumi operētājsistēmā Windows (izmantojiet Windows + I taustiņus).
2. darbība: Dodieties uz pieejamības izvēlni.

3. darbība: Tālāk esošajā izvēlnē atlasiet tastatūru un atspējojiet filtrēšanas taustiņu pārslēgšanu.

6. Palaidiet tastatūras problēmu risinātāju
Microsoft piedāvā noklusējuma tastatūras problēmu risinātāju, lai novērstu ar to saistītās problēmas. Lūk, kā to izmantot.
1. darbība: Atveriet lietotni Windows iestatījumi un dodieties uz izvēlni Sistēma.
2. darbība: Atlasiet Problēmu novēršana un atveriet citus problēmu risinātājus.

3. darbība: Sarakstā atrodiet tastatūru un noklikšķiniet uz pogas Palaist, lai aktivizētu problēmu risinātāju.

7. Atjauniniet tastatūras draiverus
Novecojuši tastatūras draiveri var izraisīt tastatūras nedarbošanos operētājsistēmā Windows 11. Pārliecinieties, ka jums ir atjaunināti tastatūras draiveri instalēta datorā.
1. darbība: Ar peles labo pogu noklikšķiniet uz izvēlnes Sākt un sarakstā atveriet Ierīču pārvaldnieku.
2. darbība: Izvērsiet izvēlni Tastatūras un ar peles labo pogu noklikšķiniet uz tastatūras nosaukuma.

3. darbība: Atlasiet Atjaunināt draiveri, un sistēma Windows instalēs jaunākos draiverus, kas veidoti no tīmekļa.
8. Atspējot ātro palaišanu
Ātrās palaišanas funkcija ir noderīga, lai samazinātu datora sāknēšanas laiku. Dažreiz tas var radīt problēmas ar tastatūru vai skārienpaliktni, ja tiem ir problēmas iegūt pietiekami daudz enerģijas. Atspējosim opciju vadības paneļa izvēlnē.
1. darbība: Datorā atveriet vadības paneli.
2. darbība: Atveriet Enerģijas opcijas.

3. darbība: Sānu izvēlnē atlasiet “Izvēlēties barošanas pogu darbības”.

4. darbība: Atspējot Ieslēdziet ātro startēšanu un restartējiet datoru.

Mēģiniet iedarbināt dažus vārdus un pārbaudiet, vai tastatūra darbojas.
9. Atjauniniet Windows 11
Operētājsistēmā Windows 11 tiek strādāts. Microsoft joprojām izdomā agrīnās programmatūras kļūdas. Lai viss darbotos nevainojami, jums ir jāatjaunina sistēma Windows 11.
Izmantojiet Windows + I taustiņus un atveriet lietotni Windows iestatījumi. Dodieties uz Windows atjaunināšanas izvēlni un instalējiet jaunāko Windows 11 versiju.
Arī Guiding Tech
Tastatūras darbība operētājsistēmā Windows 11
Jums arī jāuzglabā tastatūra tīra no putekļu uzkrāšanās. Ja neviens no trikiem nedarbojas, ir pienācis laiks iegūt jaunu tastatūru.
Kura metode bija piemērota jūsu datoram? Kopīgojiet savu pieredzi un risinājumus tālāk sniegtajos komentāros.