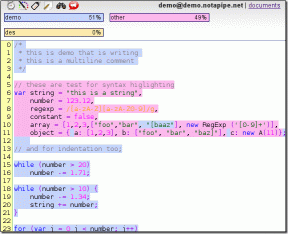Kā šifrēt mapi operētājsistēmā Windows 10
Miscellanea / / January 09, 2022
Dažu pēdējo gadu laikā datu drošība ir kļuvusi par ļoti svarīgu ikviena cilvēka digitālās dzīves aspektu. Neatkarīgi no tā, vai tā ir viņu personiskā informācija sociālo tīklu vietnēs vai citās tiešsaistes platformās, vai bezsaistes dati viņu datoros un mobilajās ierīcēs, visa tā ir pakļauta zādzībai. Tāpēc ir svarīgi aizsargāt savus datus ar visiem iespējamiem līdzekļiem. Lai gan tiešsaistes platformās ir grūti sevi aizsargāt, ir jārūpējas par augšupielādēto vai kopīgoto informāciju. Datu drošība ir nedaudz labāka bezsaistes režīmā. Atsevišķus failus un programmas var šifrēt ar parolēm. Šifrējot datus, tos nevar skatīt citi lietotāji, kuriem ir piekļuve tam pašam datoram. Šajā rakstā mēs esam izskaidrojuši divus risinājumus, kā šifrēt mapi operētājsistēmā Windows 10, lai aizsargātu savus failus operētājsistēmā Windows 10. Tātad. turpiniet lasīt, lai šifrētu failu, izmantojot mapju šifrēšanas programmatūru.

Saturs
- Kā šifrēt mapi operētājsistēmā Windows 10
- 1. metode: izmantojiet šifrēšanas failu sistēmu operētājsistēmās Windows Enterprise un Pro.
- I darbība: šifrējiet failu/mapi, izmantojot EFS
- II darbība: iestatiet un saglabājiet šifrēšanas atslēgu.
- 2. metode: izmantojiet trešo pušu šifrēšanas programmas operētājsistēmā Windows Home Edition.
- I darbība: šifrējiet failu/mapi, izmantojot 7-Zip.
- II darbība: izņemiet šifrētā faila saturu.
- Kā šifrēt Word dokumentus
- Pro padoms: kā šifrēt Windows diskus/starpsienas.
Kā šifrēt mapi operētājsistēmā Windows 10
Atkarībā no tā, ko vēlaties šifrēt, var izmantot dažādu mapju šifrēšanas programmatūru. Windows 10 šim nolūkam piedāvā divus iebūvētus rīkus, proti, EFS un Bitlocker. EFS ir šifrēšanas failu sistēma un tiek izmantota atsevišķu failu un mapju šifrēšanai, savukārt Bitlocker tiek izmantots visu sējumu šifrēšanai. Papildus šiem vietējiem rīkiem internetā ir pieejamas arī daudzas trešās puses šifrēšanas lietojumprogrammas, kas piedāvā papildu funkcijas.
1. metode: izmantojiet šifrēšanas failu sistēmu operētājsistēmās Windows Enterprise un Pro
Biežāk nekā nē, lietotāji tikai vēlas aizsargāt noteiktus failus no saviem brāļiem un māsām, kas pārkāpj privātumu, vai skaudīgiem kolēģiem, kuriem ir piekļuve viņu datoram. Ja tas tā ir, pirmais solis ir atsevišķu lietotāju kontu izveide, kam seko piekļuves liegšana citiem lietotājiem jūsu personīgajiem failiem. To var panākt, izmantojot EFS līdzekli, kas šifrē datus uz NTFS diskdziņiem katram lietotājam.
- Nespeciālisti runājot, tiem varēs piekļūt tikai lietotāja konts, kas šifrēja failus. Un visiem citiem kontiem būs aizliegts mijiedarboties ar šifrēto failu.
- Jums vienkārši jāpiesakās no šī lietotāja konta, lai piekļūtu failiem, un nav atkārtoti jāievada šifrēšanas parole.
- Tomēr noteikti iestatiet savam lietotāja kontam spēcīgu paroli, jo tā ir vienīgā lieta, kas atrodas starp citiem, kas piekļūst jūsu šifrētajiem failiem un mapēm.
Piezīme: EFS ir pieejams tikai Windows Enterprise un Professional versijās.
Veiciet tālāk norādītās darbības, lai šifrētu mapi operētājsistēmā Windows 10, izmantojot EFS.
I darbība: šifrējiet failu/mapi, izmantojot EFS
1. Nospiediet Windows taustiņš + E taustiņi vienlaikus atvērt Failu pārlūks
2. Ar peles labo pogu noklikšķiniet uz faila, kuru vēlaties šifrēt no citiem lietotājiem, un izvēlieties Īpašības no nākamās izvēlnes, kā parādīts attēlā.

3. Uz Ģenerālis cilnē noklikšķiniet uz Papildu… pogu, kā norādīts zemāk.
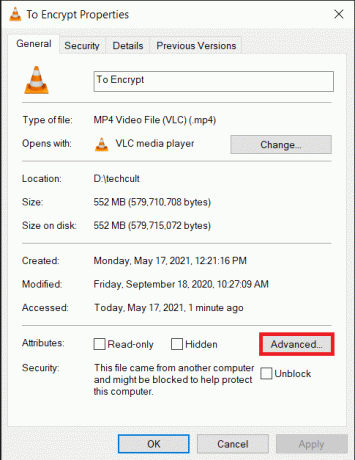
4. Visbeidzot atzīmējiet izvēles rūtiņu Šifrējiet saturu, lai aizsargātu datus opcija zem Saspiest vai šifrēt atribūtus sadaļā.

5. Klikšķiniet uz labi lai saglabātu modifikāciju.
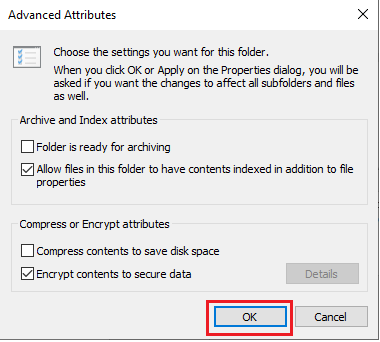
6. Ja šifrējat vienu failu, tiks parādīts šifrēšanas brīdinājuma dialoglodziņš. Izvēlieties kādu no dotajiem iespējas un noklikšķiniet uz labi.
- Šifrēt failu un tā vecākmapi (ieteicams)
- Šifrējiet tikai failu
7. Klikšķiniet uz Pieteikties iekš Īpašības logu, lai piemērotu izmaiņas.
8. Tiks atvērts logs, kurā jums būs jāizvēlas šifrēšanas opcija. Izvēlieties sev vēlamo opciju un noklikšķiniet labi turpināt:
- Lietot izmaiņas tikai šai mapei
- Lietojiet izmaiņas šai mapei, apakšmapēm un failiem

Piezīme: Šifrēšanas procesa laikā logs var nedaudz sastingt.
9. Klikšķiniet uz labi lai izietu no mapes rekvizītu loga. Šifrētais fails tiks atzīmēts ar nelielu piekaramo slēdzeni faila sīktēla augšējā labajā stūrī, kā parādīts iezīmētajā attēlā.
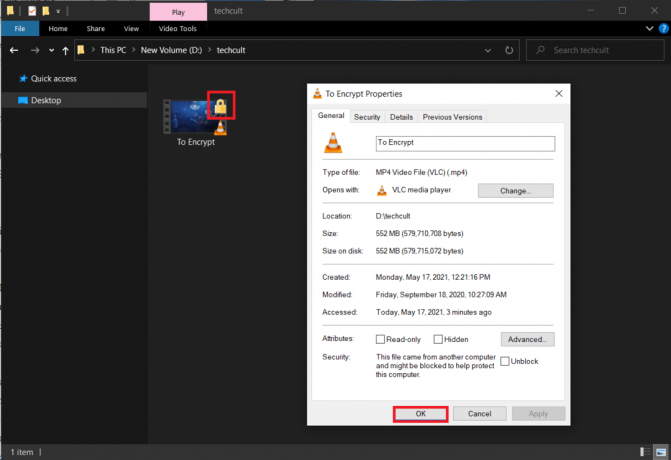
II darbība: iestatiet un saglabājiet šifrēšanas atslēgu
10. Kad fails/mape ir veiksmīgi šifrēta, ekrāna apakšējā labajā stūrī tiks parādīts paziņojums ar lūgumu dublēt šifrēšanas sertifikātu un atslēgu. Atveriet šo paziņojumu un atlasiet Dublēt tagad (ieteicams) iespēja turpināt.
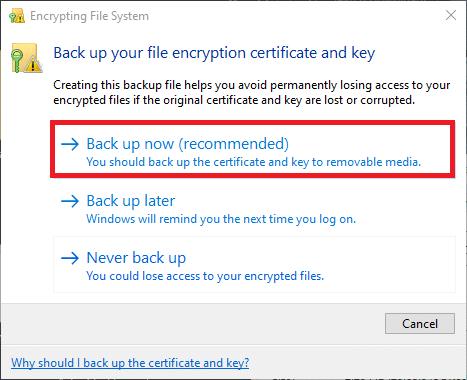
Piezīme: Varat arī izvēlēties citas opcijas, taču mēs iesakām nekavējoties to dublēt, lai novērstu jebkādas iespējas datu zudums gadījumā, ja aizmirstat sava lietotāja konta paroli un nevarat piekļūt šifrētajam failam nākotne.
11. Sekojiet ekrānā redzamās instrukcijas iekš Sertifikātu eksportēšanas vednis. Ierakstiet Parole un Apstipriniet paroli & klikšķis Nākamais.

12. Noklikšķiniet uz Pārlūkot… pogu, lai izvēlētos precīzu vietu, kur jāsaglabā šifrēšanas atslēga, un iestatītu atbilstošs nosaukums par to pašu.
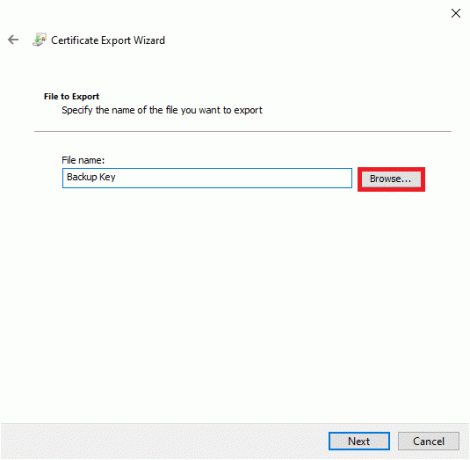
13. Klikšķiniet uz Nākamais lai to pabeigtu.
Tas ir viss, jūs esat veiksmīgi šifrējis failu no citiem lietotāju kontiem un arī saglabājis atkopšanas atslēgu drošībai.
Piezīme: Atkopšanas atslēgu un šifrēšanas sertifikātu ieteicams kopēt ārējā datu nesējā vai augšupielādēt mākoņkrātuvē.
Lai turpmāk atšifrētu failu, rīkojieties šādi 1.-4. darbība atvērt Papildu atribūtu logs no faila. Vienkārši noņemiet atzīmi Šifrējiet saturu, lai aizsargātu datus opciju, kā parādīts zemāk.

Lasi arī:Labojiet šifrēšanas saturu, lai aizsargātu datus, kas operētājsistēmā Windows 10 ir pelēkā krāsā
2. metode: izmantojiet trešo pušu šifrēšanas programmas operētājsistēmā Windows Home Edition
Kā minēts iepriekš, EFS nav pieejams Windows mājas izdevumā. Varat izmantot trešās puses mapju šifrēšanas programmatūru. Vairākas pretvīrusu programmas nodrošina arī šifrēšanas funkcijas. Visas šīs programmas izmanto dažādas šifrēšanas metodes un nodrošina dažādus drošības līmeņus. Tāpēc pirms kāda no tām instalēšanas apmeklējiet to oficiālās vietnes un izlasiet specifikācijas.
Piezīme: Mēs parādīsim, kā šifrēt failu, izmantojot 7-zip. Tomēr procedūra ir līdzīga arī citiem lietojumiem.
I darbība: šifrējiet failu/mapi, izmantojot 7-Zip
1. Lejupielādēt un instalēt7-rāvējslēdzējs vispirms savā datorā.
2. Ar peles labo pogu noklikšķiniet uz faila, kuru vēlaties šifrēt. Izvēlieties 7-Zip>Pievienot arhīvam… opcija, kā parādīts attēlā.
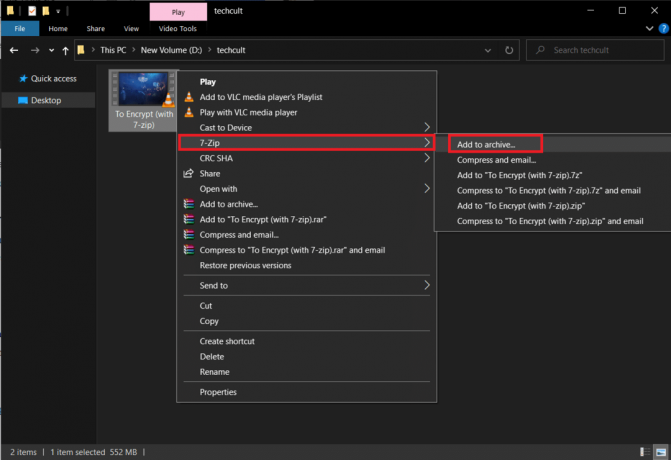
3. Iekš Arhīvs: laukā ievadiet atbilstošo nosaukums priekš šifrēts fails.

4. Klikšķis Arhīva formāts nolaižamajā sarakstā un izvēlieties rāvējslēdzējs, kā parādīts.
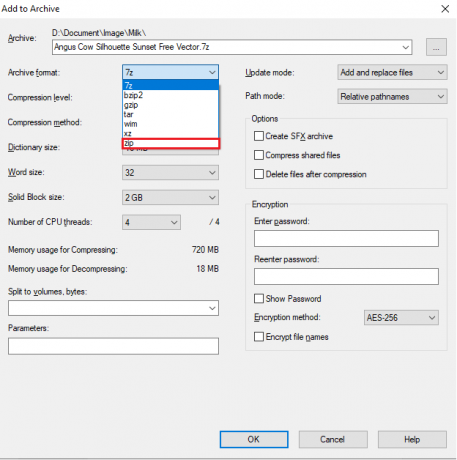
5. Labajā pusē izvēlieties AES-256 iekšā Šifrēšanas metode: izvēlnes saraksts.
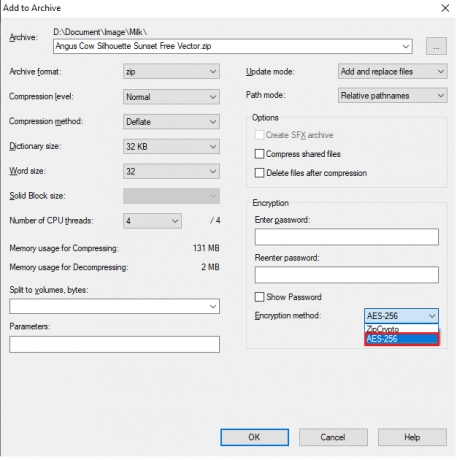
6. Ievadiet paroli zem Ievadi paroli un Atkārtoti ievadiet paroli laukiem.
Piezīme: Atzīmējiet izvēles rūtiņu blakus Rādīt paroli lai pārbaudītu ievadīto paroli.
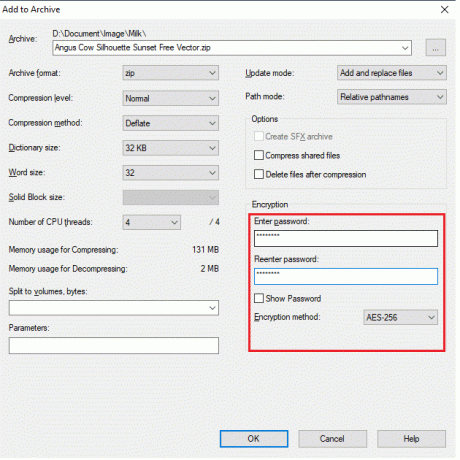
7. Klikšķiniet uz labi lai izveidotu šifrētu failu.
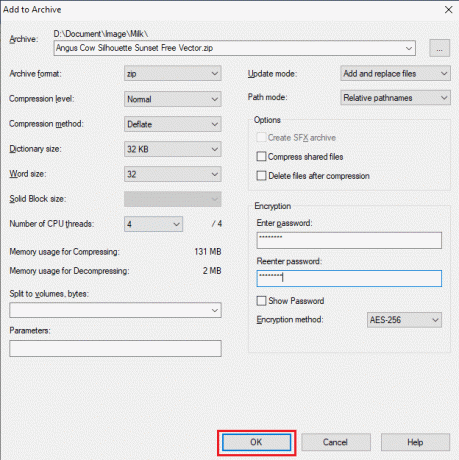
Piezīme: Šifrēšanas process var ilgt dažas minūtes atkarībā no faila lieluma, un tiks parādīts ar paroli aizsargāts .zip fails. tajā pašā vietā kā oriģinālais fails.
II darbība: izņemiet šifrētā faila saturu
Zip failu var atvērt ikviens. Lai izvilktu tā saturu un skatītu to, jums tas būs jādara ievadiet paroli iestatīts agrāk.

Tādējādi mapi var šifrēt, izmantojot mapju šifrēšanas programmatūru.
Lasi arī:25 labākā šifrēšanas programmatūra operētājsistēmai Windows
Kā šifrēt Word dokumentus
Ja vēlaties aizsargāt sensitīvu informāciju, kas atrodas Microsoft Word failā, varat šifrēt dokumentu pašā lietojumprogrammā. Ļoti svarīgs punkts, kas jāatceras par Word dokumentu šifrēšanu, ir tas, ka tā darbojas katrā datorā. Tas nozīmē, ka, nosūtot failu kādam citam, tas netiks aizsargāts ar paroli. Lūk, kā to izdarīt:
1. Sist Windows atslēga, tips Vārdsun noklikšķiniet uz Atvērt, kā parādīts.
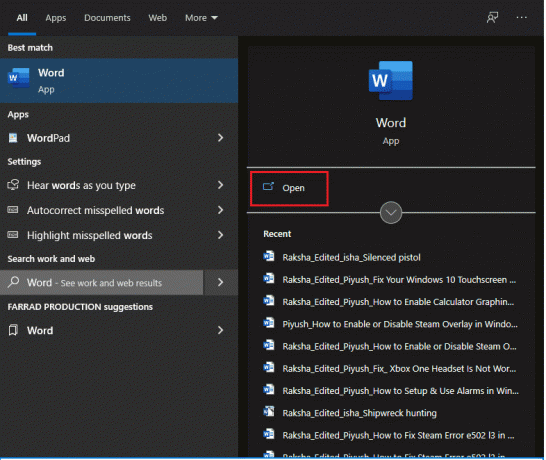
2. Klikšķiniet uz Fails augšējā kreisajā stūrī.
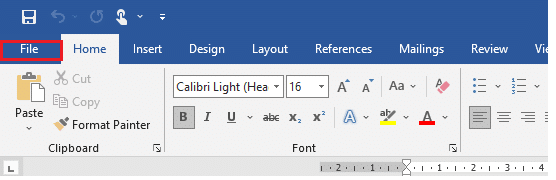
3. Pēc tam noklikšķiniet uz Atvērt un dodieties uz dokumenta atrašanās vieta un Atvērt to.

4. Atkal dodieties uz Fails izvēlni un noklikšķiniet uz Informācija cilne.
5. Šeit noklikšķiniet uz Aizsargāt dokumentu. Nolaižamajā sarakstā izvēlieties Šifrēt ar paroli opciju, kā parādīts zemāk.
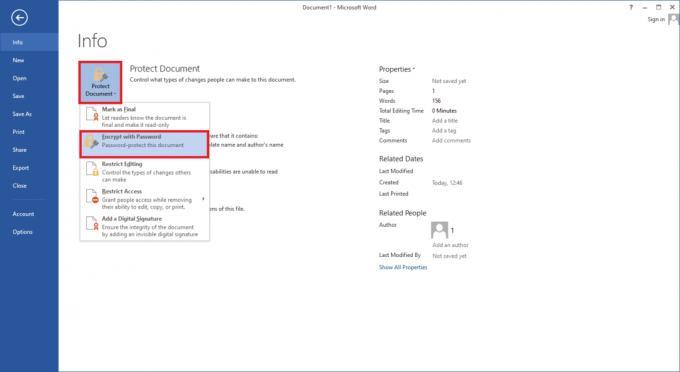
6. Iekš Šifrēt dokumentu uznirstošajā logā ierakstiet vajadzīgo Parole un noklikšķiniet labi.
Piezīme: Tāpat kā vienmēr, parole būs reģistrjutīga.
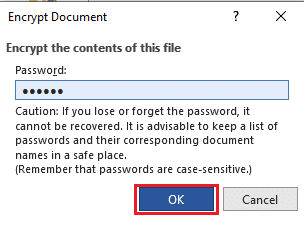
7. Atkal iekšā apstipriniet paroli uzvedni, ievadiet vēlreiz parole lai to apstiprinātu, un nospiediet Ievadiet atslēgu lai pabeigtu dokumentu šifrēšanu.
Tiks parādīts šāds ziņojums: Lai atvērtu šo dokumentu, ir nepieciešama parole.
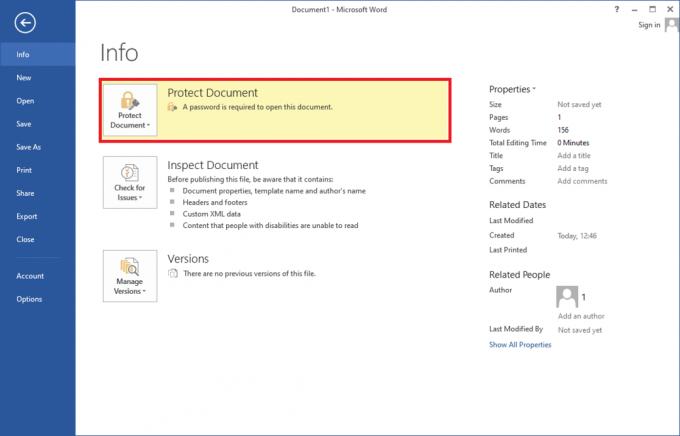
Pro padoms: kā šifrēt Windows diskus/starpsienas
No otras puses, ja vēlaties šifrēt visu datu apjomu, skatiet mūsu ceļvedi Kā iespējot un iestatīt BitLocker šifrēšanu operētājsistēmā Windows 10.
Bieži uzdotie jautājumi (FAQ)
Q1. Vai varat šifrēt mapi operētājsistēmā Windows 10?
Ans. Jā, jūs varat šifrēt atsevišķas mapes Windows 10 Enterprise un Professional versijās, izmantojot šifrēšanas failu sistēmu.
Q2. Kā ar paroli aizsargāt savus failus operētājsistēmā Windows 10?
Ans. Lai ar paroli aizsargātu solo failus no citiem lietotāju kontiem, varat izmantot iebūvēto EFS funkciju, bet ja vēlaties šifrēt failu kopumā, instalējiet trešās puses lietojumprogrammu, piemēram, 7-zip vai VeraCrypt.
Ieteicams:
- Izlabojiet nederīgas piekļuves atmiņas atrašanās vietas kļūdu pakalpojumā Valorant
- Kā iespējot kalkulatora grafiku režīmu operētājsistēmā Windows 10
- Kā konfigurēt indeksēšanas opcijas operētājsistēmā Windows 11
- Kā pazemināt versiju no Windows 11 uz Windows 10
Cerams, ka iepriekš minētās metodes palīdzēja jums saprast kā šifrēt mapi operētājsistēmā Windows 10 izmantojot iebūvēto vai trešās puses mapju šifrēšanas programmatūru. Vēlamies arī atgādināt, ka visu veidu šifrēšanu var uzlauzt, lai gan ar brutālu spēku, daudz pūļu un tam ir nepieciešamas zināšanas. Tāpēc esiet īpaši uzmanīgs attiecībā uz to, ar ko kopīgojat savus failus. Turpiniet apmeklēt mūsu lapu, lai iegūtu vairāk lielisku padomu un triku, un atstājiet savus komentārus tālāk.