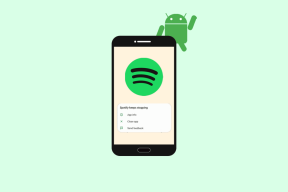Kā konvertēt IMG uz ISO
Miscellanea / / January 11, 2022
Ja esat ilgstoši Windows lietotājs, iespējams, zināt .img faila formātu, kas tiek izmantots Microsoft Office instalācijas failu izplatīšanai. Tas ir optiskā diska attēla faila veids kas glabā visu disku sējumu saturu, tostarp to struktūru un datu ierīces. Lai gan IMG faili ir diezgan noderīgi, tos neatbalsta visas operētājsistēmas. Jaunākā un labākā Microsoft operētājsistēma Windows 10 ļauj pievienot šos failus, neprasot trešo pušu programmu palīdzību. Lai gan Windows 7 kopā ar daudzām lietojumprogrammām, piemēram, VirtualBox, nesniedz šādu atbalstu. No otras puses, ISO failus plašāk atbalsta dažādas operētājsistēmas un virtualizācijas lietojumprogrammas. Tādējādi IMG failu tulkošana ISO failos var izrādīties diezgan noderīga. Turpiniet lasīt, lai konvertētu img failu uz iso formātu.
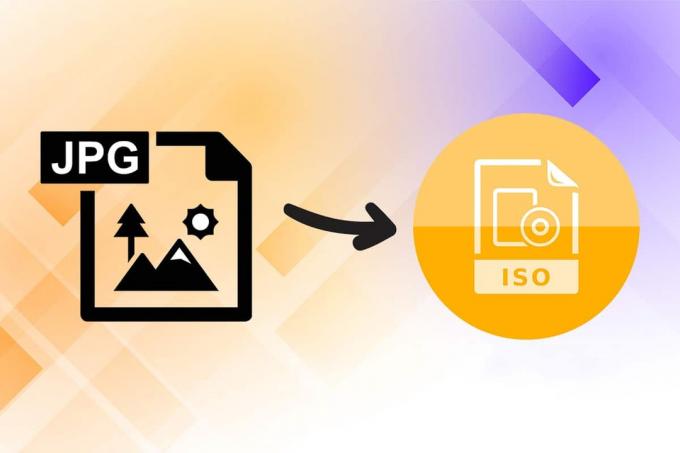
Saturs
- Kā konvertēt IMG uz ISO failu
- Kāda ir ISO failu izmantošana?
- 1. metode: mainiet faila nosaukuma paplašinājumu programmā File Explorer.
- 2. metode: izmantojiet trešo pušu pārveidotājus, piemēram, OSFMount
Kā konvertēt IMG uz ISO failu
Pirms platjoslas savienojumu parādīšanās programmatūras faili galvenokārt tika izplatīti, izmantojot kompaktdiskus un DVD. Kad interneta pieslēgums izmantojot Wi-Fi kļuva par ierastu sadzīves lietu, daudzi uzņēmumi sāka izplatīt savas operētājsistēmas un programmas, izmantojot .iso vai .img. failus. Bez tam IMG faili ir patīkami saistīti ar bitkartes failiem un tiek uzskatīti par vienu no labākajiem CD un DVD izvilkšanas veidiem operētājsistēmā Windows PC, kā arī MacOS. Izlasiet mūsu ceļvedi Kas ir ISO fails? Un kur tiek izmantoti ISO faili? lai uzzinātu vairāk!
Kāda ir ISO failu izmantošana?
Tālāk ir norādīti daži ievērojami ISO failu lietojumi.
- ISO faili parasti tiek izmantoti emulatoros, lai replicēt kompaktdiska attēlu.
- Emulatori, piemēram, Dolphin un PCSX2, izmanto .iso failus līdzināties Wii un GameCube spēlēm.
- Ja kompaktdisks vai DVD ir bojāts, varat tieši izmantot .iso failu kā aizstājējs.
- Tie bieži tiek izmantoti izveidot optisko disku dublējumu.
- Turklāt tie ir izmanto failu izplatīšanai kas ir paredzēti ierakstīšanai diskos.
Kā minēts iepriekš, pirms Windows 10 izlaišanas lietotāji nevarēja sākotnēji instalēt IMG failus operētājsistēmā Windows 7, kā arī nevarēja tos konvertēt. Šī nespēja izraisīja diska pārvaldības lietojumprogrammu attīstības pieaugumu. Mūsdienās internetā ir pieejamas vairākas trešo pušu programmas, katrai no kurām ir lielisks funkciju kopums. Tālāk ir aprakstīts detalizēts ceļvedis, kā pārveidot IMG uz ISO.
1. metode: mainiet faila nosaukuma paplašinājumu programmā File Explorer
IMG faila konvertēšana uz ISO ir ilgstošs un apgrūtinošs process. Lai gan pastāv vēl viens ātrs veids, kas palīdz mainīt failu tipus. Tā kā IMG un ISO faili ir ļoti līdzīgi, vienkārši pārdēvējot failu ar nepieciešamo paplašinājumu, tas var palīdzēt.
Piezīme: Šī metode var nedarboties visos IMG failos, jo tā darbojas tikai nesaspiestos IMG failos. mēs jums iesakām izveidot faila kopiju lai nesabojātu oriģinālo failu.
Ieviesiet dotās metodes, lai pārveidotu img uz iso:
1. Nospiediet Windows + Eatslēgas kopā, lai atvērtu Failu pārlūks
2. Dodieties uz Skatīt cilni un noklikšķiniet uz Iespējas, kā parādīts.

3. Šeit noklikšķiniet uz Skatīt cilne Mapes opcijas logs.
4. Noņemiet atzīmi no izvēles rūtiņas blakus Paslēpt zināmo failu tipu paplašinājumus.

5. Klikšķiniet uz Lietot > Labi lai saglabātu modifikāciju un aizvērtu logu.
6. Izveidojiet IMG faila kopiju, nospiežot Ctrl+C un tad, Ctrl + V taustiņi.
7. Ar peles labo pogu noklikšķiniet uz tā un izvēlieties Pārdēvēt no konteksta izvēlnes.
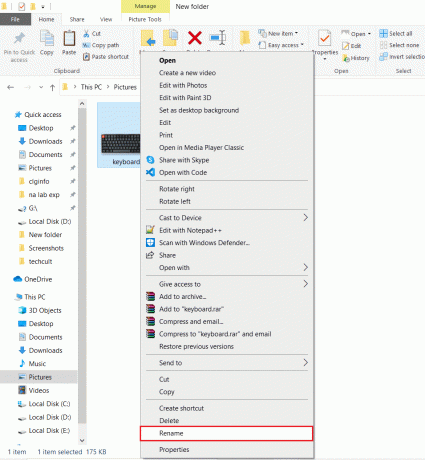
8. Pārdēvējiet tekstu pēc ‘.’ uz iso.
Piemēram: ja attēla nosaukums ir tastatūra.img, pārdēvējiet to par tastatūra.iso
9. Uznirstošais brīdinājums, kurā teikts: Ja maināt faila nosaukuma paplašinājumu, fails var kļūt nelietojams parādīsies. Klikšķiniet uz Jā lai apstiprinātu šīs izmaiņas.

10. Jūsu .img fails ir mainīts uz .iso failu, kā parādīts zemāk. Vienkārši pievienojiet ISO failu, lai piekļūtu un izmantotu to.

Lasi arī:Kā izveidot PDF failu sistēmā Windows 11
2. metode: izmantojiet trešo pušu pārveidotājus, piemēram, OSFMount
PowerISO ir viens no populārākajiem attēlu failu apstrādes rīkiem. Tomēr tā bezmaksas versija ļauj lietotājiem uzstādīt tikai failus no 300 MB vai mazāk. Ja vien neplānojat regulāri konvertēt IMG failus uz ISO, mēs iesakām izmantot bezmaksas rīku, piemēram, OSFMount vai DAEMON Tools Lite.
Piezīme: Šīs apmācības vajadzībām mēs izmantosim OSFMount, taču procedūra IMG failu konvertēšanai uz ISO joprojām ir salīdzināma lielākajā daļā lietojumprogrammu.
Uzmanīgi izpildiet tālāk norādītās darbības, lai pārveidotu img failu uz iso, izmantojot OSFMount:
1. Lejupielādēt OSFMount instalācijas fails no viņu oficiālā mājas lapa.
2. Noklikšķiniet uz osfmount.exe failu un izpildiet ekrānā redzamās instrukcijas lai pabeigtu instalēšanu.

3. Atveriet programmu un noklikšķiniet uz Uzstādiet jaunu… pogu, lai turpinātu.
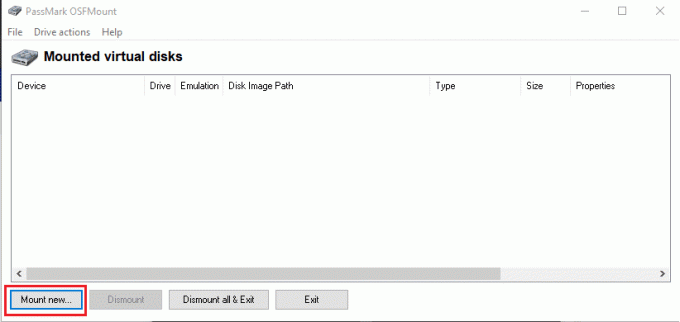
4. Iekš OSFMount — montāžas piedziņa logu, izvēlieties Diska attēla fails (.img, .dd, .vmdk, .E01,...)
5. Pēc tam noklikšķiniet uz trīspunktu poga, parādīts izcelts, lai izvēlētos IMG fails vēlaties konvertēt.
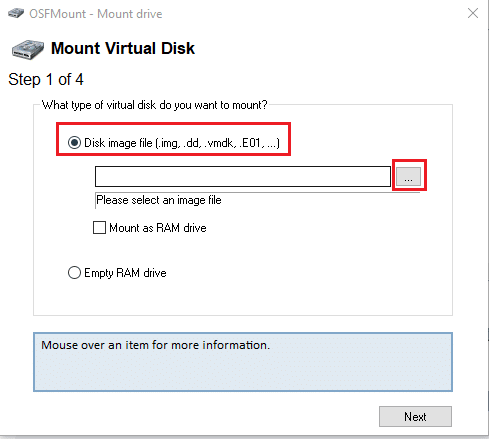
6. Klikšķiniet uz Nākamais, kā parādīts.
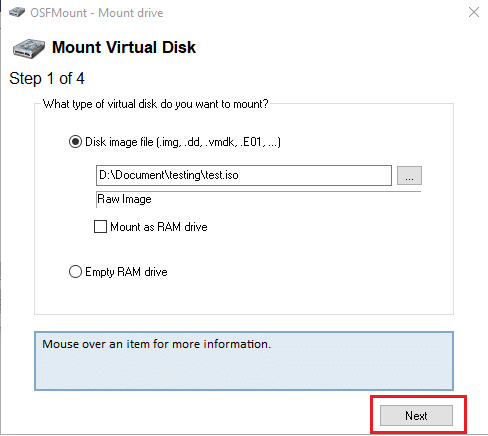
7. Izvēlieties kādu no tālāk norādītajām iespējām iespējas un noklikšķiniet uz Nākamais.
- Pievienojiet nodalījumus kā virtuālos diskus
- Pievienojiet visu attēlu kā virtuālo disku
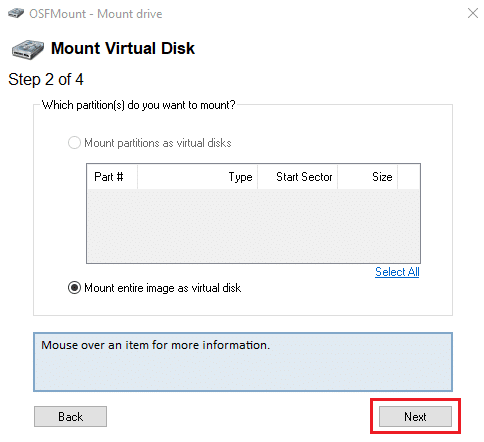
8. Atstājiet noklusējuma stiprinājuma opcijas kā tas ir, un noklikšķiniet uz Mount pogu, lai sāktu procesu.
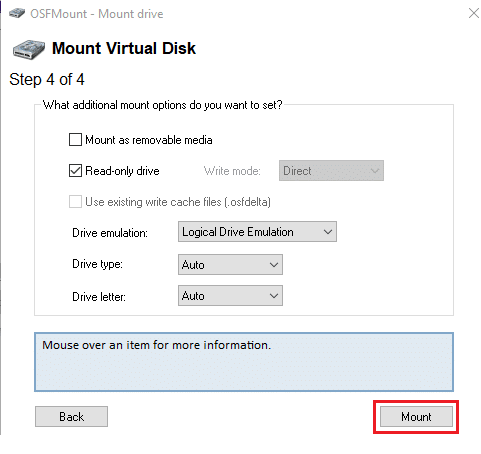
9. Vienreiz IMG fails ir uzstādīts, ar peles labo pogu noklikšķiniet uz Ierīce un izvēlēties Saglabāt attēla failā… no izvēlnes, kā parādīts zemāk.
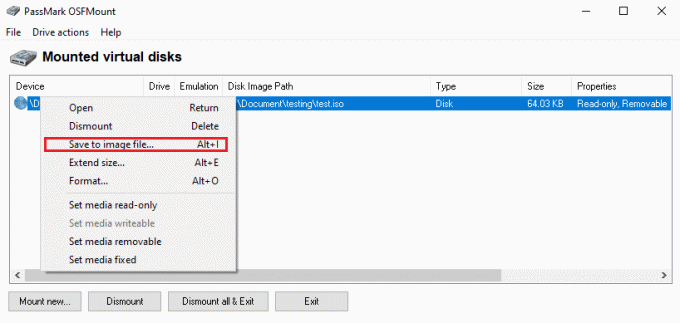
10. Nākamajā logā pārejiet uz direktoriju kur vēlaties saglabāt konvertēto ISO failu.
11. Ierakstiet atbilstošo Faila nosaukums un iekšā Saglabāt kā veidu, izvēlieties Neapstrādāts kompaktdiska attēls (.iso) no nolaižamā saraksta. Pēc tam noklikšķiniet uz Saglabāt lai sāktu konvertēšanu.
Piezīme: Uzmontētā IMG faila konvertēšana uz ISO failu var aizņemt laiku atkarībā no faila lieluma un datora operētājsistēmas iespējām. Tāpēc apsēdieties un atpūtieties procesa laikā.
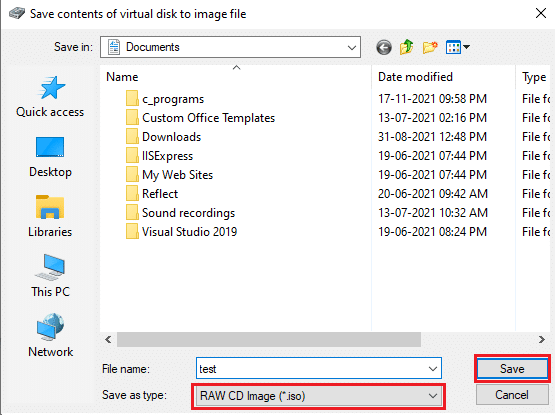
12. Ziņojums, kas norāda veiksmīga konversija kopā ar faila galamērķi parādīsies, kad process būs pabeigts. Klikšķiniet uz labi pabeigt.
13. Ja vēlaties pievienot ISO failu, vienkārši ar peles labo pogu noklikšķiniet uz tā un atlasiet Mount. Fails parādīsies Šis dators no Failu pārlūks vienreiz uzstādīts.
Ieteicams:
- Kā labot mikrofonu, kas nedarbojas operētājsistēmā Mac
- Kā Photoshop konvertēt uz RGB
- Kā lietot līmlapiņas operētājsistēmā Windows 11
- Kā pievienot Notepad++ spraudni operētājsistēmā Windows 10
Konvertējiet IMG uz ISO un pēc tam uzstādiet tos lietošanai ar mūsu ceļveža palīdzību. Tā kā tas var izrādīties grūts uzdevums, nekautrējieties sazināties ar mums ar saviem jautājumiem vai ieteikumiem, izmantojot tālāk esošo komentāru sadaļu.