Kā novērst NVIDIA ShadowPlay neierakstīšanu
Miscellanea / / January 11, 2022
Video ierakstīšanas jomā NVIDIA ShadowPlay ir nepārprotamas priekšrocības salīdzinājumā ar konkurentiem. Tā ir ar aparatūru paātrināta ekrāna ierakstīšanas programmatūra. Ja pārraidāt sociālajos medijos, tas tver un kopīgo jūsu pieredzi lieliskā izšķirtspējā. Varat arī pārraidīt tiešraidi dažādās izšķirtspējās pakalpojumā Twitch vai YouTube. No otras puses, ShadowPlay ir savi ierobežojumi, kas laika gaitā kļūs acīmredzami. Noteiktos apstākļos, pat izmantojot ShadowPlay pilnekrāna režīmā, lietotāji nav varējuši ierakstīt nevienu spēli. Šajā ziņā mēs detalizēti apspriedīsim, kas ir NVIDIA ShadowPlay un kā novērst ShadowPlay neierakstīšanas problēmu.

Saturs
- Kas ir NVIDIA ShadowPlay?
- Kā novērst NVIDIA ShadowPlay neierakstīšanu operētājsistēmā Windows 10.
- 1. metode: restartējiet NVIDIA Streamer Service
- 2. metode: pārslēdzieties uz pilnekrāna režīmu
- 3. metode: atļaujiet tvert darbvirsmā
- 4. metode: iespējojiet koplietošanas kontroli
- 5. metode: izslēdziet Twitch
- 6. metode. Eksperimentālo līdzekļu atļaušana
- 7. metode: atjauniniet NVIDIA GeForce pieredzi
- 8. metode: atkārtoti instalējiet NVIDIA GeForce Experience
Kas ir NVIDIA ShadowPlay?
ShadowPlay ir NVIDIA GeForce funkcija, lai ierakstītu un kopīgotu augstas kvalitātes spēļu video, ekrānuzņēmumus un tiešraides straumes ar draugiem un tiešsaistes kopienu. Tas ir daļa no GeForce Experience 3.0, kas ļauj ierakstīt spēli vietnē 60 kadri sekundē (kadri sekundē) līdz pat 4K. Jūs varat to lejupielādēt no oficiālā NVIDIA vietne. Tālāk ir norādītas dažas svarīgas ShadowPlay funkcijas:
- Jūs varat uzreiz atskaņot un ierakstīt jūsu spēles.
- Ar NVIDIA jūs nekad nepalaidīsit garām savus labākos spēļu mirkļus izceļ funkciju.
- Jūs varat arī pārraidīt savas spēles.
- Turklāt jūs varat uzņemt GIF un uzņemiet 8K ekrānuzņēmumus, ja jūsu sistēma to atbalsta.
- Turklāt jūs varat ierakstīt savas pēdējās 20 spēles minūtes, izmantojot Tūlītēja atkārtošanas funkcija.

Kā novērst NVIDIA ShadowPlay neierakstīšanu operētājsistēmā Windows 10
Dažas no problēmām, kas var traucēt ierakstīšanu programmā ShadowPlay, ir šādas:
- Aktivizējot karstos taustiņus, spēle var netikt ierakstīta.
- Streamer pakalpojums, iespējams, nedarbojas pareizi.
- ShadowPlay, iespējams, nevar atpazīt dažas jūsu spēles pilnekrāna režīmā.
- Citas instalētās programmas var traucēt procesu.
Tālāk ir norādīti iespējamie risinājumi, kā ierakstīt spēli bez stostīšanās programmā ShadowPlay.
1. metode: restartējiet NVIDIA Streamer Service
Ja jums nav iespējots pakalpojums NVIDIA Streamer, ierakstot spēles sesijas ar ShadowPlay, radīsies problēmas. Ja ShadowPlay neizdodas ierakstīt, pārbaudiet un pārbaudiet, vai šis pakalpojums ir izveidots un darbojas, vai arī varat vienkārši restartēt pakalpojumu un pārbaudīt vēlreiz.
1. Nospiediet Windows + R taustiņi kopā, lai atvērtu Skrien dialoglodziņš.
2. Lūk, ierakstiet pakalpojumi.msc un sit Ievadiet atslēgu uzsākt Pakalpojumi logs.
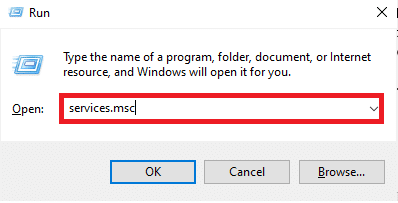
3. Atrodiet NVIDIA GeForce pieredzes pakalpojums un veiciet dubultklikšķi uz tā.

4. Ja Pakalpojuma statuss ir Apstājās, klikšķiniet uz Sākt.
5. Arī šajā Startēšanas veids, izvēlieties Automātiski opciju no norādītās nolaižamās izvēlnes,
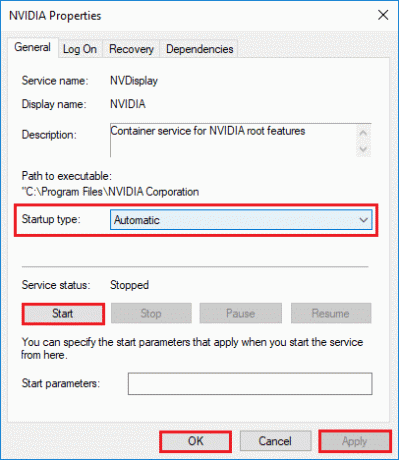
6. Klikšķiniet uz Lietot > Labi lai saglabātu izmaiņas.
7. Atkārtojiet to pašu priekš NVIDIA straumēšanas pakalpojums arī.
Piezīme: Lai pārliecinātos, ka pakalpojums darbojas pareizi, ar peles labo pogu noklikšķiniet uz pakalpojuma un izvēlieties Restartēt.
Lasi arī:Kas ir NVIDIA Virtual Audio Device Wave Extensible?
2. metode: pārslēdzieties uz pilnekrāna režīmu
Lielāko daļu spēļu var ierakstīt, tikai izmantojot ShadowPlay pilnekrāna režīmā. Tā rezultātā, iespējams, nevarēsit ierakstīt spēli efektīvi, ja spēlējat to bezmalu vai logu režīmā.
- Lielākā daļa spēļu ļauj spēlēt bezmalu vai pilnekrāna režīmā. Tātad, lai to izdarītu, izmantojiet spēles iestatījumus.
- Par citām lietotnēm, piemēram, Chrome, izlasiet mūsu ceļvedi Kā pārlūkprogrammā Google Chrome pāriet uz pilnekrāna režīmu.
Piezīme: Jūs arī varat sāciet spēli tieši no lietotnes NVIDIA GeForce Experience. Pēc noklusējuma tas atver spēles pilnekrāna režīmā.
Ja tas nepalīdz, mēģiniet spēlēt spēli, izmantojot Discord vai Steam. Varat arī pārslēgties atpakaļ uz logu režīmu, ieviešot mūsu rokasgrāmatu Kā atvērt Steam spēles logu režīmā.
3. metode: atļaujiet tvert darbvirsmā
Ja GeForce nevar apstiprināt, ka spēle ir atvērta pilnekrāna režīmā, ierakstīšana, visticamāk, tiks atcelta. Viens no biežākajiem šīs problēmas cēloņiem ir darbvirsmas tveršanas funkcijas izslēgšana. Lūk, kā novērst ShadowPlay neierakstīšanas problēmu, atļaujot to pašu:
1. Atvērt GeForce pieredze un noklikšķiniet uz Iestatījumu ikona.
2. Iekš Ģenerālis izvēlnes iestatījumi, slēdzis Ieslēgts uz SPĒLES PĀRKLĀJUMS.

3. Lai palaistu ShadowPlay ierakstīšanas darbvirsmas funkciju, palaidiet a spēle un nospiediet vajadzīgo karstie taustiņi.
Lasi arī:Rokasgrāmata Twitch VOD lejupielādei
4. metode: Iespējot koplietošanas vadību
Ja ShadowPlay neuztver jūsu darbvirsmas ekrānu, jums ir jāpārkonfigurē NVIDIA konfidencialitātes iestatījumi. Pēc jaunināšanas vairāki lietotāji novēroja, ka darbvirsmas koplietošanas konfidencialitātes iestatījums ir izslēgts. Tas izslēdz karstos taustiņus un līdz ar to arī ierakstīšanu. Lai atļautu tveršanu darbvirsmā, vēlreiz jāieslēdz konfidencialitātes kontrole, kā norādīts tālāk.
1. Dodieties uz GeForce Experience > Iestatījumi > Vispārīgi kā parādīts 3. metode.
2. Šeit ieslēdziet Dalīties variants kurš Ļauj ierakstīt, straumēt, pārraidīt un uzņemt spēles ekrānuzņēmumus, kā parādīts zemāk.
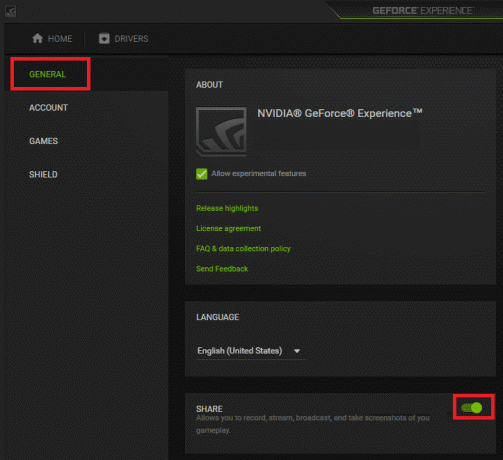
5. metode: izslēdziet Twitch
Twitch ir video straumēšanas tīkls, kas ļauj GeForce spēlētājiem pārraidīt savas spēles draugiem un ģimenei. Tas ir nodrošinājis platformu straumētājiem no visas pasaules, lai parādītu savus talantus. No otras puses, Twitch ir arī bēdīgi slavens ar to, ka traucē ShadowPlay ekrāna ierakstīšanas funkciju. Varat mēģināt īslaicīgi izslēgt Twitch, lai pārbaudītu, vai varat ierakstīt un novērst ShadowPlay neierakstīšanas problēmu.
1. Palaist GeForce pieredze un noklikšķiniet uz Kopīgošanas ikona, parādīts izcelts.

2. Šeit noklikšķiniet uz Iestatījumu ikona pārklājumā.
3. Izvēlieties Savienot izvēlnes opciju, kā parādīts zemāk.

4. Izlogoties no raustīties. Tiek parādīts ziņojums Pašlaik nav pieteicies jāparādās pēc tam.

Tagad mēģiniet izmantot Shadowplay ierakstīšanas funkciju.
Lasi arī:Kā atspējot vai atinstalēt NVIDIA GeForce Experience
6. metode. Eksperimentālo līdzekļu atļaušana
Tāpat eksperimentālās funkcijas, ja tās ir atļautas, var radīt noteiktas problēmas, tostarp ShadowPlay neierakstīšanas problēmu. Lūk, kā to izslēgt:
1. Atvērt ShadowPlay. Dodieties uz Iestatījumi > Ģenerālis kā agrāk.
2. Šeit noņemiet atzīmi no atzīmētās izvēles rūtiņas Atļaut eksperimentālās funkcijas, parādīts izcelts un iziet.

7. metode: atjauniniet NVIDIA GeForce pieredzi
Mēs visi zinām, ka, lai izmantotu ShadowPlay spēļu ierakstīšanai, mums vispirms ir jālejupielādē GeForce draiveris, kas ir lietotnē esošais draiveris. Šis draiveris mums būs nepieciešams, lai izveidotu videoklipu. GeForce ShadowPlay, neierakstīšanu var izraisīt vecāka GeForce Experience versija vai beta versija. Rezultātā GeForce Experience ir jāatjaunina, lai atjaunotu ierakstīšanas iespējas. Lai atjauninātu GeForce Experience, varat veikt tālāk norādītās darbības.
1. Palaidiet GeForce pieredze lietotne.
2. Dodieties uz VADĪTĀJI cilni, lai pārbaudītu atjauninājumus.
3. Ja ir pieejami atjauninājumi, noklikšķiniet uz zaļās pogas LEJUPIELĀDĒT poga, parādīta iezīmēta. Pēc tam instalējiet tos savā ierīcē.

Lasi arī:Windows 10 nvlddmkm.sys labošana neizdevās
8. metode: Pārinstalējiet NVIDIA GeForce Experience
Varat arī atkārtoti instalēt lietotni GeForce uz atjauninātu versiju, lai atrisinātu visas problēmas, tostarp ShadowPlay neierakstīšanu.
1. Klikšķiniet uz Sākt un tips Lietotnes un funkcijas, klikšķiniet uz Atvērt.

2. Lūk, meklējiet NVIDIA GeForce meklēšanas joslā.

3. Tagad atlasiet NVIDIA GeForce pieredze un noklikšķiniet uz Atinstalēt parādīts izcelts.
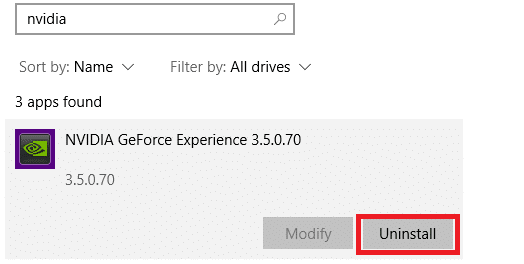
4. Apstipriniet uzvedni, noklikšķinot uz Atinstalēt atkal.
5. Lejupielādēt NVIDIA GeForce no tās oficiālā mājas lapa noklikšķinot uz LEJUPLĀDĒT TAGAD pogu.

6. Palaidiet spēle un izmantojiet karstie taustiņi lai atvērtu ierakstu, izmantojot ShadowPlay.
Bieži uzdotie jautājumi (FAQ)
Q1. Kā izmantot ShadowPlay?
Ans. Lai sāktu ierakstīšanu tūlīt, nospiediet Alt+F9 vai atlasiet pogu Ierakstīt un pēc tam Sākt. NVIDIA ShadowPlay turpinās ierakstīšanu, līdz liksit tai pārtraukt. Lai pārtrauktu ierakstīšanu, vēlreiz nospiediet Alt+F9 vai atveriet pārklājumu, atlasiet Ierakstīt, pēc tam Apturēt un saglabāt.
Q2. Vai tā ir taisnība, ka ShadowPlay samazina FPS?
Ans. No 100% (ietekme uz piegādātajiem kadriem) novērtētā programmatūra pasliktinās veiktspēju, tādējādi, jo zemāks procents, jo sliktāks kadru ātrums. Nvidia ShadowPlay saglabā aptuveni 100 procentu veiktspējas caurlaidspēju mūsu pārbaudītajā Nvidia GTX 780 Ti.
Q3. Vai AMD ir ShadowPlay?
Ans. Ekrānuzņēmumiem un video tveršanai AMD izmanto pārklājuma ierīci, kas ir līdzīga ShadowPlay, kas ietver darbvirsmas un citu programmu momentuzņēmumus. ReLive izmanto to pašu noklusējuma karsto taustiņu kā ShadowPlay, kas ir Alt + Z. Tomēr to var mainīt, izmantojot lietotāja saskarni.
Ieteicams:
- 10 labākās jaukas Minecraft mājas idejas
- 9 labākās smieklīgās fotoattēlu efektu lietotnes
- Kā atspējot peles paātrinājumu operētājsistēmā Windows 10
- Labojiet klēpjdatora kameru, kas nav noteikta operētājsistēmā Windows 10
Mēs ceram, ka šī informācija palīdzēja jums saprast kas ir ShadowPlay un arī palīdzēja atrisināt problēmu ShadowPlay neieraksta operētājsistēmā Windows 10. Sazinieties ar mums, izmantojot tālāk sniegto komentāru sadaļu. Pastāstiet mums, par ko vēlaties uzzināt tālāk.



