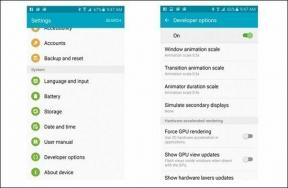8 labākie veidi, kā labot Windows taustiņu, kas nedarbojas operētājsistēmā Windows 11
Miscellanea / / January 11, 2022
Mēs paļaujamies uz Windows taustiņu operētājsistēmā, lai atvērtu izvēlni Sākt un meklētu lietotnes. Windows taustiņam ir būtiska loma arī ar īsinājumtaustiņiem, lai atvērtu izvēlni Iestatījumi, Windows logrīks panelis utt. Bet ko darīt, ja Windows atslēga vispirms pārstāj darboties? Novērsīsim Windows taustiņu, kas nedarbojas operētājsistēmā Windows 11.
1. Strādājiet, izmantojot pamata labojumus
Ja Windows atslēga nedarbojas, problēma var būt saistīta ar aparatūru. Vispirms apskatīsim pamata labojumus.
- Tīra tastatūra. Izmantojiet saspiestu gaisu un notīriet no tastatūras putekļu daļiņas. Ja jums ir mehāniska tastatūra ar noņemamiem taustiņiem, varat izmantot taustiņu novilcēju, noņemt Windows taustiņu un notīrīt putekļus.
- Ja blakus atrodas cita tastatūra, mēģiniet to savienot ar datoru vai klēpjdatoru. Ja Windows atslēga joprojām nedarbojas, visticamāk, tā ir programmatūras problēma.
- Aizveriet programmas un spēles, kas var ignorēt Windows atslēgas funkcionalitāti jūsu datorā. Izmantojiet uzdevumu pārvaldnieku un pilnībā aizveriet šādas programmas.
Šai pamata problēmu novēršanai ir jānorāda, vai tā ir aparatūras vai programmatūras problēma. Visticamāk, tā būs programmatūras problēma.
2. Palaidiet Windows tastatūras problēmu risinātāju
Operētājsistēmā Windows 11 ir iekļauts noklusējuma tastatūras problēmu novēršanas rīks, kas palīdz diagnosticēt un novērst nelielas tastatūras darbības traucējumus.
1. darbība: Atveriet lietotni Iestatījumi operētājsistēmā Windows 11 (noklikšķiniet uz sākuma izvēlnes un meklējiet Iestatījumi).
2. darbība: Dodieties uz Sistēma un atveriet izvēlni Traucējummeklēšana.
3. Atspējot spēles režīmu
Microsoft sola uzlabot spēles operētājsistēmā Windows 11 ar lēcieniem un robežām. Izmantojot spēles režīmu, varat atspējot paziņojumus, atspējot noteiktus taustiņus, lai tie netraucētu spēļu pieredzi, uzlabot GPU veiktspēju un veikt citas darbības.
Dažām tastatūrām ir spēļu režīma slēdzis. Jums tas ir jāatspējo, un, ja izmantojat Windows 11 spēļu režīmu, veiciet tālāk norādītās darbības un izslēdziet to.
1. darbība: Operētājsistēmā Windows 11 atveriet iestatījumus un dodieties uz izvēlni Spēles.
Mēģiniet nospiest Windows taustiņu un pārbaudiet, vai tas darbojas. Ja nē, turpiniet lasīt.
4. Atspējot filtru atslēgas
Filtra taustiņi ir pieejamības līdzeklis operētājsistēmā Windows 11, kas atspējo atkārtotus taustiņsitienus. Tas var traucēt Windows taustiņu funkcijas, ja OS reģistrē atslēgu divreiz. Tālāk ir norādīts, kā atspējot filtra taustiņus.
1. darbība: Atveriet Windows iestatījumu izvēlni un dodieties uz Pieejamība.
5. Iespējojiet Windows atslēgu, izmantojot reģistru
Esiet piesardzīgs, izmantojot šo triku. Neliela kļūda var izraisīt nopietnas problēmas jūsu datorā. Jums ir iespēja iespējot arī Windows atslēgu ar reģistru. Lūk, kā.
1. darbība: Ar peles labo pogu noklikšķiniet uz izvēlnes Sākt un atveriet Palaist. Tips regedit un nospiediet OK.
2. darbība: Dodieties uz šādu ceļu.
HKEY_LOCAL_MACHINE\SYSTEM\CurrentControlSet\Control\Keyboard Layout
3. darbība: Ja labajā pusē atrodat Scancode Map, ar peles labo pogu noklikšķiniet uz tās un Dzēst.
Aizveriet izvēlni Reģistrs un restartējiet datoru. Ja neredzat Scancode Map, varat izlaist šo risinājumu un turpināt Windows Key traucējummeklēšanas ceļu.
6. Izmantojiet PowerShell
PowerShell ļauj veikt izmaiņas Windows datorā, izmantojot komandas un skriptu valodu.
Varat to izmantot, lai izpildītu komandas un novērstu Windows atslēgas nedarbošanās problēmu.
1. darbība: Noklikšķiniet uz pogas Sākt un meklējiet Windows PowerShell.
2. darbība: Kopējiet un ielīmējiet šo komandu programmā PowerShell.
Get-AppXPackage -AllUsers | Foreach {Add-AppxPackage -DisableDevelopmentMode -Reģistrēt “$($_.InstallLocation) \AppXManifest.xml”}
7. Atjauniniet tastatūras draiverus
Novecojuši tastatūras draiveri var izraisīt Windows taustiņu nedarbošanos operētājsistēmā Windows 11. Atjaunināsim tastatūras draiverus uz jaunāko versiju.
1. darbība: Ar peles labo pogu noklikšķiniet uz izvēlnes Sākt un atveriet lietotni Ierīču pārvaldnieks.
2. darbība: Ritiniet uz leju līdz Tastatūra un ar peles labo pogu noklikšķiniet uz tastatūras sarakstā.
3. darbība: Konteksta izvēlnē atlasiet Atjaunināt diskus un instalējiet jaunākos tastatūras draiverus no tīmekļa.
8. Skenējiet datoru, lai atrastu ļaunprātīgu programmatūru
Ja jums ir ieradums instalēt programmas un multividi no nepārbaudītiem avotiem no tīmekļa, iespējams, esat inficējis datoru ar ļaunprātīgiem failiem. Šie viltotie faili pārņem noteiktas Windows funkcijas un izjauc jūsu darbplūsmu.
Izmantojiet Windows drošības programmu un palaidiet ātro labojumu.
1. darbība: Noklikšķiniet uz sākuma izvēlnes un meklējiet Windows drošība.
2. darbība: Atveriet lietotni un atveriet izvēlni Aizsardzība pret vīrusiem un draudiem.
3. darbība: Veiciet ātru skenēšanu un noņemiet viltus failus no datora.
Atgriezieties Windows Key darba režīmā
Windows atslēga ir svarīga mūsu darbplūsmas daļa. Pirms citas atslēgas pārveidošanas par Windows atslēgu, varat skatīt iepriekš minētos trikus un novērst problēmu. Kurš triks tev der? Kopīgojiet savus atklājumus tālāk sniegtajos komentāros.