Labojiet datorus, kas netiek rādīti tīklā operētājsistēmā Windows 10
Miscellanea / / January 12, 2022
Failu koplietošana ar citiem datoriem, kas savienoti ar to pašu tīklu, ir kļuvusi daudz vienkāršāka nekā iepriekš. Agrāk faili tika augšupielādēti mākonī un kopīgoti ar lejupielādes saiti vai fiziski kopēti faili noņemamā datu nesējā, piemēram, USB diskdzinī, un nodoti tālāk. Tomēr šīs senās metodes vairs nav nepieciešamas, jo jūsu failus tagad var kopīgot, veicot dažus vienkāršus klikšķus, izmantojot tīkla failu koplietošana funkcionalitāte operētājsistēmā Windows 10. Tomēr bieži vien var būt grūti izveidot savienojumu ar citiem Windows datoriem tajā pašā tīklā. Šajā rakstā mēs izskaidrosim vairākas metodes, kā novērst datorus, kas netiek rādīti tīklā, un Windows 10 tīkla koplietošanas problēmas.
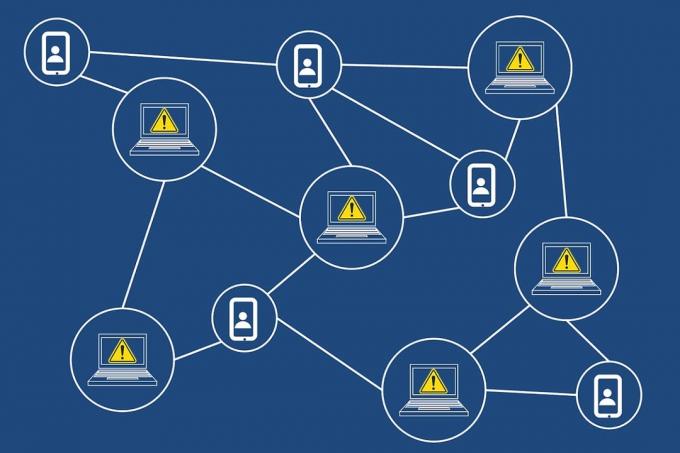
Saturs
- Kā labot datorus, kas netiek rādīti tīklā operētājsistēmā Windows 10
- Iemesli, kāpēc Windows 10 tīkla koplietošana nedarbojas
- 1. metode: iespējojiet tīkla atrašanu un failu koplietošanu
- 2. metode: pareizi konfigurējiet koplietošanas iestatījumus
- 3. metode: iespējojiet ar meklēšanu saistītos pakalpojumus
- 4. metode: iespējojiet SMB 1.0/CIFS failu koplietošanas atbalstu.
- 5. metode. Atļaujiet tīkla atrašanu, izmantojot ugunsmūri
- 6. metode: atiestatiet tīkla iestatījumus.
- 7. metode: atkārtoti instalējiet tīkla draiveri
- Pro padoms: kā piekļūt citiem datoriem jūsu tīklā
Kā labot datorus, kas netiek rādīti tīklā operētājsistēmā Windows 10
Datori, kas netiek rādīti tīklā, ir izplatīta problēma, mēģinot izveidot savienojumu ar citiem datoriem. Ja arī jums ir šī problēma, neuztraucieties! Jūs varat apskatīt mūsu ceļvedi vietnē Kā iestatīt tīkla failu koplietošanu operētājsistēmā Windows 10 lai iemācītos izveidot savienojumu ar citiem datoriem jūsu tīklā un koplietot failus.
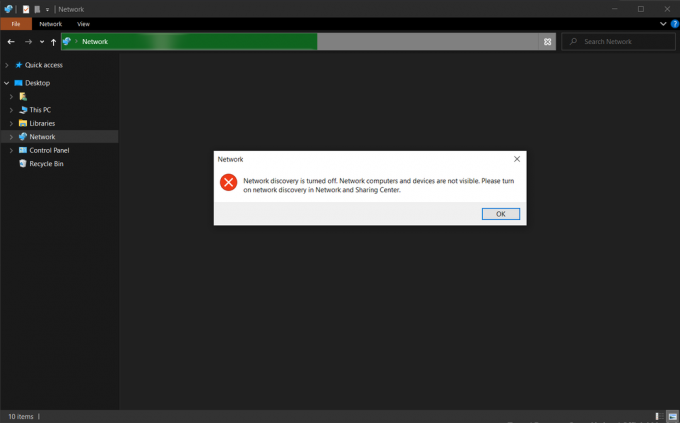
Iemesli, kāpēc Windows 10 tīkla koplietošana nedarbojas
Šī problēma galvenokārt rodas, ja:
- jūs mēģināt savam tīklam pievienot jaunu datoru.
- pilnībā atiestatāt datora vai tīkla koplietošanas iestatījumus.
- Jaunajos Windows atjauninājumos (versijās 1709, 1803 un 1809) ir kļūdas.
- tīkla atklāšanas iestatījumi ir nepareizi konfigurēti.
- tīkla adaptera draiveri ir bojāti.
1. metode: iespējojiet tīkla atrašanu un failu koplietošanu
Problēmas ar failu koplietošanu tīklā noteikti var rasties, ja tīkla atklāšanas līdzeklis vispirms ir atspējots. Kā norāda nosaukums, šī funkcija ļauj jūsu datoram atklāt citus datorus un ierīces, kas savienotas ar to pašu tīklu.
Piezīme: Tīkla atklāšana pēc noklusējuma ir ieslēgta, privātajiem tīkliem piemēram, mājas un darba vietas tīkli. Turklāt tas pēc noklusējuma ir atspējots publiskie tīkli piemēram, lidostas un kafejnīcas.
Tāpēc, lai atrisinātu šo problēmu, iespējojiet tīkla atrašanu un failu koplietošanu, veicot šādas darbības:
1. Nospiediet Windows + Eatslēgas vienlaikus atvērt Failu pārlūks.
2. Noklikšķiniet uz Tīkls kreisajā rūtī, kā parādīts attēlā.
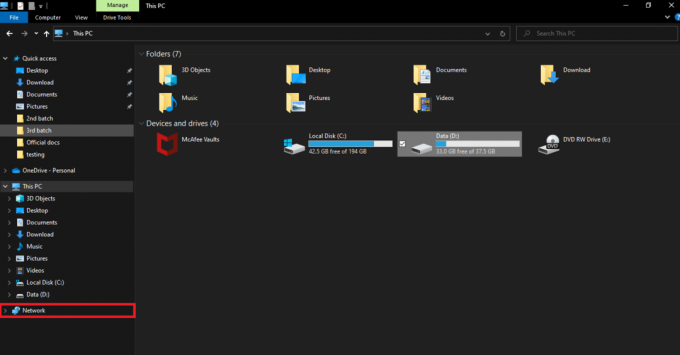
3. Ja failu koplietošanas funkcija ir atspējota, loga augšdaļā tiks parādīts brīdinājuma ziņojums, kurā norādīts: Failu koplietošana ir izslēgta. Daži tīkla datori un ierīces var nebūt redzami. Noklikšķiniet uz mainīt… Tādējādi noklikšķiniet uz uznirstošais logs.

4. Tālāk atlasiet Ieslēdziet tīkla atrašanu un failu koplietošanu opciju, kā parādīts zemāk.
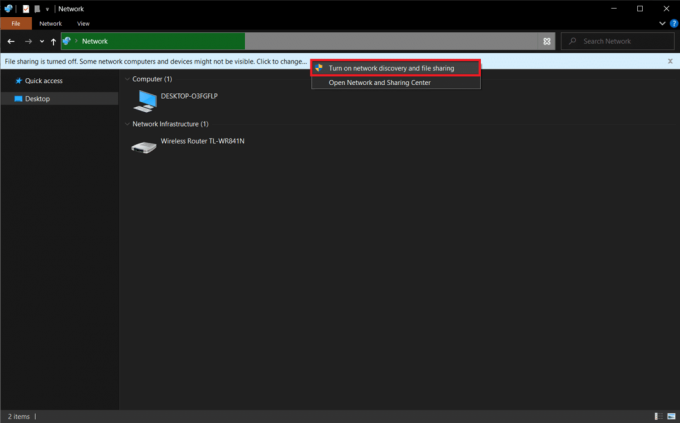
5. Dialoglodziņš jautā Vai vēlaties ieslēgt tīkla atrašanu un failu koplietošanu visiem publiskajiem tīkliem? parādīsies. Izvēlieties atbilstošo opciju.
Piezīme: Jums vajadzētu izvairīties no tīkla atrašanas un failu koplietošanas iespējošanas visos publiskajos tīklos un iespējot tikai tad, ja rodas absolūta nepieciešamība. Ja neesat pārliecināts, kuru opciju izvēlēties, vienkārši noklikšķiniet uz Nē, izveidojiet tīklu, lai es esmu savienots ar privātu tīklu.
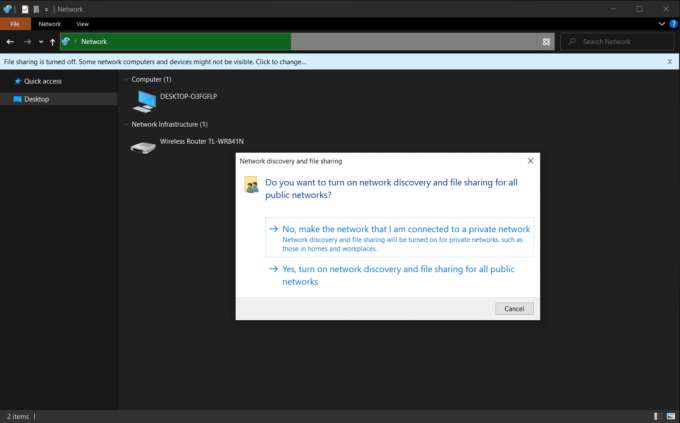
6. Atsvaidziniet Tīkla lapu vai atkārtoti atveriet File Explorer. Šeit tiks uzskaitīti visi šim tīklam pievienotie datori.
Lasi arī:Novērsiet, ka YouTube TV koplietošana ģimenē nedarbojas
2. metode: pareizi konfigurējiet koplietošanas iestatījumus
Iespējojot tīkla atrašanu, varēsiet redzēt citus datorus. Tomēr, ja koplietošanas iestatījumi nav iestatīti pareizi, var rasties problēmas ar tīkla koplietošanu. Uzmanīgi izpildiet tālāk sniegtos norādījumus, lai novērstu datorus, kas netiek rādīti tīkla problēmas gadījumā.
1. Nospiediet uz Windows + I taustiņi vienlaicīgi, lai atvērtu Windows Iestatījumi.
2. Noklikšķiniet uz Tīkls un internets iestatījumus, kā parādīts attēlā.

3. Ritiniet uz leju un noklikšķiniet Tīkla un koplietošanas centrs zem Papildu tīkla iestatījumi labajā rūtī.

4. Paplašiniet Privāts (pašreizējais profils) sadaļu un atlasiet Ieslēdziet tīkla noteikšanu.
5. Atzīmējiet izvēles rūtiņu ar nosaukumu Ieslēdziet tīklam pievienoto ierīču automātisko iestatīšanu, kā attēlots.
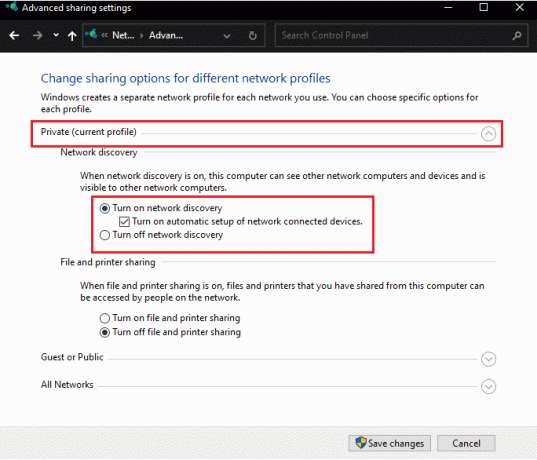
6. Tālāk atlasiet Ieslēdziet failu un printeru koplietošanu funkciju, lai to iespējotu Failu un printeru koplietošana sadaļā.
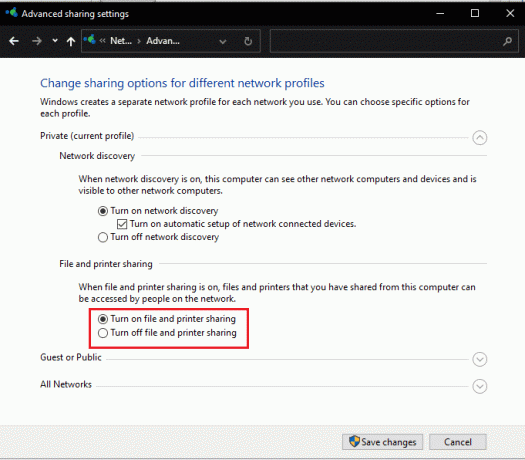
7. Tagad paplašiniet Visi tīkli sadaļā.
8. Izvēlieties Ieslēdziet kopīgošanu, lai ikviens, kam ir piekļuve tīklam, varētu lasīt un rakstīt failus publiskajās mapēs opcija priekš Publisku mapju koplietošana kā parādīts zemāk.
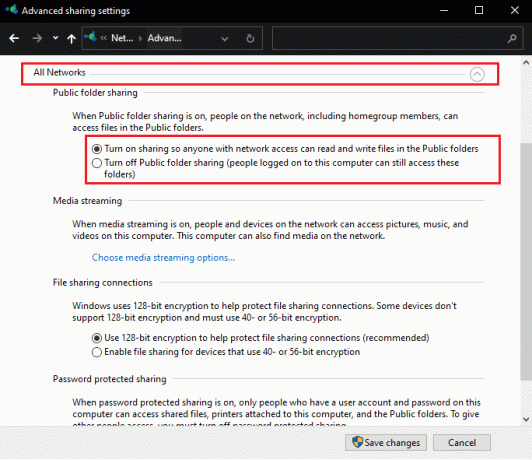
9. Atlasiet arī Izmantojiet 128 bitu šifrēšanu, lai aizsargātu failu koplietošanas savienojumus (ieteicams) priekš Failu koplietošanas savienojumi
10. Un izvēlēties Ieslēdziet ar paroli aizsargātu kopīgošanu opcija iekšā Ar paroli aizsargāta koplietošana papildu drošībai.
Piezīme: Ja tīklā ir vecākas ierīces vai jūsu ierīce ir tāda, izvēlieties to Iespējot koplietošanu ierīcēm, kas izmanto 40 bitu vai 56 bitu šifrēšanu tā vietā opcijas.
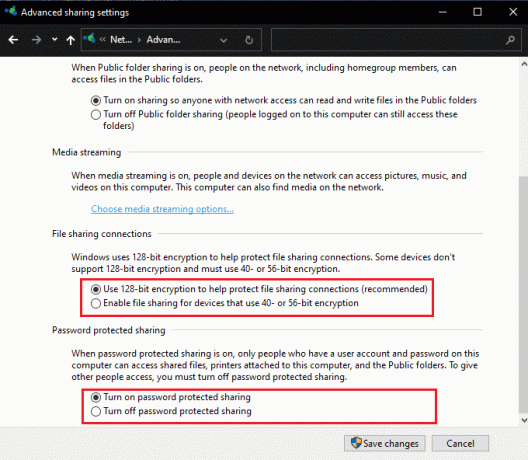
11. Visbeidzot noklikšķiniet uz Saglabāt izmaiņas pogu, lai tie stātos spēkā, kā parādīts attēlā.
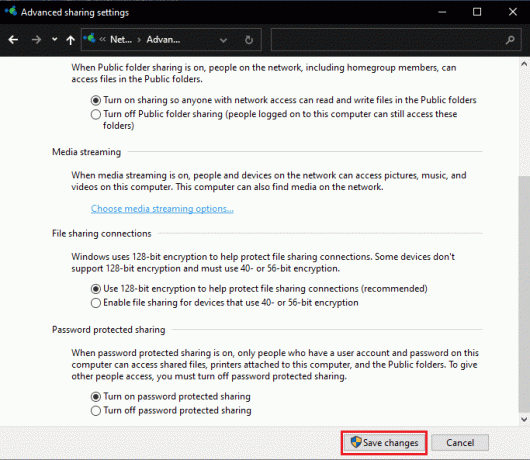
Windows 10 tīkla koplietošanas problēma ir jāatrisina tūlīt.
Piezīme: Ja uzticaties visām tīklā esošajām ierīcēm un vēlaties, lai visi piekļūtu failiem, varat to izdarīt Izslēdziet ar paroli aizsargātu kopīgošanu iekšā 10. darbība.
Lasi arī:Kā šifrēt mapi operētājsistēmā Windows 10
3. metode: iespējojiet ar meklēšanu saistītos pakalpojumus
Function Discovery Provider Host un Function Discovery Resource Publication ir divi pakalpojumi, kas ir atbildīgi par to, lai jūsu dators būtu redzams vai atrodams citiem datoriem un ierīcēm tīklā. Ja pakalpojumi ir pārstājuši darboties fonā vai darbojas nepareizi, jums būs problēmas ar citu sistēmu atklāšanu un failu koplietošanu. Veiciet tālāk norādītās darbības, lai labotu datorus, kas netiek rādīti tīklā, un Windows 10 tīkla koplietošanas problēmas, iespējojot saistītos pakalpojumus.
1. Sist Windows + R taustiņi vienlaikus atvērt Skrien dialoglodziņš.
2. Tips pakalpojumi.msc un noklikšķiniet uz labi lai atvērtu Pakalpojumi pieteikumu.
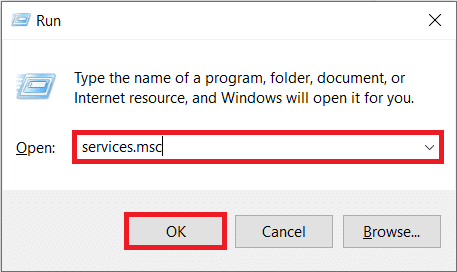
3. Atrodi un atrodi Funkciju atklāšanas nodrošinātāja resursdators apkalpošana. Ar peles labo pogu noklikšķiniet uz tā un izvēlieties Īpašības, kā parādīts.

4. Saskaņā Ģenerālis cilnē atlasiet Startēšanas veids kā Automātiski.
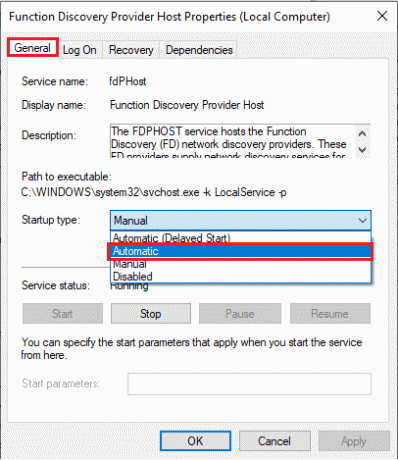
5. Tāpat pārliecinieties, ka Pakalpojuma statuss skan Skriešana. Ja nē, noklikšķiniet uz Sākt pogu.
6. Klikšķiniet uz Pieteikties lai saglabātu izmaiņas, un noklikšķiniet uz labi lai izietu, kā parādīts attēlā.
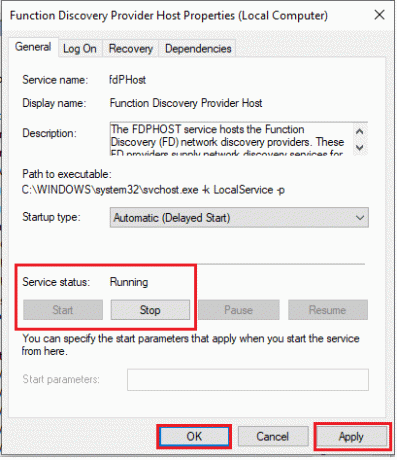
7. Tālāk ar peles labo pogu noklikšķiniet uz Funkciju atklāšanas resursa publikācija (FDResPub) pakalpojumu un izvēlieties Īpašības, tāpat kā iepriekš.
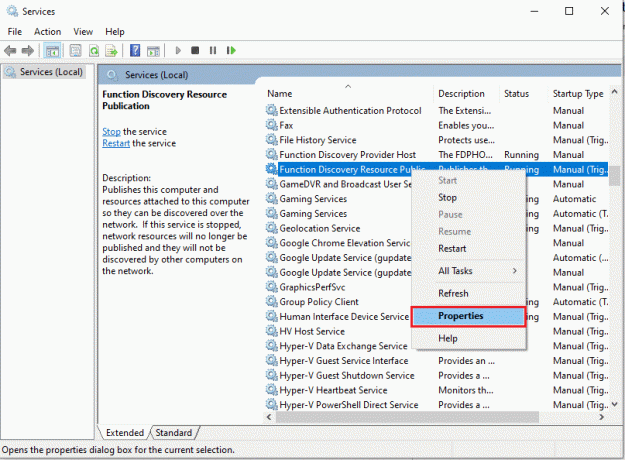
8. Iekš Ģenerālis cilne, noklikšķiniet Startēšanas veids: nolaižamajā izvēlnē un izvēlētiesAutomātisks (aizkavēts starts), kā parādīts zemāk.
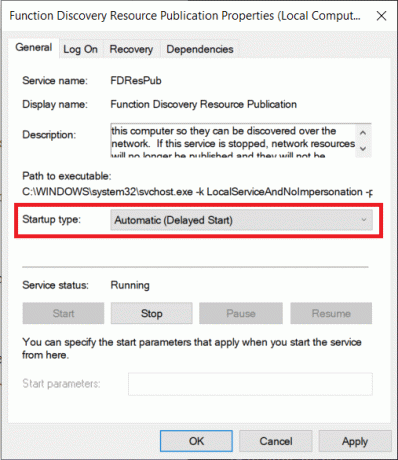
9. Klikšķiniet uz Lietot > Labi lai saglabātu izmaiņas.
10. Līdzīgi iestatiet Startēšanas veidi no SSDP atklāšana un UPnP ierīces resursdators pakalpojumus Rokasgrāmata arī.

11. Klikšķiniet uz Lietot > Labi lai saglabātu atsevišķas izmaiņas un visbeidzot, restartēt jūsu Windows 10 galddators/klēpjdators.
Lasi arī:Kā iespējot vai atspējot pakalpojumu operētājsistēmā Windows 11
4. metode: iespējojiet SMB 1.0/CIFS failu koplietošanas atbalstu
Servera ziņojumu bloks vai SMB ir protokols vai noteikumu kopa, kas nosaka datu pārsūtīšanas veidu. To izmanto operētājsistēmas Windows 10, lai pārsūtītu failus, koplietotu printerus un sazinātos savā starpā. Lai gan žūrija joprojām nevēlas izmantot SMB 1.0 un protokoli tiek uzskatīti par drošiem, šīs funkcijas ieslēgšana var būt galvenais, lai atrisinātu datorus, kas neparādās aktuālajā tīklā.
1. Klikšķiniet uz Sākt un tips Vadības panelis, klikšķis Atvērt labajā rūtī

2. Iestatīt Skatīt pēc > Lielas ikonas un noklikšķiniet uz Programmas un iespējas opciju.

3. Kreisajā rūtī noklikšķiniet uz Ieslēdziet vai izslēdziet Windows funkcijas kā parādīts.
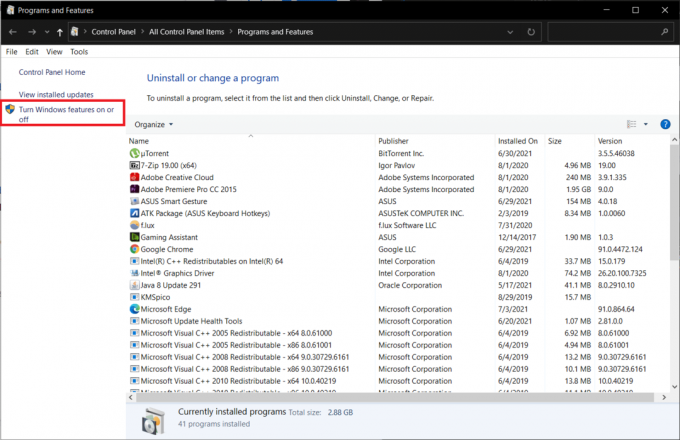
4. Ritiniet uz leju un atrodiet SMB 1.0/CIFS failu koplietošanas atbalsts. Pārliecinieties, vai blakus esošais lodziņš ir pārbaudīts.
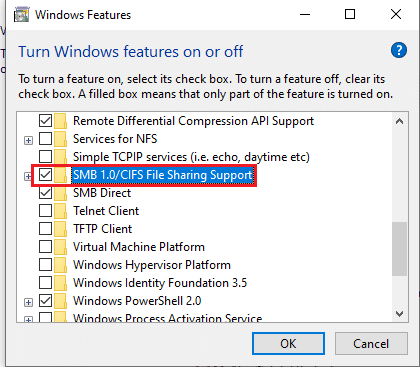
5. Atzīmējiet izvēles rūtiņas visiem norādītajiem apakšpunktus parādīts izcelts:
- SMB 1.0/CIFS automātiskā noņemšana
- SMB 1.0/CIFS klients
- SMB 1.0/CIFS serveris
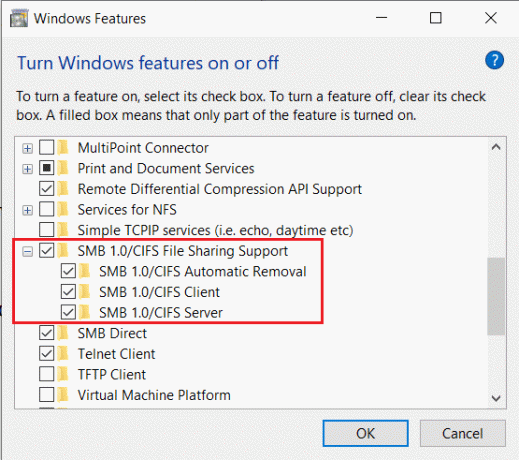
6. Klikšķiniet uz Labi lai saglabātu un izietu. Restartējiet sistēmu, ja tas tiek pieprasīts.
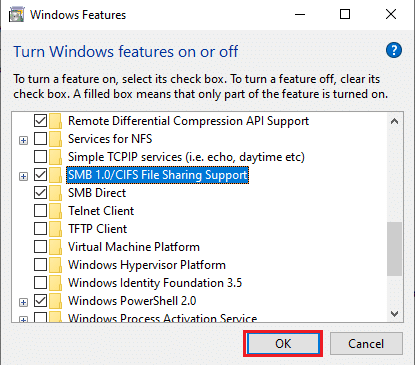
Lasi arī:Labojiet Ethernet, nav derīgas IP konfigurācijas kļūdas
5. metode. Atļaujiet tīkla atrašanu, izmantojot ugunsmūri
Windows Defender ugunsmūris un nevajadzīgi stingras pretvīrusu programmas bieži ir vairāku savienojamības problēmu vaininieki. Ugunsmūris jo īpaši ir paredzēts savienojamības un tīkla pieprasījumu regulēšanai, kas tiek nosūtīti uz un atpakaļ no jūsu datora. Jums būs manuāli jāatļauj tīkla noteikšanas funkcionalitāte, lai skatītu citus tīkla datorus un atrisinātu Windows 10 tīkla koplietošanas problēmu. To var izdarīt divos veidos.
1. iespēja: izmantojot Windows iestatījumus
Veiciet tālāk norādītās darbības, lai atļautu tīkla atklāšanu, izmantojot Windows ugunsmūri, izmantojot lietotni Iestatījumi:
1. Nospiediet Windows + I atvērt Iestatījumi un noklikšķiniet uz Atjaunināšana un drošība, kā parādīts.
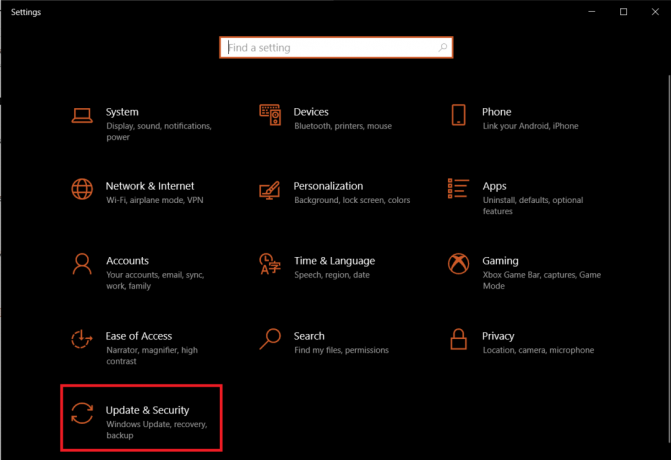
2. Dodieties uz Windows drošība cilni un noklikšķiniet uz Ugunsmūris un tīkla aizsardzība labajā rūtī.
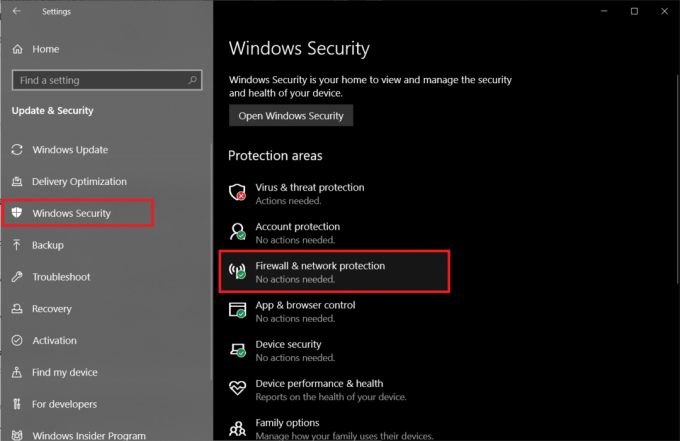
3. Nākamajā logā noklikšķiniet uz Atļaujiet lietotnei caur ugunsmūri kā attēlots.
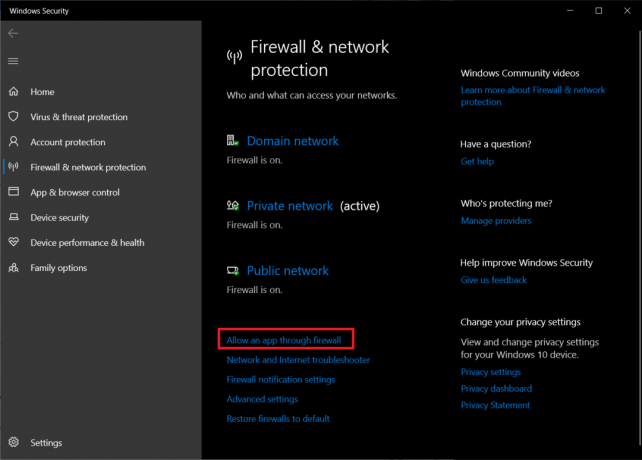
4. Pēc tam noklikšķiniet uz Mainīt iestatījumus pogu, lai atbloķētu Atļautās lietotnes un funkcijas sarakstu un veiciet tajā izmaiņas.
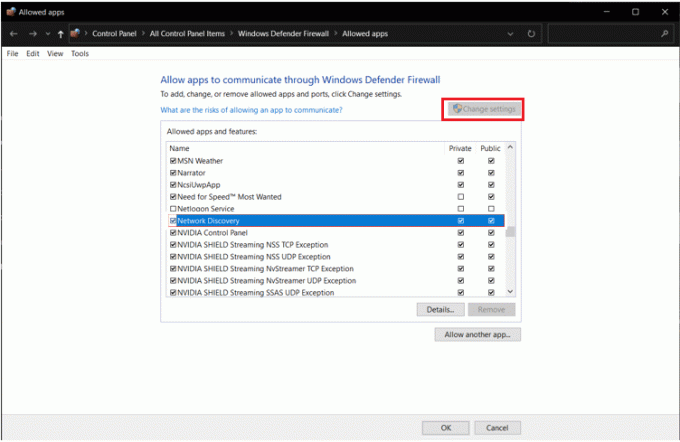
5. Atrast Tīkla atklāšana un uzmanīgi atzīmējiet izvēles rūtiņu Privāts kā arī Publisks kolonnas, kas attiecas uz objektu. Pēc tam noklikšķiniet uz labi.
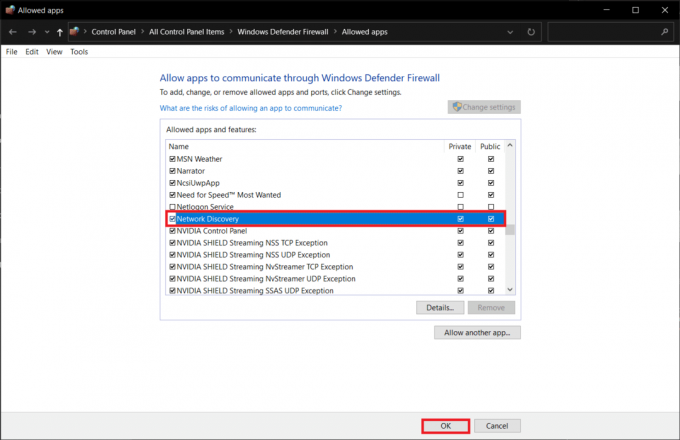
2. iespēja: izmantojot komandu uzvedni
Varat izvairīties no iepriekš minētajām grūtībām, kas saistītas ar iedziļināšanos vairākos logos, vienkārši izpildot šo rindiņu komandu uzvednē un, iespējams, izlabojot datorus, kas netiek rādīti tīkla problēmas gadījumā.
1. Nospiediet uz Windows atslēga, tips komandu uzvedne un noklikšķiniet uz Izpildīt kā administratoram, kā parādīts.

2. Ierakstiet doto komandu un nospiediet Ievadiet atslēgu.
netsh advfirewall firewall set rule group="Tīkla atklāšana" new enable=Jā
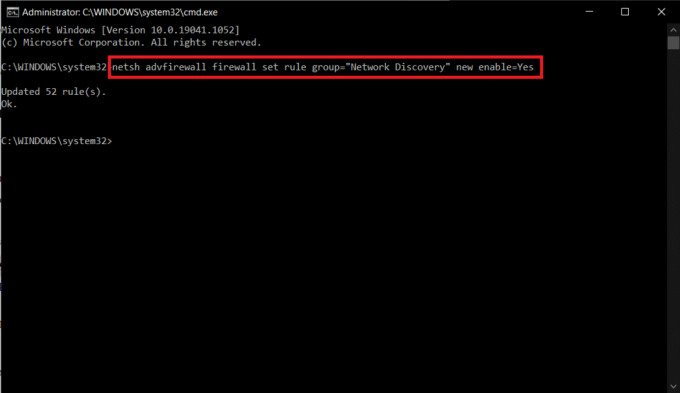
Lasi arī:Kā iespējot kalkulatora grafiku režīmu operētājsistēmā Windows 10
6. metode: atiestatiet tīkla iestatījumus
Ja visas iepriekš minētās metodes tika ievērotas precīzi, varat būt drošs, ka tīkla failu koplietošana ir pareizi konfigurēta. Ar pašu tīklu saistītas problēmas var liegt datoram skatīt citas pievienotās sistēmas. Šādos gadījumos, atiestatot visus saistītos vienumus, ir jānovērš Windows 10 tīkla koplietošanas problēma. Arī to var panākt divos veidos.
1. iespēja: izmantojot Windows iestatījumus
Ja jums patīk grafiskās saskarnes, nevis komandrindas lietojumprogrammas, varat atiestatīt tīklu, izmantojot Windows iestatījumus, kā norādīts tālāk.
1. Palaidiet Windows Iestatījumi un dodieties uz Tīkls un internets.
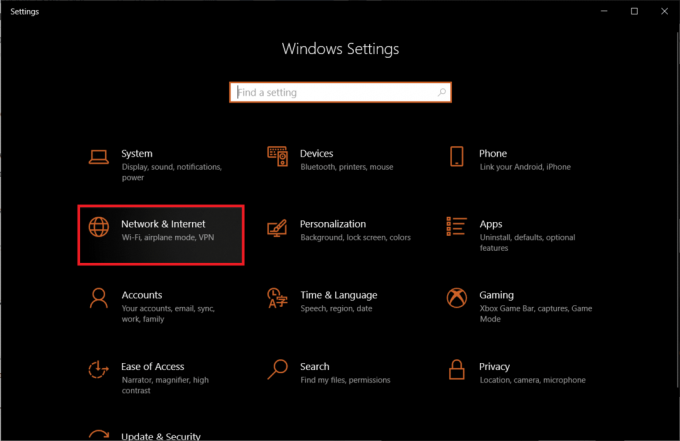
2. Klikšķiniet uz Tīkla atiestatīšana > Atiestatīt tūlīt pogu, kā parādīts attēlā.
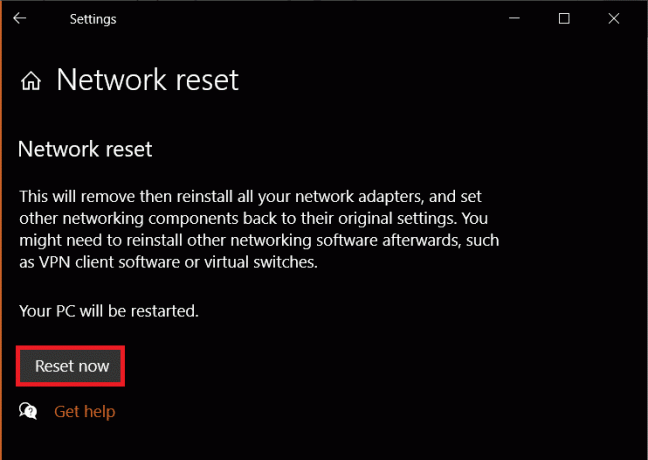
2. iespēja: izmantojot komandu uzvedni
Veiciet norādītās darbības, lai atiestatītu tīkla iestatījumus, izmantojot komandu uzvedni:
1. Palaist Komandu uzvedne kā administrators kā agrāk.

2. Izpildiet tālāk norādīto komplektu komandas viens pēc otra.
netsh winsock atiestatīšananetsh int ip atiestatīšanaipconfig /releaseipconfig /renewipconfig /flushdns

7. metode: atkārtoti instalējiet tīkla draiveri
Varat veikt atiestatīšanas procesu, atkārtoti instalējot tīkla adaptera draiverus un ļaujot sistēmai Windows instalēt jaunākos draiverus. Tālāk ir norādīts, kā novērst datorus, kas netiek rādīti tīklā, atkārtoti instalējot tīkla draiveri.
1. Nospiediet Windows atslēga, tips Ierīču pārvaldnieks un noklikšķiniet uz Atvērt.

2. Veiciet dubultklikšķi, lai izvērstu Tīkla adapteri kategorijā.
3. Ar peles labo pogu noklikšķiniet uz sava tīkla adaptera draiveris (piem. Realtek PCIe GBE ģimenes kontrolieris) un izvēlieties Īpašības, kā attēlots.

4. Dodieties uz Šoferis cilni, noklikšķiniet uz Atinstalējiet ierīci, kā parādīts.

5. Klikšķiniet uz Atinstalēt apstiprinājuma uzvednē pēc pārbaudes Izdzēsiet šīs ierīces draivera programmatūru opciju.
6. Tagad restartēt jūsu datoru.
7. Restartējot, sistēma Windows automātiski instalēs draiverus. Ja nē, noklikšķiniet Darbība > Meklēt aparatūras izmaiņas kā parādīts zemāk.

Lasi arī:Kā labot pārāk klusu mikrofonu operētājsistēmā Windows 10
Pro padoms: kā piekļūt citiem datoriem jūsu tīklā
Pirms sākam darbu ar risinājumiem, ja jūs steidzaties un meklējat ātru risinājumu pārsūtīt failus sistēmā Windows, tad varat veikt norādītās darbības:
1. Nospiediet Windows + E taustiņi kopā, lai palaistu Failu pārlūks.
2. Dodieties uz Tīkls un tips \\ kam seko dators IP adrese iekš File Explorer adreses josla.
Piemēram: Ja datora IP adrese ir 192.168.1.108, tips \\192.168.1.108 un nospiediet Ievadiet atslēgu lai piekļūtu šim datoram.

Piezīme: Lai uzzinātu IP adresi, izpildiet ipconfig iekšā Komandu uzvedne un pārbaudiet Noklusējuma vārteja adreses ieraksts, parādīts izcelts.

Bieži uzdotie jautājumi (FAQ)
Q1. Kā padarīt datoru redzamu tīklā?
Ans. Lai jūsu dators būtu redzams tīklā, jums būs jāiespējo tīkla noteikšana. Palaist Vadības panelis un dodieties uz Tīkla un koplietošanas centrs > Mainīt papildu koplietošanas iestatījumus > Privāts > Ieslēgt tīkla noteikšanu.
Q2. Kāpēc es nevaru redzēt visas savā tīklā esošās ierīces?
Ans. Jūs nevarēsiet redzēt citas ierīces savā tīklā, ja tīkla atklāšana ir atspējota, FDPHost, FDResPub un citi saistītie pakalpojumi nedarbojas pareizi, vai arī ir problēmas ar tīklu pati par sevi. Lai to atrisinātu, izpildiet iepriekš minētos risinājumus.
Ieteicams:
- Kā novērst NVIDIA ShadowPlay neierakstīšanu
- Kā atspējot peles paātrinājumu operētājsistēmā Windows 10
- Izlabojiet nederīgas piekļuves atmiņas atrašanās vietas kļūdu pakalpojumā Valorant
- Novērsiet, ka Windows 10 failu koplietošana nedarbojas
cerams, datori netiek rādīti tīklā problēma jūsu Windows 10 sistēmā tagad ir atrisināta. Failu koplietošana tīklā var būt sarežģīts process. Turklāt, ja jums ir kādi jautājumi/ieteikumi saistībā ar šo rakstu, droši ierakstiet tos komentāru sadaļā un nevilcinieties sazināties ar mums, ja jums nepieciešama papildu palīdzība.



