Labojiet skārienpaliktņa ritināšanu, kas nedarbojas operētājsistēmā Windows 10
Miscellanea / / January 12, 2022
Jūsu klēpjdatoru skārienpaliktņi ir analogi ārējai pelei, ko izmanto galddatoru darbināšanai. Tie veic visas funkcijas, ko var izpildīt ārējā pele. Ražotāji klēpjdatorā iekļāva arī papildu skārienpaliktņa žestus, lai padarītu lietas vēl ērtākas. Patiesību sakot, ritināšana, izmantojot skārienpaliktni, būtu bijusi ļoti sarežģīta darbība, ja ne ritināšanas žests ar diviem pirkstiem. Taču var rasties arī dažas kļūdas. Mēs piedāvājam jums noderīgu ceļvedi, kas iemācīs novērst skārienpaliktņa ritināšanas problēmu, kas nedarbojas operētājsistēmā Windows 10.

Saturs
- Kā labot skārienpaliktņa ritināšanu, kas nedarbojas operētājsistēmā Windows 10
- Kāpēc divu pirkstu ritināšana nedarbojas operētājsistēmā Windows 10?
- 1. metode: pamata problēmu novēršana
- 2. metode: iespējojiet ritināšanas žestu
- 3. metode: mainiet peles rādītāju
- 4. metode: atjauniniet skārienpaliktņa draiveri
- 5. metode: draivera atjauninājumu atcelšana
- 6. metode: atkārtoti instalējiet skārienpaliktņa draiveri
- Profesionāla padoms: instalējiet skārienpaliktņa draiveri saderības režīmā
- 7. metode: atinstalējiet programmas
Kā labot skārienpaliktņa ritināšanu, kas nedarbojas operētājsistēmā Windows 10
Vecākiem klēpjdatoriem skārienpaliktņa galējā labajā galā bija neliela ritjosla, tomēr kopš tā laika mehāniskā ritjosla ir aizstāta ar žestu vadīklām. Klēpjdatorā var pielāgot arī žestu un ritināšanas virzienu.
Jūsu Windows 10 klēpjdators var ietvert skārienpaliktņa žesti piemēram,
- Velciet horizontāli vai vertikāli ar diviem pirkstiem, lai ritinātu attiecīgajā virzienā
- Izmantojot divus pirkstus, savelciet, lai tālinātu, un izstiepiet, lai tuvinātu,
- Velciet ar trim pirkstiem vertikāli, lai pārbaudītu visas aktīvās lietojumprogrammas operētājsistēmā Windows vai samazinātu tās visas,
- Pārslēdzieties starp aktīvajām lietojumprogrammām, horizontāli velkot ar trim pirkstiem utt.
Ja kāds no šiem regulāri lietotajiem žestiem pēkšņi pārstāj darboties, tas var būt diezgan kaitinoši, tas var ietekmēt jūsu kopējo darba ražīgumu. Apskatīsim iemeslus, kāpēc skārienpaliktņa ritināšana nedarbojas operētājsistēmā Windows 10.
Kāpēc divu pirkstu ritināšana nedarbojas operētājsistēmā Windows 10?
Daži no visbiežāk sastopamajiem iemesliem, kāpēc skārienpaliktņa žesti pārstāj darboties, ir šādi:
- Jūsu skārienpaliktņa draiveri var būt bojāti.
- Jūsu jaunākajā Windows izveidotajā vai atjauninājumā ir jābūt kļūdām.
- Ārējās trešās puses lietojumprogrammas jūsu datorā, iespējams, ir sajaukušas jūsu skārienpaliktni un izraisījušas neparastu darbību.
- Iespējams, esat nejauši atspējojis skārienpaliktni, izmantojot karstos taustiņus vai lipīgos taustiņus.
Daudzi ziņojumi liecina, ka skārienpaliktņa žesti, tostarp divu pirkstu ritināšana, parasti pārstāj darboties pēc jauna Windows atjauninājuma instalēšanas. Vienīgais veids, kā to apiet, ir atgriezties pie iepriekšējās Windows sistēmas vai gaidīt jauna atjauninājuma izlaišanu ar labotu skārienpaliktņa kļūdu. Izlasiet mūsu ceļvedi 5 veidi, kā apturēt automātisko atjaunināšanu operētājsistēmā Windows 10 lai novērstu atjauninājumu instalēšanu, bez jūsu apstiprinājuma, lai izvairītos no šādām problēmām.
Šajā rakstā mēs koncentrēsimies uz visbiežāk izmantoto skārienpaliktņa žestu, proti divu pirkstu ritināšana, kā arī sniegt jums vairākus veidus, kā atrisināt minēto problēmu.
Piezīme: Tikmēr jūs varat izmantot pgup un pgdn vai bulttaustiņi uz tastatūras, lai ritinātu.
1. metode: pamata problēmu novēršana
Tālāk ir norādītas dažas pamata darbības, kuras varat veikt, pirms izmantojat citas metodes, lai novērstu skārienpaliktņa ritināšanas problēmu, kas nedarbojas operētājsistēmā Windows 10.
1. Pirmkārt, restartētjūsu klēpjdators un pārbaudiet, vai skārienpaliktnis sāk darboties normāli.
2. Pēc tam mēģiniet atkārtoti iespējot skārienpaliktni, izmantojot atbilstošo Skārienpaliktņa karstie taustiņi.
Piezīme: Skārienpaliktņa taustiņš parasti ir viens no Funkciju taustiņi i., F3, F5, F7, vai F9. Tas ir atzīmēts ar a taisnstūrveida skārienpaliktņa ikona taču šī ikona atšķiras atkarībā no jūsu klēpjdatora ražotāja.
3. Drošais režīms ir režīms, kurā tiek ielādētas tikai sistēmas lietojumprogrammas un draiveri. Izlasiet mūsu rakstu par Kā palaist drošajā režīmā operētājsistēmā Windows 10 un pārbaudiet, vai skārienpaliktņa ritināšana darbojas normāli. Ja tā ir, īstenojiet 7. metode lai atbrīvotos no problēmām, kas rada problēmas.
Lasi arī:2 veidi, kā iziet no drošā režīma operētājsistēmā Windows 10
2. metode: iespējojiet ritināšanas žestu
Kā minēts iepriekš, operētājsistēmā Windows 10 varat pielāgot skārienpaliktņa žestus, lai atvieglotu savu darbplūsmu. Tāpat varat arī manuāli atspējot vai iespējot žestus atbilstoši savām vajadzībām. Tāpat lietotājiem ir atļauts arī manuāli atspējot jebkuru žestu, kas viņiem nav vajadzīgs vai netiek bieži izmantots. Pārliecināsimies, ka vispirms ir iespējota ritināšana ar diviem pirkstiem.
Piezīme: Atkarībā no klēpjdatorā izmantotās skārienpaliktņa tehnoloģijas šo opciju atradīsit vai nu iestatījumos, vai peles rekvizītos.
1. Nospiediet Windows + I taustiņi kopā uz atklātību Windows iestatījumi.
2. Klikšķis Ierīces iestatījumus, kā parādīts attēlā.

3. Iet uz Skārienpaliktnis kas atrodas kreisajā rūtī.
4. Labajā rūtī, zem Ritiniet un tuviniet sadaļā atzīmējiet opcijas Velciet divus pirkstus, lai ritinātu, un Savelciet, lai tuvinātu, kā parādīts zemāk.

5. Atveriet Ritināšanas virziens izvēlnē un izvēlieties sev vēlamo opciju:
- Kustība uz leju tiek ritināta uz augšu
- Kustība uz leju tiek ritināta uz augšu
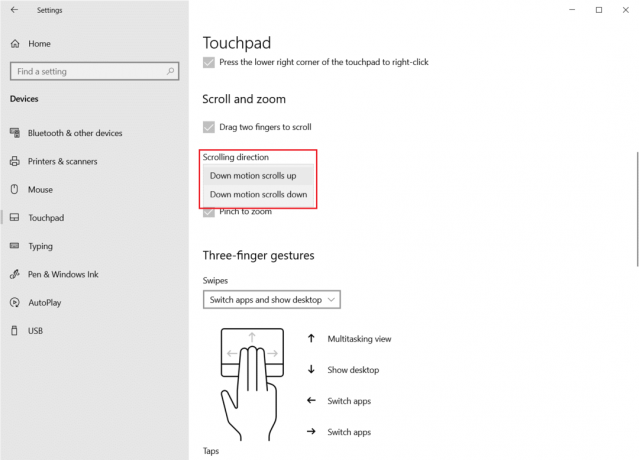
Piezīme: Lielākajai daļai ražotāju ir arī savas patentētas lietojumprogrammas, lai pielāgotu skārienpaliktņa žestus. Piemēram, Asus portatīvie datori piedāvā Asus viedais žests.

3. metode: mainiet peles rādītāju
Salīdzinot ar citiem, šim konkrētajam labojumam ir mazāka iespēja gūt panākumus, taču dažiem lietotājiem tas patiešām ir atrisinājis problēmu un tādējādi ir vērts mēģināt. Tālāk ir norādīts, kā novērst skārienpaliktņa ritināšanu, kas nedarbojas operētājsistēmā Windows 10, mainot rādītāju.
1. Sist Windows atslēga, tips Vadības panelisun noklikšķiniet uz Atvērt.

2. Iestatīt Skatīt pēc > Lielas ikonas un noklikšķiniet uz Pele.

3. Dodieties uz Rādītāji cilnē Peles īpašības logs.

4A. Atveriet nolaižamo sarakstu zem Shēma un izvēlieties citu rādītāju.

4B. Varat arī manuāli izvēlēties rādītāju, noklikšķinot uz Pārlūkot… pogu.

5. Klikšķis Pieteikties lai saglabātu izmaiņas un izvēlētos labi iziet.
Pārbaudiet, vai ritināšanas žests pašlaik darbojas. Ja nē, izmēģiniet nākamo risinājumu.
Lasi arī:5 veidi, kā izslēgt skārienpaliktni operētājsistēmā Windows 10
4. metode: atjauniniet skārienpaliktņa draiveri
Šīs problēmas iemesls varētu būt bojāts vai novecojis skārienpaliktņa draiveris. Tā kā draiveris palīdz palaist tādas funkcijas kā žestus, vislabāk būtu to atjaunināt, lai atrisinātu skārienpaliktņa ritināšanas problēmu, kas nedarbojas operētājsistēmā Windows 10.
1. Klikšķiniet uz Sākt un tips Ierīču pārvaldnieks, pēc tam nospiediet pogu Ievadiet atslēgu.

2. Veiciet dubultklikšķi uz Peles un citi rādītājiierīces lai to paplašinātu.
3. Ar peles labo pogu noklikšķiniet uz skārienpaliktņa draiveris vēlaties atjaunināt, pēc tam izvēlieties Atjaunināt draiveri no izvēlnes.
Piezīme: Mēs esam parādījuši, ka tiek atjaunināts Ar HID saderīga pele vadītājs kā piemērs.
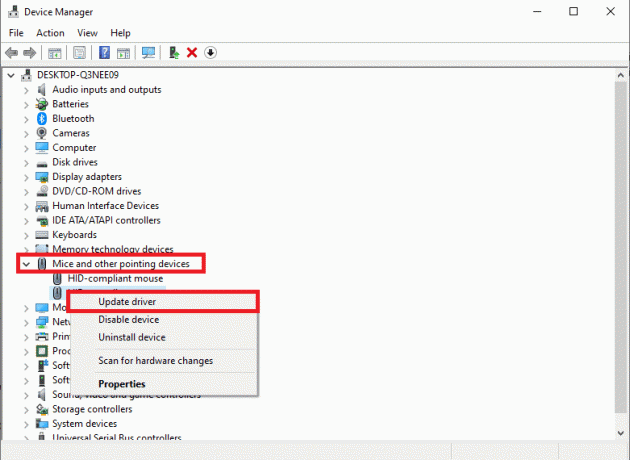
4. Izvēlies Automātiski meklēt draiverus iespēja automātiski atjaunināt draiveri.
Piezīme: Ja esat jau lejupielādējis jaunāko versiju, noklikšķiniet uz Pārlūkojiet manu datoru, lai atrastu draiverus lai atrastu un instalētu lejupielādēto draiveri.
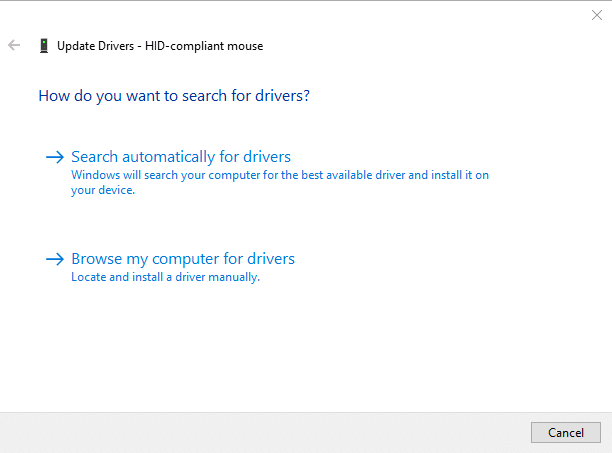
5. Visbeidzot, pēc skārienpaliktņa draivera atjaunināšanas, restartēt jūsu datoru.
5. metode: draivera atjauninājumu atcelšana
Jūs vienmēr varat atjaunot savu draiveri uz iepriekšējo versiju, ja jaunākā draivera versija ir bojāta vai nesaderīga. Lai novērstu skārienpaliktņa ritināšanas problēmu, veiciet tālāk norādītās darbības, lai izpildītu funkciju Rollback Driver.
1. Palaist Ierīču pārvaldnieks un paplašināt Peles un citas rādītājierīces kā parādīts 4. metode.
2. Ar peles labo pogu noklikšķiniet uz sava Skārienpaliktņa draiveris un atlasiet Īpašības no konteksta izvēlnes, kā parādīts tālāk.
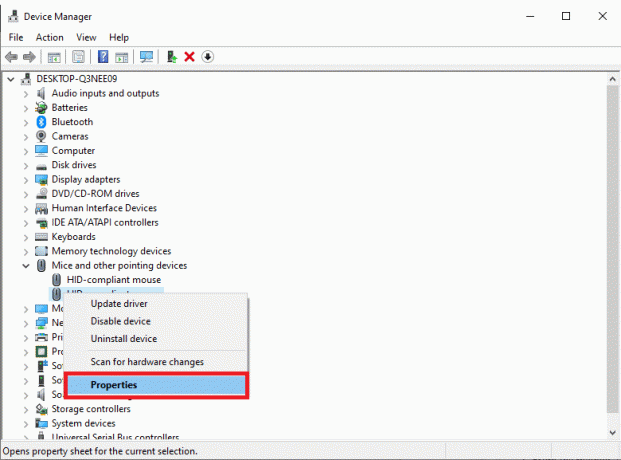
3. Iet uz Šoferis cilni un noklikšķiniet uz Atgriezt draiveri lai mainītu savu pašreizējo versiju uz iepriekšējo.
Piezīme: Ja Atgriezt draiveri tad poga ir pelēka, draivera faili nav atjaunināti vai jūsu dators nevar saglabāt sākotnējos draivera failus.
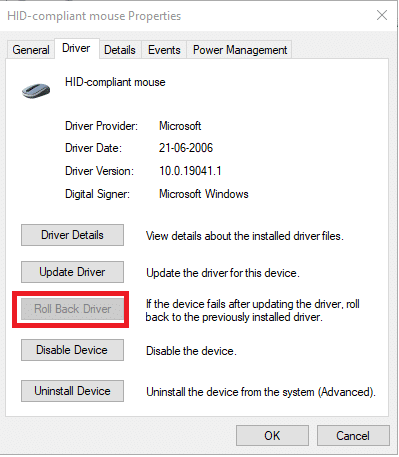
4. Iekš Draivera pakotnes atcelšana, norādiet iemeslu Kāpēc tu velies atpakaļ? un noklikšķiniet Jā apstiprināt.

5. Tagad jums tiks piedāvāts restartēt datoru. Dari tā.
Lasi arī:Kā novērst peles kavēšanos operētājsistēmā Windows 10
6. metode: atkārtoti instalējiet skārienpaliktņa draiveri
Ja problēma joprojām pastāv pat pēc atjaunināšanas vai atjauninājumu atcelšanas, atkārtoti instalējiet skārienpaliktņa draiveri, kā norādīts tālāk.
1. Dodieties uz Ierīču pārvaldnieks > Peles un citas rādītājierīces > Rekvizīti kā norādīts 6. metode.
2. Noklikšķiniet uz Šoferis cilni un atlasiet Atinstalējiet ierīci, kā parādīts.
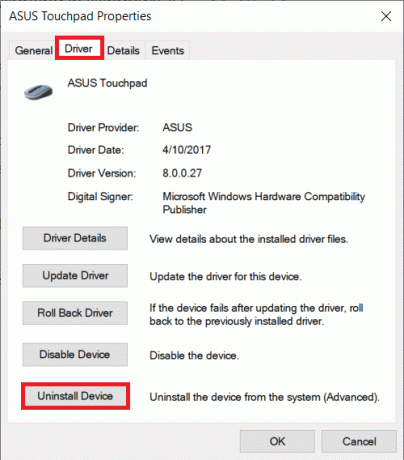
3. Klikšķis Atinstalēt iekš Atinstalējiet ierīci uzvedni, lai apstiprinātu.
Piezīme: Pārbaudiet Izdzēsiet šīs ierīces draivera programmatūru iespēja neatgriezeniski noņemt draivera failus no sistēmas.
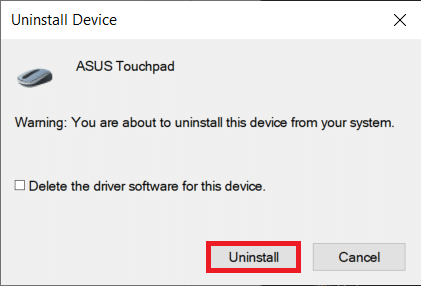
4. Restartēt datorā pēc draivera atinstalēšanas.
5. Dodieties uz skārienpaliktņa draivera ražošanas vietni (piem., Asus) un lejupielādēt draivera iestatīšanas faili.
6. Uzstādīt lejupielādētos draivera iestatīšanas failus un pārbaudiet, vai problēma ir novērsta.
Profesionāla padoms: instalējiet skārienpaliktņa draiveri saderības režīmā
Ja parasti draiveru instalēšana neatrisināja skārienpaliktņa ritināšanas problēmu ar nedarbojas operētājsistēmā Windows 10, mēģiniet tos instalēt saderības režīmā.
1. Ar peles labo pogu noklikšķiniet uz draivera iestatīšanas fails jūs lejupielādējāt 5. darbība iepriekš un atlasiet Īpašības.

2. Dodieties uz Saderība cilne. Atzīmējiet atzīmēto rūtiņu Palaidiet šo programmu saderības režīmā.
3. Nolaižamajā sarakstā izvēlieties Windows versija 7 vai 8.

4. Klikšķiniet uz Lietot > Labi lai saglabātu šīs izmaiņas.
5. Tagad palaidiet iestatīšanas failu lai instalētu draiveri.
Piezīme: Ja draivera instalēšana ar konkrēto Windows versiju neatrisina problēmu, atinstalējiet draiveri un mēģiniet mainīt Windows versiju.
Lasi arī:Labojiet peles ritentiņu, kas neritina pareizi
7. metode: atinstalējiet programmas
Turpinājumā pārliecināsimies, ka trešās puses lietojumprogramma netraucē jūsu klēpjdatora skārienpaliktni un neizraisa žestu darbību. Atinstalējot pēdējās instalētās trešās puses programmas un veicot parastu sāknēšanu, var tikt novērsta skārienpaliktņa ritināšanas problēma, kas nedarbojas operētājsistēmā Windows 10. Lai to izdarītu, jums ir jāielādē drošajā režīmā, kā minēts 2. metodē. Pēc tam veiciet tālāk norādītās darbības.
1. Nospiediet uz Windows atslēga, tips lietotnes un funkcijas un noklikšķiniet uz Atvērt.

2. Izvēlieties nepareizi funkcionējoša lietotne un noklikšķiniet uz Atinstalēt pogu.
Piezīme: Mēs esam parādījuši Crunchyroll lietotni kā piemēru.

3. Apstipriniet, noklikšķinot uz Atinstalēt atkal.

4. Turpiniet atinstalēt lietotnes, pamatojoties uz to instalēšanas datumiem, līdz tiek atrasta un noņemta bojātā trešās puses lietojumprogramma.
Ieteicams:
- Labojiet datorus, kas netiek rādīti tīklā operētājsistēmā Windows 10
- Kā atspējot peles paātrinājumu operētājsistēmā Windows 10
- Novērsiet Windows 11 melno ekrānu ar kursora problēmu
- Novērsiet Logitech peles dubultklikšķa problēmu
Cerams, ka šis raksts palīdzēja jums to novērst Skārienpaliktņa ritināšana nedarbojas operētājsistēmā Windows 10. Tātad, kura metode jums darbojās vislabāk? Tāpat, ja jums ir kādi jautājumi/ieteikumi saistībā ar šo rakstu, droši uzdodiet tos komentāru sadaļā.



