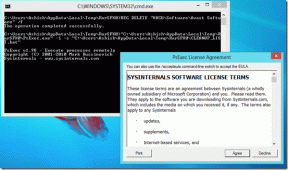Novērsiet, ka Windows 10 miega režīms nedarbojas
Miscellanea / / January 13, 2022
Ja tas nebūtu paredzēts Windows miega režīma funkcijai, jūs pavadītu daudz vairāk laika, skatoties uz zilo flīžu logotipu un startēšanas ielādes animāciju. Tas uztur jūsu klēpjdatorus un galddatorus ieslēgtus, bet zema enerģijas patēriņa stāvoklī. Tādējādi lietojumprogrammas un Windows OS tiek uzturētas aktīvas, ļaujot jums nekavējoties atgriezties darbā pēc ātras kafijas pauzes. Miega režīms parasti darbojas nevainojami operētājsistēmā Windows 10, tomēr zilā mēness laikā tas var izraisīt galvassāpes. Šajā rakstā mēs iepazīstināsim jūs ar pareizajiem barošanas iestatījumiem miega režīmam un citiem labojumiem, lai atrisinātu problēmu, kas saistīta ar Windows 10 miega režīma nedarbošanos.
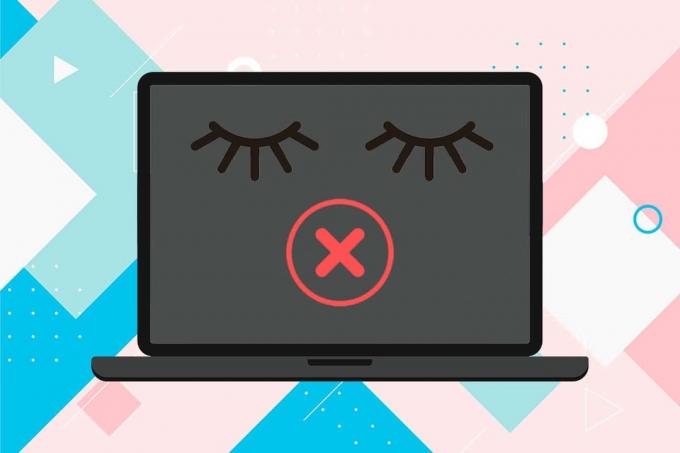
Saturs
- Kā novērst, ka Windows 10 miega režīms nedarbojas
- 1. metode: palaidiet barošanas problēmu risinātāju
- 2. metode: atspējojiet ekrānsaudzētāju
- 3. metode: palaidiet komandu powercfg
- 4. metode: mainiet miega režīma iestatījumus
- 5. metode: iestatiet izslēgšanās taimeri
- 6. metode: atspējojiet ātro palaišanu
- 7. metode: atspējojiet hibrīda miegu
- 8. metode: atspējojiet modināšanas taimerus
- 9. metode: atiestatiet barošanas iestatījumus
- 10. metode: atjauniniet Windows
- Papildu risinājumi, kā novērst nedarbojas Windows 10 miega režīms.
- Profesionāla padoms: novērsiet ierīces pamodināšanu no USB
Kā novērst, ka Windows 10 miega režīms nedarbojas
Dažreiz jūs varat neapzināti atspējot miega režīma funkciju un pēc tam domāt, ka tā vairs nedarbojas. Vēl viena ļoti izplatīta problēma ir tā, ka sistēma Windows 10 nespēj automātiski pāriet miega režīmā pēc iepriekš noteiktā dīkstāves laika. Lielākā daļa ar miega režīmu saistīto problēmu rodas šādu iemeslu dēļ:
- nepareiza barošanas iestatījumu konfigurācija
- trešo pušu lietojumprogrammu radītie traucējumi.
- vai novecojuši vai bojāti draiveri.
Datoru var pārslēgt miega režīmā, izvēloties vajadzīgo opciju no Windows barošanas izvēlne aizverot klēpjdatora vāku, tas automātiski ieslēdzas miega režīmā. Turklāt Windows datorus var konfigurēt, lai tie automātiski aizmigtu pēc noteikta dīkstāves laika, lai taupītu enerģiju. Pamosties sistēmu no miega režīma un vienkārši atgriezieties pie darbības pārvietot peli apkārt vai nospiediet jebkuru taustiņu uz tastatūras.
1. metode: palaidiet barošanas problēmu risinātāju
Ja jaudas iestatījumu manuāla pielāgošana vēl nav izrādījusies rezultatīva, izmantojiet iebūvēto barošanas problēmu risinātāju, lai atrisinātu šo problēmu. Rīks pārbauda visus enerģijas plāna iestatījumus un sistēmas iestatījumus, piemēram, displeju un ekrānsaudzētāju, lai optimizētu enerģijas patēriņu, un vajadzības gadījumā tos automātiski atiestata. Lūk, kā to palaist:
1. Nospiediet Windows + Iatslēgas vienlaicīgi, lai atvērtu Windows Iestatījumi.
2. Klikšķis Atjaunināšana un drošība iestatījumus, kā parādīts attēlā.
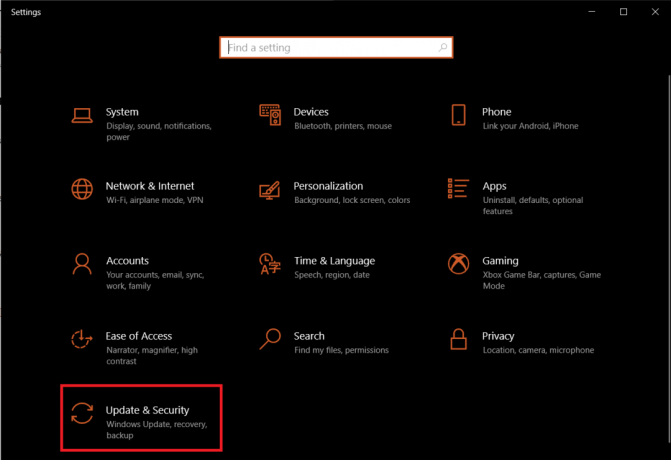
3. Dodieties uz Problēmu novēršana cilni kreisajā rūtī.
4. Ritiniet uz leju līdz Atrodiet un novērsiet citas problēmas sadaļu labajā rūtī.
5. Izvēlieties Jauda problēmu risinātājs un noklikšķiniet uz Palaidiet problēmu risinātāju poga, parādīta iezīmēta.
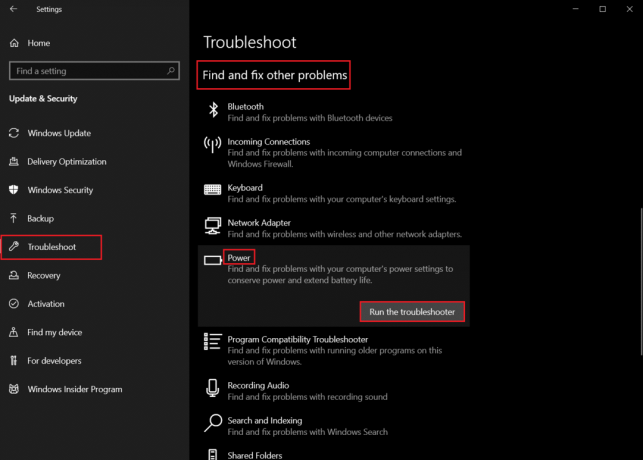
6. Kad problēmu risinātājs ir pabeidzis skenēšanu un labojumus, tiks parādīts visu atklāto problēmu un to risinājumu saraksts. Sekojiet ekrānā redzamās instrukcijas kas, šķiet, piemēro minētos labojumus.
2. metode: atspējojiet ekrānsaudzētāju
Ja joprojām saskaraties ar šo problēmu, jums būs jāpārbauda ekrānsaudzētāja iestatījumi vai tas pilnībā jāatspējo. Tas varētu šķist dīvains risinājums, taču daudzi lietotāji ir atrisinājuši jaudas problēmas, vienkārši izslēdzot savu iecienīto burbuļu ekrānsaudzētāju, un mēs iesakām darīt to pašu.
1. Atveriet Windows Iestatījumi un noklikšķiniet uz Personalizēšana, kā parādīts.
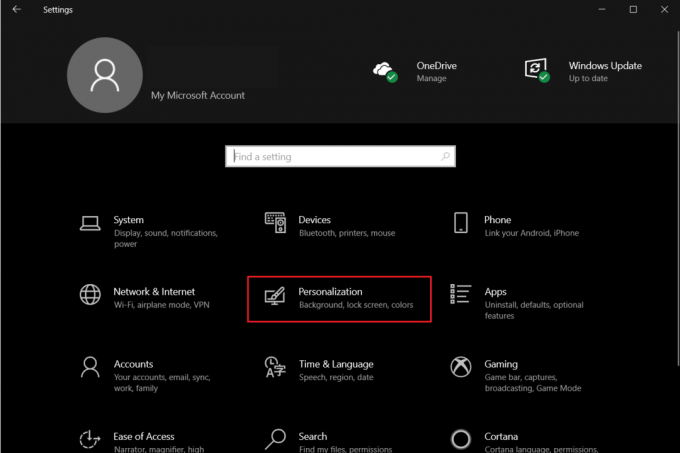
2. Pārvietojieties uz Bloķēšanas ekrāns cilne.
3. Ritiniet līdz apakšai un noklikšķiniet Ekrānsaudzētāja iestatījumi labajā rūtī.
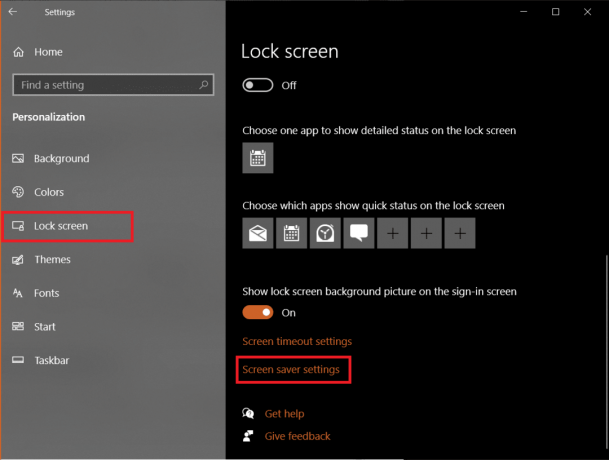
4. Noklikšķiniet uz Ekrānsaudzētājs nolaižamajā izvēlnē un izvēlieties Nav kā attēlots.
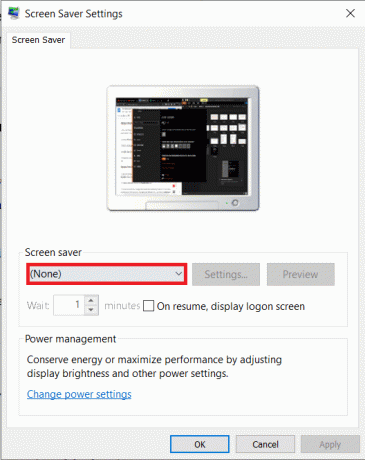
5. Klikšķis Pieteikties >labi lai saglabātu izmaiņas un izietu.
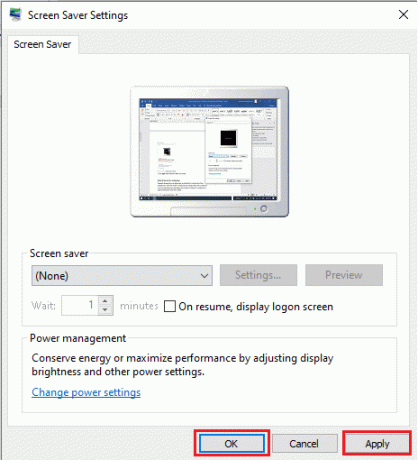
Lasi arī:Labojiet, ka dators nepāriet miega režīmā operētājsistēmā Windows 10
3. metode: palaidiet komandu powercfg
Kā minēts iepriekš, trešo pušu programmas un draiveri var izraisīt arī Windows 10 miega režīma nedarbošanos, atkārtoti sūtot enerģijas pieprasījumus. Par laimi, operētājsistēmā Windows 10 pieejamo komandrindas rīku powercfg var izmantot, lai noskaidrotu precīzu vainīgo un veiktu nepieciešamās darbības. Lūk, kā to izpildīt:
1. Nospiediet Windows atslēga, tips Komandu uzvedneun noklikšķiniet uz Izpildīt kā administratoram.

2. Tips powercfg -pieprasījumi un nospiediet Ievadiet atslēgu lai to izpildītu, kā parādīts attēlā.

Šeit ir jālasa visi lauki Nav. Ja sarakstā ir kādi aktīvās jaudas pieprasījumi, lietojumprogrammas vai draivera veiktā barošanas pieprasījuma atcelšana ļaus datoram bez problēmām aizmigt.
3. Lai atceltu strāvas pieprasījumu, veiciet tālāk norādītās darbības komandu:
powercfg -requestsoverride“ ”
Piezīme: Aizstāt CALLER_TYPE kā PROCESS, NOSAUKUMS kā chrome.exe un REQUEST to EXECUTION, lai komanda būtu powercfg -requestsoverride PROCESS “chrome.exe” IZPILDE kā parādīts zemāk.
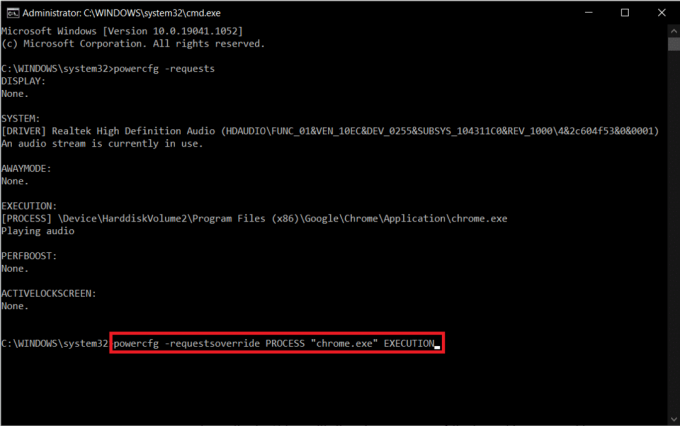
Piezīme: Izpildīt powercfg -requestsoverride /? lai iegūtu sīkāku informāciju par komandu un tās parametriem. Turklāt. Tālāk ir norādītas dažas citas noderīgas powercfg komandas:
- powercfg -lastwake: šī komanda ziņo par to, kas pēdējo reizi pamodināja sistēmu vai neļāva tai aizmigt.
- powercfg -devicequery wake_armed: Tas parāda ierīces, kas pamodina sistēmu.
4. metode: mainiet miega režīma iestatījumus
Pirmkārt, pārliecināsimies, ka jūsu datoram ir atļauts aizmigt. Operētājsistēmā Windows 10 lietotāji var pielāgot barošanas pogu darbības, kā arī to, kas notiek, kad klēpjdatora vāks ir aizvērts. Ir zināms, ka noteiktas trešo pušu lietojumprogrammas un ļaunprātīga programmatūra sajaucas ar jaudas iestatījumiem un maina tos, lietotājam to nezinot. Miega iestatījumus varēja mainīt arī jūsu brālis vai kāds no jūsu kolēģiem. Tālāk ir norādīts, kā pārbaudīt un/vai modificēt miega iestatījumus, lai novērstu Windows 10 miega režīma problēmu.
1. Nospiediet uz Windows atslēga, tips Vadības panelisun noklikšķiniet uz Atvērt.

2. Lūk, iestatiet Skatīt pēc > Lielas ikonas, pēc tam noklikšķiniet Barošanas opcijas, kā parādīts.
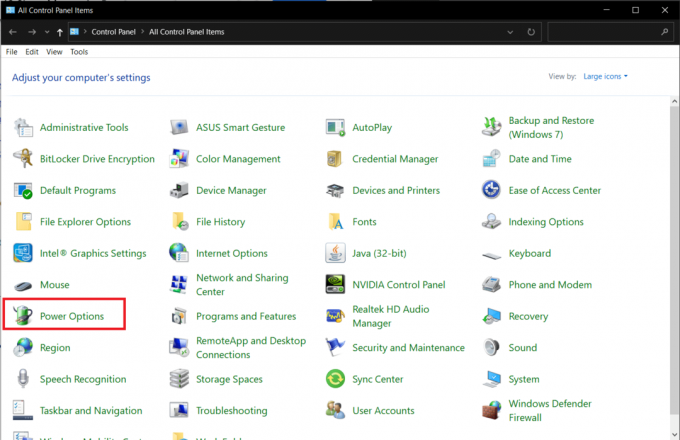
3. Kreisajā rūtī noklikšķiniet uz Izvēlieties, ko dara barošanas pogas opciju.
Piezīme. Dažos Windows 10 datoros tas var tikt parādīts kā Izvēlieties, kas ir barošanas pogadara.
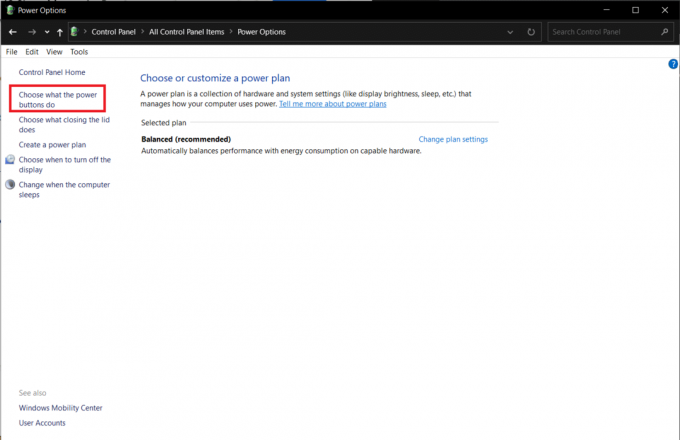
4. Izvēlieties Gulēt darbība kā Neko nedarīt priekš Kad nospiežu miega pogu opcija zem abiem Uz baterijas un Iesprausts, kā parādīts zemāk.
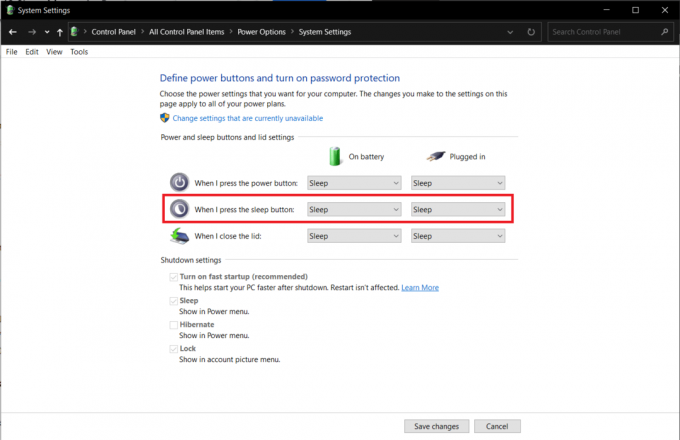
5. Noklikšķiniet uz Saglabāt izmaiņas pogu un aizveriet logu.
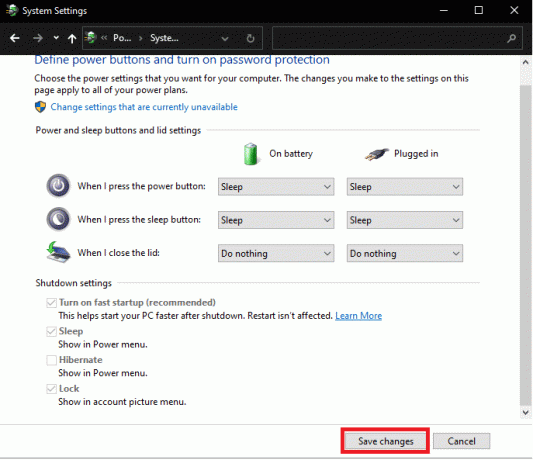
Lasi arī:Labot datoru, ieslēdzas, bet nav displeja
5. metode: iestatiet izslēgšanās taimeri
Lielākajai daļai lietotāju miega režīma problēmas izraisa pārāk augstas miega taimera vērtības vai Nekad. Vēlreiz iedziļināsimies jaudas iestatījumos un atiestatīsim miega taimera noklusējuma vērtības, kā norādīts tālāk.
1. Palaist Vadības panelis un atveriet Barošanas opcijas kā norādīts 4. metode.
2. Klikšķiniet uz Izvēlieties, kad izslēgt displeju opciju kreisajā rūtī, kā parādīts attēlā.
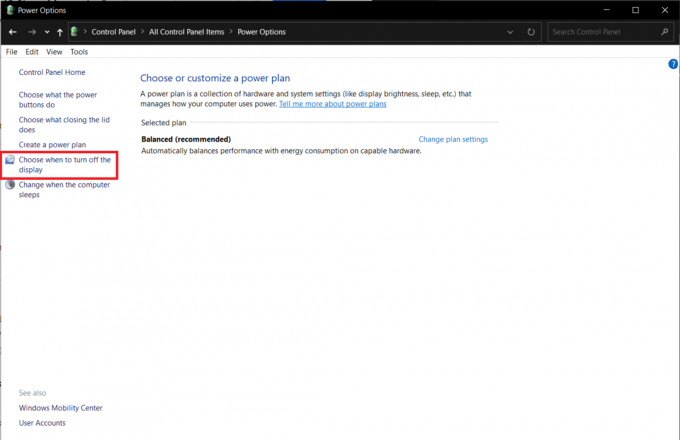
3. Tagad izvēlieties dīkstāves laiku kā Nekad priekš Ievietojiet datoru miega režīmā opcija zem abiem Uz baterijas un Iesprausts sadaļas, kā parādīts zemāk.
Piezīme: Noklusējuma vērtības ir 30 minūtes un 20 minūtes Uz baterijas un Iesprausts attiecīgi.
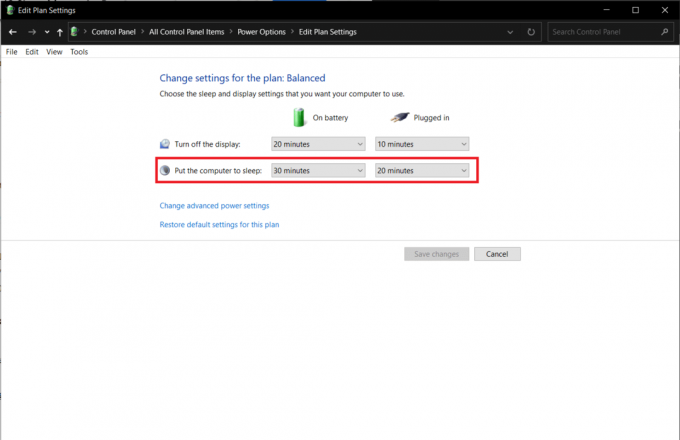
6. metode: atspējojiet ātro palaišanu
Šis risinājums galvenokārt attiecas uz vecākām sistēmām, kas neatbalsta ātru palaišanu un nespēj aizmigt. Kā norāda nosaukums, Fast Startup ir Windows līdzeklis, kas paātrina sistēmas sāknēšanas procesu, saglabājot kodola attēlu un ielādējot draiverus hiberfil.sys failu. Lai gan šī funkcija šķiet izdevīga, daudzi apgalvo pretējo. Lasīt Kāpēc operētājsistēmā Windows 10 ir jāatspējo ātra palaišana? šeit un veiciet norādītās darbības:
1. Iet uz Vadības panelis > Barošanas opcijas > Izvēlieties, ko dara barošanas pogas kā norādīts 4. metode.
2. Klikšķiniet uz Mainiet iestatījumus, kas pašlaik nav pieejami lai atbloķētu Izslēgšanas iestatījumi sadaļā.
Piezīme: Klikšķis Jā iekšā Lietotāja konta kontrole pamudināt.
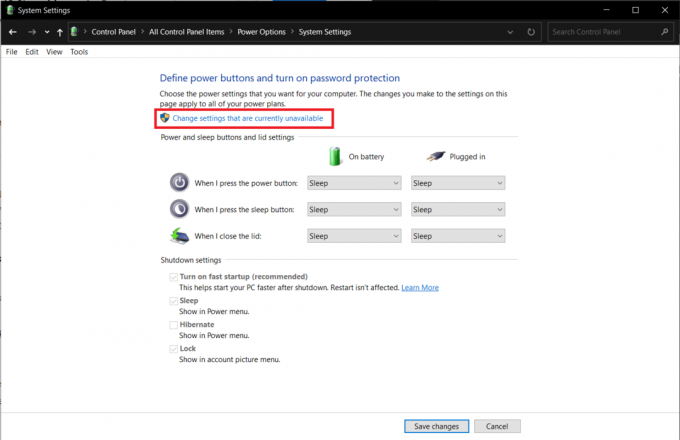
3. Noņemiet atzīmi no Ieslēgt ātrās palaišanas opciju (ieteicams) opciju

4. Noklikšķiniet uz Saglabāt izmaiņas pogu, lai izmaiņas stātos spēkā.
Piezīme: Pārliecinieties, ka Gulēt opcija ir atzīmēta zem Izslēgšanas iestatījumi.
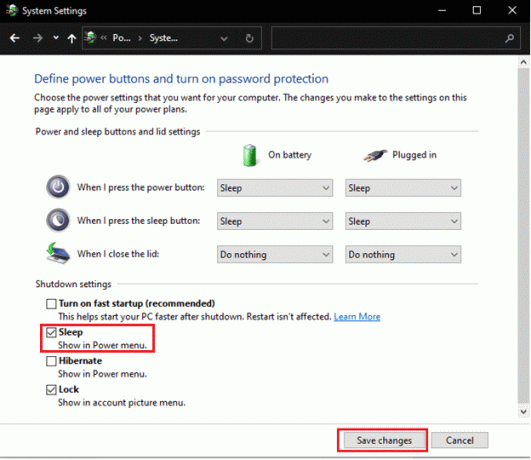
Lasi arī:Kā datorā izveidot Windows 10 miega taimeri
7. metode: atspējojiet hibrīda miegu
Hibrīda miegs ir jaudas stāvoklis, par kuru lielākā daļa lietotāju nezina. Režīms ir a kombinācija divi atsevišķi režīmi, proti, Hibernācijas režīms un miega režīms. Visi šie režīmi būtībā ieslēdz datoru enerģijas taupīšanas stāvoklī, taču tiem ir dažas minūtes atšķirības. Piemēram: miega režīmā programmas tiek saglabātas atmiņā, kamēr tās ir hibernācijas režīmā, tās tiek saglabātas cietajā diskā. Rezultātā hibrīdā miega režīmā aktīvās programmas un dokumenti tiek saglabāti gan atmiņā, gan cietajā diskā.
Hibrīdais miegs ir iespējots pēc noklusējuma galddatoros un ikreiz, kad galddators tiek ieslēgts miega režīmā, tas automātiski pāriet hibrīda miega stāvoklī. Lūk, kā atspējot šo funkciju, lai novērstu Windows 10 miega režīma problēmu:
1. Nospiediet Windows atslēga, tips Rediģēt enerģijas plānu, un nospiediet Ievadiet atslēgu.

2. Klikšķiniet uz Mainiet papildu jaudas iestatījumus opciju, kā parādīts attēlā.
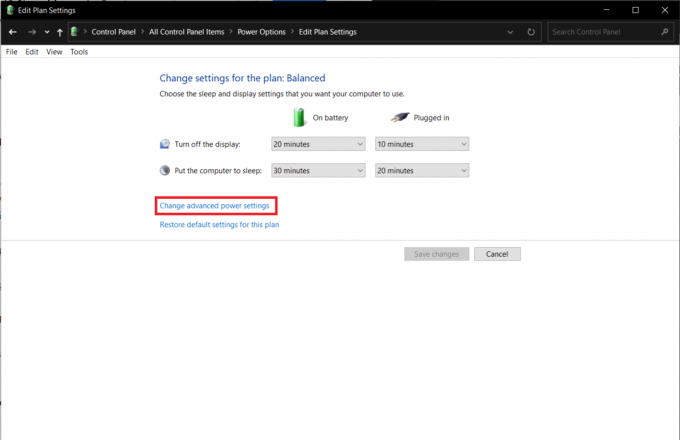
3. Iekš Barošanas opcijas logā noklikšķiniet uz + ikona blakus Gulēt lai to paplašinātu.

4. Klikšķis Atļaujiet hibrīda miegu un izvēlieties vērtības Izslēgts abiem Uz baterijas un Iesprausts iespējas.
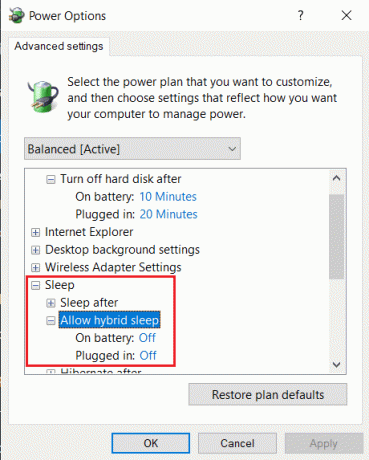
8. metode: atspējojiet modināšanas taimerus
Lai izietu no miega režīma operētājsistēmā Windows 10, parasti ir jānospiež jebkurš taustiņš vai nedaudz jāpārvieto pele. Tomēr varat arī izveidot taimeri, lai automātiski pamodinātu datoru noteiktā laikā.
Piezīme: Izpildi komandu powercfg /waketimers in an paaugstināta komandu uzvedne lai iegūtu aktīvo modināšanas taimeru sarakstu.
Varat dzēst atsevišķus modināšanas taimerus lietojumprogrammā Task Scheduler vai atspējot tos visus logā Advanced Power Settings, kā aprakstīts tālāk.
1. Dodieties uz Rediģēt enerģijas plānu > Enerģijas opcijas > Miega režīms kā parādīts 7. metode.
2. Veiciet dubultklikšķi uz Atļaut modināšanas taimerus un izvēlieties:
- Atspējot opcija priekš Uz baterijas
- Tikai svarīgi modināšanas taimeri priekš Iesprausts
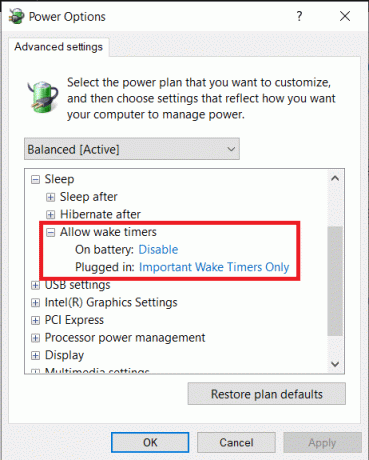
3. Tagad izvērsiet Multivides iestatījumi.
4. Šeit nodrošiniet abus Uz baterijas un Iesprausts opcijas ir iestatītas uz Ļaujiet datoram gulēt priekš Kopīgojot multividi kā parādīts zemāk.

5. Klikšķiniet uz Lietot > Labi lai saglabātu izmaiņas.
Lasi arī:Kā mainīt ekrāna spilgtumu operētājsistēmā Windows 11
9. metode: atiestatiet barošanas iestatījumus
Enerģijas problēmu risinātāja palaišana lielākajai daļai lietotāju novērsīs miega režīma problēmas. Par laimi, jūs varat arī izvēlēties pieņemt lietas savās rokās un atiestatīt visus barošanas iestatījumus uz noklusējuma stāvokli. Veiciet šīs darbības, lai novērstu Windows 10 miega režīma problēmu, atiestatot barošanas iestatījumus:
1. Iet uz Rediģēt enerģijas plānu > Mainīt papildu jaudas iestatījumus > Enerģijas opcijas kā agrāk.
2. Noklikšķiniet uz Atjaunot plāna noklusējuma iestatījumus poga, kas parādīta izceltā attēlā zemāk.

3. Parādīsies uznirstošais logs ar pieprasījumu apstiprināt darbību. Klikšķiniet uz Jā lai nekavējoties atjaunotu jaudas iestatījumus.
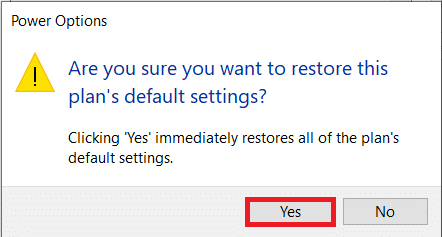
10. metode: atjauniniet Windows
Pagājušajā gadā bija daudz ziņojumu par miega režīma problēmām, jo dažās Windows versijās, īpaši 2020. gada maijā un septembrī, bija kļūdas. Ja ilgu laiku neesat atjauninājis sistēmu, dodieties uz šo ceļu:
1. Nospiediet uz Windows + I taustiņi vienlaicīgi, lai atvērtu Windows Iestatījumi.
2. Klikšķis Atjaunināšana un drošība no dotajām flīzēm.

3. Iekš Windows atjaunināšana cilni un noklikšķiniet uz Meklēt atjauninājumus pogu, kā parādīts attēlā.

4A. Noklikšķiniet uz Instalēt tagad pogas, ja tādas ir Pieejami atjauninājumi & restartējiet datoru.

4B. Ja atjauninājumi nav pieejami, jūs saņemsit ziņojumu, kurā norādīts Jūs esat lietas kursā, kā parādīts.

Lasi arī:Kā neļaut pelei un tastatūrai pamodināt Windows no miega režīma
Papildu risinājumi, kā novērst nedarbojas Windows 10 miega režīms
- Jūs varat arī palaidiet Windows 10 drošajā režīmā vispirms un pēc tam mēģiniet iemidzināt sistēmu. Ja jums tas izdodas, sāciet trešo pušu programmu atinstalēšana vienu pēc otras, pamatojoties uz to instalēšanas datumiem, līdz miega režīma problēmas vairs nepastāv.
- Vēl viens iespējamais šīs problēmas risinājums ir visu ierīču draiveru atjaunināšana operētājsistēmā Windows 10.
- Alternatīvi, atvienojot hiperjutīga pele kopā ar citām perifērijas ierīces, lai novērstu nejaušu pamošanos miega režīmā, vajadzētu darboties. Ja kāds no tastatūras taustiņiem ir bojāts vai rakstīšanas ierīce ir arhaiska, tā var nejauši nepamodināt sistēmu no miega režīma.
- Turklāt, skenējot sistēmu, lai atrastu ļaunprātīgu programmatūru/vīrusus un to noņemšana ir palīdzējusi daudziem lietotājiem.
Profesionāla padoms: novērsiet ierīces pamodināšanu no USB
Lai ierīce nepamodinātu sistēmu, veiciet tālāk norādītās darbības.
1. Ar peles labo pogu noklikšķiniet uz Sākt izvēlne, ierakstiet un meklējiet Ierīču pārvaldnieks. Klikšķiniet uz Atvērt.

2. Veiciet dubultklikšķi uz Universālie seriālās kopnes kontrolieri lai to paplašinātu.
3. Vēlreiz veiciet dubultklikšķi uz USB saknes centrmezgls vadītājam, lai to atvērtu Īpašības.
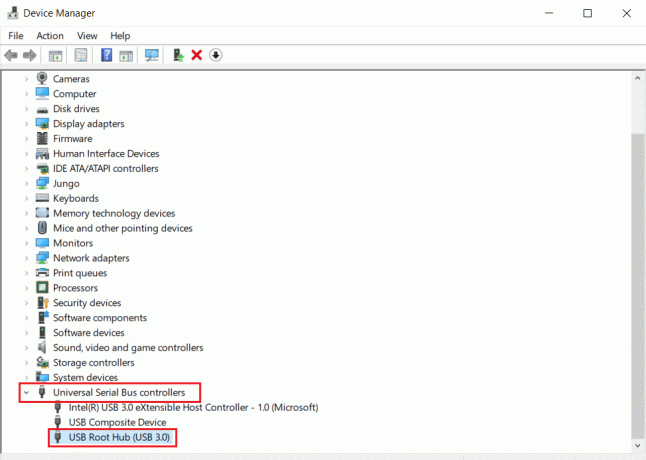
4. Dodieties uz Enerģijas pārvaldība cilni un noņemiet atzīmi no opcijas ar nosaukumu Ļaujiet šai ierīcei pamodināt datoru.

Ieteicams:
- Labojiet .NET izpildlaika optimizācijas pakalpojuma augsto CPU lietojumu
- Kā labot atkļūdotāja konstatēto kļūdu
- Kā iespējot Telnet operētājsistēmā Windows 10
- Kā pārbaudīt barošanas avotu
Cerams, ka iepriekš minētās metodes palīdzēja jums atrisināt Windows 10 miega režīms nedarbojas izdevums. Turpiniet apmeklēt mūsu lapu, lai iegūtu vairāk lielisku padomu un triku, un atstājiet savus komentārus tālāk.