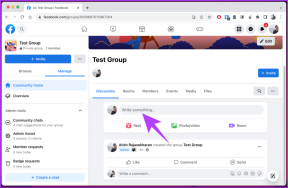6 labākie veidi, kā labot parametra nepareizo kļūdu operētājsistēmā Windows 11
Miscellanea / / January 15, 2022
Piekļuve ārējiem diskdziņiem Windows datorā parasti ir bez problēmām. Pievienojiet cieto disku, īkšķi vai SD karti, un viss ir kārtībā. Ko darīt, ja Windows parāda kļūdu “Parametrs ir nepareizs” vai “Atrašanās vieta nav pieejama”? Jūs varat labot šo kļūdu.

Lai gan šādas problēmas iemesli svārstās no bojātiem datiem līdz novecojuši draiveri. Mēs esam izveidojuši risinājumu sarakstu šīs problēmas novēršanai. Tātad, sāksim.
Arī Guiding Tech
1. Izmantojiet Check Disk Utility
Bojāti dati ir viens no redzamākajiem iemesliem, kādēļ var rasties kļūda “nepareizs parametrs”. Tādējādi varat sākt, izmantojot utilītu Check Disk operētājsistēmā Windows. Tas labos jūsu ārējo disku, lai atklātu visus bojātos datus un sliktos sektorus, kas varētu novērst problēmu.
1. darbība: Nospiediet Windows taustiņu + E, lai palaistu failu pārlūku.
2. darbība: Atlasiet problemātisko disku un nospiediet Alt + Enter, lai atvērtu tā rekvizītus.
3. darbība:
Rekvizītu logos pārslēdzieties uz cilni Rīki. Sadaļā Kļūdu pārbaude noklikšķiniet uz pogas Pārbaudīt.
Piezīme: Lai palaistu kļūdu pārbaudes rīku, jums ir jāpierakstās kā administratoram.
4. darbība: Visbeidzot, atlasiet opciju Labot disku, lai sāktu diska pārbaudes darbību.

Atkarībā no attiecīgā ārējā diska lieluma šis process var aizņemt kādu laiku. Kad tas ir izdarīts, restartējiet datoru un pārbaudiet, vai varat piekļūt diskam.
2. Palaidiet SFC skenēšanu
Ja kļūdu izraisa sistēmas faili, varat mēģināt skenēt sistēmas failus datorā, izmantojot SFC (vai sistēmas failu pārbaudītāja) skenēšanu. Tas automātiski atklās visus trūkstošos vai bojātos sistēmas failus un aizstās tos ar to kešatmiņā saglabāto versiju.
1. darbība: Ar peles labo pogu noklikšķiniet uz izvēlnes Sākt ikonas un parādītajā izvēlnē atlasiet opciju Windows terminālis (administrators).

2. darbība: Ievadiet tālāk norādīto komandu un nospiediet taustiņu Enter.
sfc /scannow

Pagaidiet, līdz skenēšana ir pabeigta. Ja skenēšana var atklāt un salabot failus, tiks parādīts ziņojums “Windows resursu aizsardzība atrada bojātus failus un veiksmīgi tos salaboja”. Ja nē, pārejiet pie nākamā risinājuma.
3. Palaidiet DISM skenēšanu
Varat palaist DISM (izvietošanas attēla apkalpošanas un pārvaldības) skenēšanu, lai novērstu problēmu. Tas ne tikai skenēs sistēmas failus jūsu datorā, bet arī lejupielādēs iekšējos sistēmas failus no Microsoft servera, ja nepieciešams. Protams, lai to izdarītu, datoram ir jābūt savienotam ar internetu.
1. darbība: Nospiediet Windows taustiņu + X un atlasiet Windows terminālis (admin).
2. darbība: Ievadiet šādas komandas pa vienai un pēc katras komandas nospiediet taustiņu Enter.
DISM /Tiešsaistē /Attēla tīrīšana /Pārbaudiet veselību
DISM /Tiešsaiste /Cleanup-Image /ScanHealth
DISM /Tiešsaistē /Attēla tīrīšana /Veselības atjaunošana

4. Meklējiet ļaunprātīgu programmatūru
Vēl viens iemesls, kāpēc jūs varētu saskarties ar kļūdu “Parametrs ir nepareizs”, ir tas, ja datoram pievienotais ārējais diskdzinis ir inficēts ar ļaunprātīgu programmatūru. Lai izslēgtu šo iespēju, varat mēģināt skenēt ārējo disku, izmantojot Microsoft Defender.
1. darbība: Datorā atveriet File Explorer, ar peles labo pogu noklikšķiniet uz ārējā diska un atlasiet Rādīt citas opcijas.

2. darbība: Atlasiet Skenēt, izmantojot Microsoft Defender.

Tas sāks rūpīgu ārējā diska skenēšanu un ziņos par visiem draudiem, ja tie tiks atrasti.
Mēs iesakām izmēģināt Malwarebytes bezmaksas versiju, lai veiktu skenēšanu un pārbaudītu, vai nav ļaunprātīgas programmatūras.
Iegūstiet Malwarebytes
Arī Guiding Tech
5. Atjauniniet diska draiveri
Ja diskdzinī nav kļūdu, problēma varētu būt saistīta ar novecojušiem vai bojātiem datora diska draiveriem. Ja tas tā ir, tad šo draiveru atjaunināšana vajadzētu atrisināt problēmu. Lūk, kā to izdarīt.
1. darbība: Atveriet izvēlni Sākt, ierakstiet Ierīču pārvaldnieksun nospiediet taustiņu Enter.

2. darbība: Ierīču pārvaldnieka logā izvērsiet Disk drives. Ar peles labo pogu noklikšķiniet uz problemātiskā draivera un atlasiet opciju Atjaunināt draiveri.

Kad tas ir atjaunināts, restartējiet datoru un pārbaudiet, vai kļūda ir novērsta.
6. Formatējiet disku
Ja visas iepriekš minētās metodes neizdodas un, savienojot disku ar citu datoru, rodas tāda pati kļūda, jums būs formatējiet disku kā pēdējo iespēju. Ņemiet vērā, ka, formatējot disku, viss diska saturs tiks dzēsts, tāpēc ieteicams pirms diska formatēšanas izveidot svarīgu failu dublējumkopijas.
1. darbība: Logā File Explorer ar peles labo pogu noklikšķiniet uz problemātiskā diska un atlasiet Formatēt.

2. darbība: Nākamajā logā nospiediet Sākt, lai sāktu diska formatēšanu.

Pēc formatēšanas jūs vairs neredzēsit kļūdu.
Arī Guiding Tech
Ērta piekļuve
Lai gan šādas kļūdas var efektīvi novērst piekļuvi failiem diskā, cerams, ka iepriekš minētie risinājumi bija pietiekami labi, lai atrisinātu problēmu. Kā vienmēr, ja atrodat kādu citu risinājumu, kas darbojas, kopīgojiet to tālāk esošajos komentāros.